Terjemahan disediakan oleh mesin penerjemah. Jika konten terjemahan yang diberikan bertentangan dengan versi bahasa Inggris aslinya, utamakan versi bahasa Inggris.
Meninjau kinerja dan umpan balik topik Amazon QuickSight Q
| Berlaku untuk: Enterprise Edition |
| Audiens yang dituju: QuickSight Administrator dan penulis Amazon |
Setelah Anda membuat topik dan membagikannya dengan pengguna Anda, Anda dapat meninjau kinerja topik tersebut. Ketika seseorang menggunakan topik Anda untuk mengajukan pertanyaan atau memberikan umpan balik tentang seberapa baik Q merespons, topik tersebut direkam pada tab Ringkasan dan Aktivitas Pengguna topik.
Pada tab Ringkasan topik, Anda dapat melihat data historis untuk jumlah pertanyaan yang diajukan dari waktu ke waktu, dalam periode waktu dari tujuh hari hingga satu tahun. Anda juga dapat melihat distribusi pertanyaan yang menerima umpan balik positif, negatif, atau tidak ada, dan juga pertanyaan yang tidak dapat dijawab.
Pada tab Aktivitas Pengguna, Anda dapat melihat daftar pertanyaan yang diajukan pengguna dan umpan balik positif atau negatif serta komentar yang mereka tinggalkan.
Meninjau informasi ini dapat membantu Anda menentukan apakah topik Anda memenuhi kebutuhan pengguna Anda. Misalnya, katakanlah Anda memiliki topik yang menerima banyak umpan balik negatif dari pengguna Anda. Ketika Anda meninjau aktivitas pengguna Anda, Anda melihat bahwa beberapa pengguna meninggalkan komentar pada pertanyaan bahwa Q menunjukkan kepada mereka data yang salah. Sebagai tanggapan, Anda memeriksa pertanyaan yang mereka ajukan, dan perhatikan bahwa mereka menggunakan istilah yang tidak Anda antisipasi. Anda memutuskan untuk menambahkan istilah itu sebagai sinonim ke bidang yang benar dalam topik. Seiring waktu, Anda melihat peningkatan umpan balik positif.
Meninjau kinerja topik
Gunakan prosedur berikut untuk melihat kinerja suatu topik.
Untuk melihat kinerja topik
-
Di halaman QuickSight awal, pilih Topik di sebelah kiri.
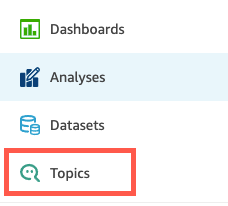
-
Pada halaman Topik yang terbuka, buka topik yang ingin Anda tinjau.
Topik terbuka dan bagian Statistik menunjukkan statistik topik.

-
(Opsional) Untuk mengubah jumlah data historis yang ditunjukkan pada bagan, pilih salah satu opsi berikut: 7 hari, 30 hari, 90 hari, 120 hari, atau 12 bulan.
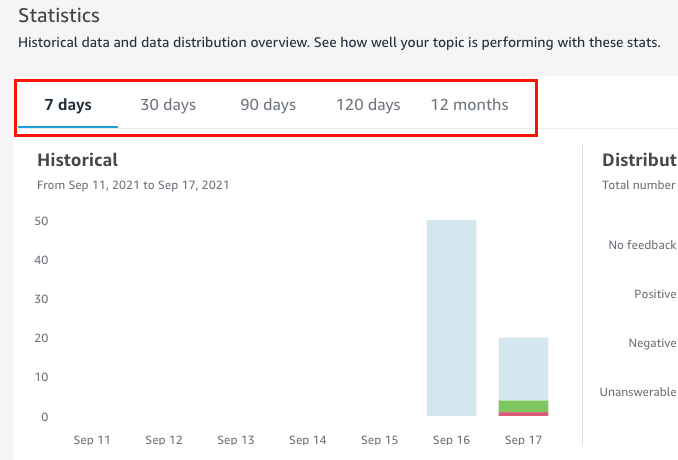
-
(Opsional) Untuk menghapus pertanyaan yang tidak dapat dijawab dari data, hapus Sertakan data yang tidak dapat dijawab.
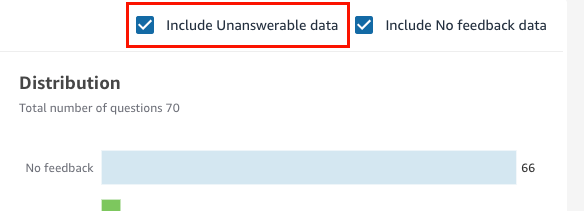
-
(Opsional) Untuk menghapus pertanyaan yang tidak menerima umpan balik dari data, hapus Sertakan Tidak ada data umpan balik.
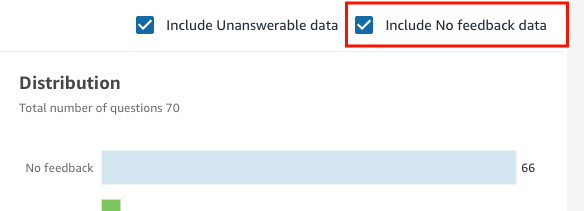
Meninjau pertanyaan topik dan umpan balik
Gunakan prosedur berikut untuk meninjau pertanyaan dan umpan balik topik.
Untuk meninjau pertanyaan topik dan umpan balik
-
Di halaman QuickSight awal, pilih Topik.
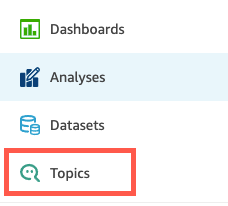
-
Pada halaman Topik yang terbuka, buka topik yang ingin Anda tinjau umpan balik.
-
Pada halaman topik yang terbuka, pilih tab Aktivitas Pengguna.
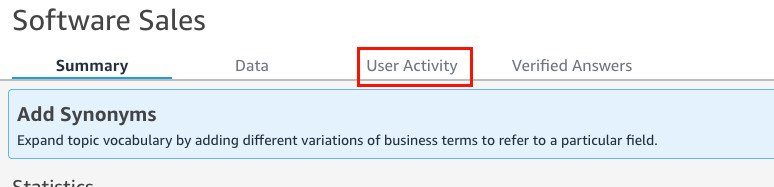
Aktivitas pengguna untuk topik ditampilkan. Di bagian atas, Anda dapat melihat jumlah total pertanyaan yang diajukan dan jumlah pertanyaan yang dapat dijawab dan tidak dapat dijawab. Anda juga dapat melihat persentase pertanyaan yang dinilai positif dan negatif. Selain itu, Anda dapat melihat persentase pertanyaan yang disambiguasi. Ini berarti bahwa seseorang memasukkan pertanyaan dan memetakan salah satu kata dalam pertanyaan ke bidang dalam topik.
Anda dapat memilih salah satu statistik ini untuk memfilter daftar pertanyaan.

-
(Opsional) Untuk melihat komentar yang ditinggalkan oleh pengguna pada pertanyaan, pilih panah bawah di sebelah kanan pertanyaan.
Komentar ditampilkan di sebelah kiri.
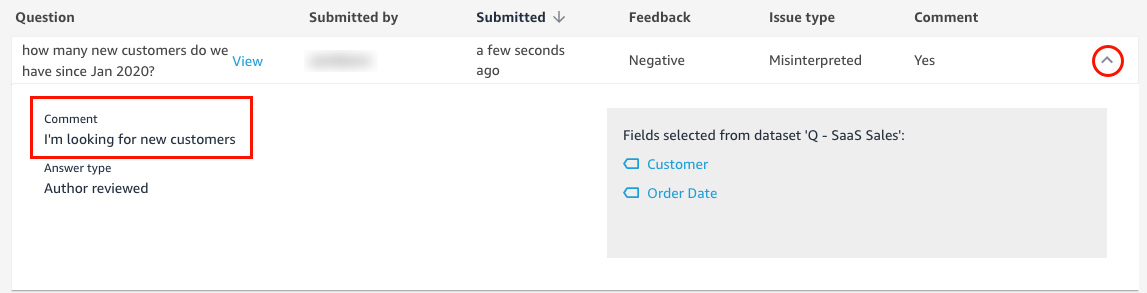
-
(Opsional) Untuk melihat bidang yang digunakan untuk menanggapi pertanyaan, pilih panah bawah di sebelah kanan pertanyaan.
Bidang yang digunakan ditampilkan di sebelah kanan. Pilih nama bidang untuk mengedit metadatanya.
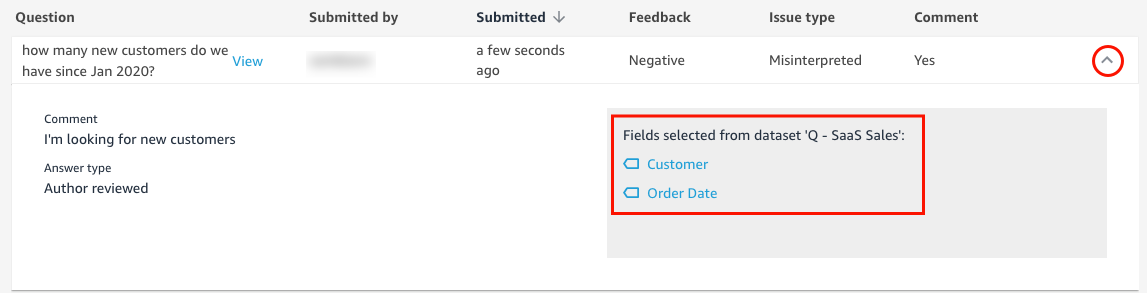
-
(Opsional) Untuk melihat pertanyaan yang disambiguasi, pilih panah bawah di sebelah kanan pertanyaan dengan istilah yang disorot dengan warna merah.
Deskripsi istilah dan bidang yang digunakan untuk membedakannya ditampilkan. Untuk menambahkan sinonim untuk bidang, pilih Tambahkan sinonim.

-
(Opsional) Untuk melihat bagaimana Q menanggapi pertanyaan, pilih Lihat di sebelah pertanyaan dalam daftar.

-
(Opsional) Untuk memfilter daftar pertanyaan, pilih Filter menurut di sebelah kanan, lalu filter dengan salah satu opsi berikut.

-
Lihat semua pertanyaan — Opsi ini menghapus semua filter dan menampilkan semua pertanyaan yang diterima topik.
-
Menjawab — Opsi ini menyaring daftar pertanyaan ke pertanyaan yang dapat dijawab. Pertanyaan yang dapat dijawab adalah pertanyaan yang dapat ditanggapi oleh Q.
-
Tidak dapat dijawab - Opsi ini menyaring daftar pertanyaan ke pertanyaan yang tidak dapat dijawab. Pertanyaan yang tidak dapat dijawab adalah pertanyaan yang tidak dapat ditanggapi oleh Q.
-
Disambiguasi — Opsi ini menyaring daftar pertanyaan ke pertanyaan yang disambigu, yang berarti pertanyaan dengan istilah yang dipetakan oleh pengguna secara manual.
-
Tidak ada umpan balik — Opsi ini menyaring daftar pertanyaan kepada pertanyaan yang tidak menerima umpan balik.
-
Negatif — Opsi ini menyaring daftar pertanyaan kepada mereka yang menerima umpan balik negatif.
-
Positif — Opsi ini menyaring daftar pertanyaan kepada mereka yang menerima umpan balik positif.
-
Tidak ada komentar — Opsi ini menyaring daftar pertanyaan kepada mereka yang tidak menerima komentar dari pengguna.
-
Memiliki komentar - Opsi ini menyaring daftar pertanyaan kepada mereka yang menerima komentar dari pengguna.
-
Pengguna — Opsi ini menyaring daftar pertanyaan ke pertanyaan yang diajukan oleh pengguna dengan nama pengguna tertentu yang Anda masukkan.
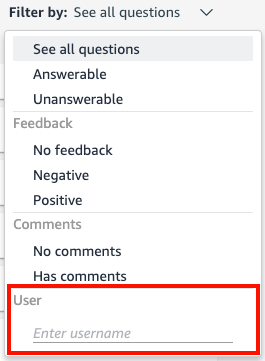
-