Amazon Redshift tidak akan lagi mendukung pembuatan Python UDFs baru mulai 1 November 2025. Jika Anda ingin menggunakan Python UDFs, buat UDFs sebelum tanggal tersebut. Python yang ada UDFs akan terus berfungsi seperti biasa. Untuk informasi lebih lanjut, lihat posting blog
Terjemahan disediakan oleh mesin penerjemah. Jika konten terjemahan yang diberikan bertentangan dengan versi bahasa Inggris aslinya, utamakan versi bahasa Inggris.
Memvisualisasikan hasil kueri
Setelah Anda menjalankan kueri dan tampilan hasil, Anda dapat mengaktifkan Bagan untuk menampilkan visualisasi grafis dari halaman hasil saat ini. Anda dapat menggunakan kontrol berikut untuk menentukan konten, struktur, dan tampilan bagan Anda:
-
 Jejak
Jejak -
Merupakan satu set tanda grafis terkait dalam bagan. Anda dapat menentukan beberapa jejak dalam bagan.
- Tipe
-
Anda dapat menentukan jenis jejak untuk mewakili data sebagai salah satu dari berikut ini:
-
Bagan sebar untuk plot pencar atau bagan gelembung.
-
Bagan batang untuk mewakili kategori data dengan batang vertikal atau horizontal.
-
Bagan area untuk menentukan area yang diisi.
-
Histogram yang menggunakan bar untuk mewakili distribusi frekuensi.
-
Diagram lingkaran untuk representasi melingkar data di mana setiap irisan mewakili persentase dari keseluruhan.
-
Bagan Corong atau Area Corong untuk mewakili data melalui berbagai tahap proses.
-
Grafik OHLC (open-high-low-close) sering digunakan untuk data keuangan untuk mewakili nilai terbuka, tinggi, rendah, dan dekat sepanjang sumbu x, yang biasanya mewakili interval waktu.
-
Bagan kandil untuk mewakili rentang nilai untuk kategori di atas garis waktu.
-
Bagan air terjun untuk mewakili bagaimana nilai awal meningkat atau menurun melalui serangkaian nilai menengah. Nilai dapat mewakili interval waktu atau kategori.
-
Bagan garis untuk mewakili perubahan nilai dari waktu ke waktu.
-
- Sumbu X
-
Anda menentukan kolom tabel yang berisi nilai-nilai untuk plot sepanjang sumbu X. Kolom yang berisi nilai deskriptif biasanya mewakili data dimensi. Kolom yang berisi nilai kuantitatif biasanya mewakili data faktual.
- Sumbu Y
-
Anda menentukan kolom tabel yang berisi nilai-nilai untuk plot sepanjang sumbu Y. Kolom yang berisi nilai deskriptif biasanya mewakili data dimensi. Kolom yang berisi nilai kuantitatif biasanya mewakili data faktual.
- Subplot
-
Anda dapat menentukan presentasi tambahan dari data bagan.
- Transformasi
-
Anda dapat menentukan transformasi untuk memfilter data jejak. Anda menggunakan transformasi terpisah untuk menampilkan beberapa jejak dari satu jejak sumber. Anda menggunakan transformasi agregat untuk menyajikan jejak sebagai rata-rata atau minimum. Anda menggunakan transformasi semacam untuk mengurutkan jejak.
- Penampilan umum
-
Anda dapat mengatur default untuk warna latar belakang, warna margin, skala warna untuk merancang palet, gaya dan ukuran teks, gaya dan ukuran judul, dan bilah mode. Anda dapat menentukan interaksi untuk seret, klik, dan arahkan kursor. Anda dapat menentukan teks meta. Anda dapat menentukan tampilan default untuk jejak, sumbu, legenda, dan anotasi.
Untuk membuat bagan
-
Jalankan kueri dan dapatkan hasil.
-
Aktifkan Bagan.
-
Pilih Trace dan mulai memvisualisasikan data Anda.
-
Pilih gaya bagan dari salah satu dari berikut ini:
-
Scatter
-
Bar
-
Bidang
-
Histogram
-
Pie
-
Corong
-
Area Corong
-
OHLC () open-high-low-close
-
Candlestick
-
Air Terjun
-
Garis
-
-
Pilih Gaya untuk menyesuaikan tampilan, termasuk warna, sumbu, legenda, dan anotasi. Anda dapat menambahkan teks, bentuk, dan gambar.
-
Pilih Anotasi untuk menambahkan teks, bentuk, dan gambar.
-
Pilih Segarkan untuk memperbarui tampilan bagan. Pilih Layar penuh untuk memperluas tampilan bagan.
Contoh: Buat diagram lingkaran untuk memvisualisasikan hasil kueri
Contoh berikut menggunakan tabel Penjualan dari database sampel. Untuk informasi selengkapnya, lihat Contoh database di Panduan Pengembang Database Amazon Redshift.
Berikut ini adalah query yang Anda jalankan untuk memberikan data untuk pie chart.
select top 5 eventname, count(salesid) totalorders, sum(pricepaid) totalsales from sales, event where sales.eventid=event.eventid group by eventname order by 3;
Untuk membuat diagram lingkaran untuk acara teratas dengan total penjualan
-
Jalankan kueri.
-
Di area hasil kueri, nyalakan Bagan.
-
Pilih Jejak.
-
Untuk Jenis, pilih Pie.
-
Untuk Nilai, pilih totalsales.
-
Untuk Label, pilih eventname.
-
Pilih Style dan kemudian General.
-
Di bawah Colorscales, pilih Categorical dan kemudian Pastel2.

Contoh: Buat bagan kombinasi untuk membandingkan pendapatan dan penjualan
Lakukan langkah-langkah dalam contoh ini untuk membuat bagan yang menggabungkan diagram batang untuk data pendapatan dan grafik garis untuk data penjualan. Contoh berikut menggunakan tabel Penjualan database sampel tickit. Untuk informasi selengkapnya, lihat Contoh database di Panduan Pengembang Database Amazon Redshift.
Berikut ini adalah query yang Anda jalankan untuk memberikan data untuk grafik.
select eventname, total_price, total_qty_sold from (select eventid, total_price, total_qty_sold, ntile(1000) over(order by total_price desc) as percentile from (select eventid, sum(pricepaid) total_price, sum(qtysold) total_qty_sold from tickit.sales group by eventid)) Q, tickit.event E where Q.eventid = E.eventid and percentile = 1 order by total_price desc;
Untuk membuat bagan kombinasi untuk membandingkan pendapatan dan penjualan
-
Jalankan kueri.
-
Di area hasil kueri, nyalakan Bagan.
-
Di bawah jejak o, untuk Jenis, pilih Bar.
-
Untuk X, pilih eventname.
-
Untuk Y, pilih total_price.
Bagan batang ditampilkan dengan nama acara di sepanjang sumbu X.
-
Di bawah Gaya, pilih Jejak.
-
Untuk Nama, masukkan Pendapatan.
-
Di bawah Style, pilih Axes.
-
Untuk Judul, pilih Y dan masukkan Pendapatan.
Label Pendapatan ditampilkan pada sumbu Y kiri.
-
Di bawah Struktur, pilih Jejak.
-
Pilih
 Jejak.
Jejak.Tampilan opsi jejak 1.
-
Untuk Type, pilih Line.
-
Untuk X, pilih eventname.
-
Untuk Y, pilih total_qty_sold.
-
Di bawah Sumbu Untuk Digunakan, untuk Sumbu Y pilih
 .
. Sumbu Y menampilkan Y2.
-
Di bawah Style, pilih Axes.
-
Di bawah Judul, pilih Y2.
-
Untuk Nama, masukkan Penjualan.
-
Di bawah Garis, pilih Y: Penjualan.
-
Di bawah Garis Sumbu, pilih Tampilkan dan untuk Posisi, pilih Kanan.
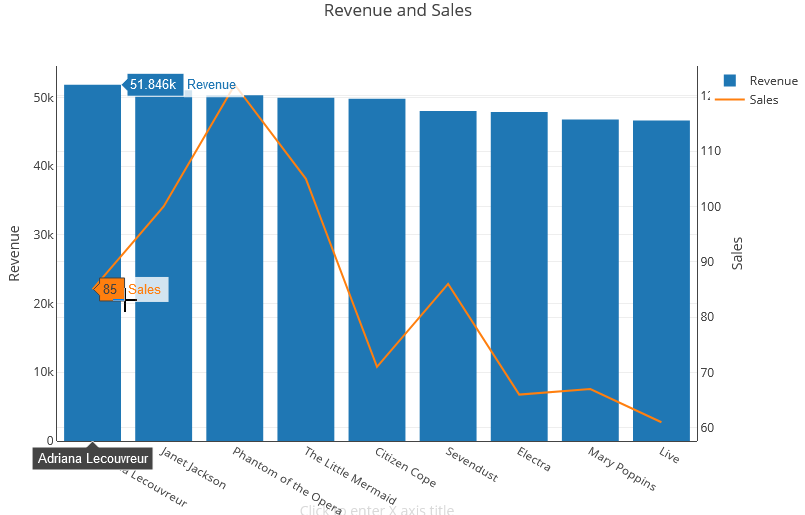
Demo: Bangun visualisasi menggunakan editor kueri Amazon Redshift v2
Untuk demo tentang cara membangun visualisasi, tonton video berikut.