Terjemahan disediakan oleh mesin penerjemah. Jika konten terjemahan yang diberikan bertentangan dengan versi bahasa Inggris aslinya, utamakan versi bahasa Inggris.
Gunakan Amazon SageMaker Studio Classic Launcher
penting
Pada 30 November 2023, pengalaman Amazon SageMaker Studio sebelumnya sekarang bernama Amazon SageMaker Studio Classic. Bagian berikut khusus untuk menggunakan aplikasi Studio Classic. Untuk informasi tentang menggunakan pengalaman Studio yang diperbarui, lihatAmazon SageMaker Studio.
Anda dapat menggunakan Amazon SageMaker Studio Classic Launcher untuk membuat notebook dan file teks, dan untuk meluncurkan terminal dan shell Python interaktif.
Anda dapat membuka Studio Classic Launcher dengan salah satu cara berikut ini:
-
Pilih Amazon SageMaker Studio Classic di kiri atas antarmuka Studio Classic.
-
Gunakan pintasan
Ctrl + Shift + Lkeyboard. -
Dari menu Studio Classic, pilih File dan kemudian pilih Peluncur Baru.
-
Jika browser file SageMaker AI terbuka, pilih tanda plus (+) di menu browser file Studio Classic.
-
Di bagian Tindakan cepat pada tab Beranda, pilih Buka Peluncur. Peluncur terbuka di tab baru. Bagian Tindakan cepat terlihat secara default tetapi dapat dimatikan. Pilih Sesuaikan Tata Letak untuk mengaktifkan kembali bagian ini.

Peluncur terdiri atas dua bagian berikut:
Notebook dan sumber daya komputasi
Di bagian ini, Anda dapat membuat buku catatan, membuka terminal gambar, atau membuka konsol Python.
Untuk membuat atau meluncurkan salah satu item tersebut:
-
Pilih Ubah lingkungan untuk memilih SageMaker gambar, kernel, jenis instance, dan, secara opsional, tambahkan skrip konfigurasi siklus hidup yang berjalan pada awal gambar. Untuk informasi selengkapnya tentang skrip konfigurasi siklus hidup, lihat. Menggunakan konfigurasi siklus hidup untuk menyesuaikan Studio Classic Untuk informasi selengkapnya tentang pembaruan OS, lihat Mengubah Gambar atau Kernel.
Pilih item.
catatan
Ketika Anda memilih item dari bagian ini, Anda mungkin dikenakan biaya penggunaan tambahan. Untuk informasi selengkapnya, lihat Pengukuran penggunaan.
Item berikut tersedia:
-
Notebook
Meluncurkan notebook dalam sesi kernel pada SageMaker gambar yang dipilih.
Membuat buku catatan di folder yang saat ini Anda pilih di browser file. Untuk melihat browser file, di bilah sisi kiri Studio Classic, pilih ikon File Browser.
-
Konsol
Meluncurkan shell dalam sesi kernel pada SageMaker gambar yang dipilih.
Membuka shell di folder yang saat ini Anda pilih di browser file.
-
Terminal gambar
Meluncurkan terminal dalam sesi terminal pada SageMaker gambar yang dipilih.
Membuka terminal di folder root untuk pengguna (seperti yang ditunjukkan oleh folder Home di browser file).
catatan
Secara default, instance CPU diluncurkan pada sebuah ml.t3.medium instance, sementara instance GPU diluncurkan pada sebuah instance. ml.g4dn.xlarge
Utilitas dan file
Di bagian ini, Anda dapat menambahkan bantuan kontekstual dalam buku catatan; membuat Python, Markdown dan file teks; dan membuka terminal sistem.
catatan
Item di bagian ini berjalan dalam konteks Amazon SageMaker Studio Classic dan tidak dikenakan biaya penggunaan.
Item berikut tersedia:
-
Tampilkan Bantuan Kontekstual
Membuka tab baru yang menampilkan bantuan kontekstual untuk fungsi di notebook Studio Classic. Untuk menampilkan bantuan, pilih fungsi di notebook aktif. Untuk mempermudah melihat bantuan dalam konteks, seret tab bantuan sehingga berdekatan dengan tab notebook. Untuk membuka tab bantuan dari dalam buku catatan, tekan
Ctrl + I.Tangkapan layar berikut menunjukkan bantuan kontekstual untuk metode ini
Experiment.create.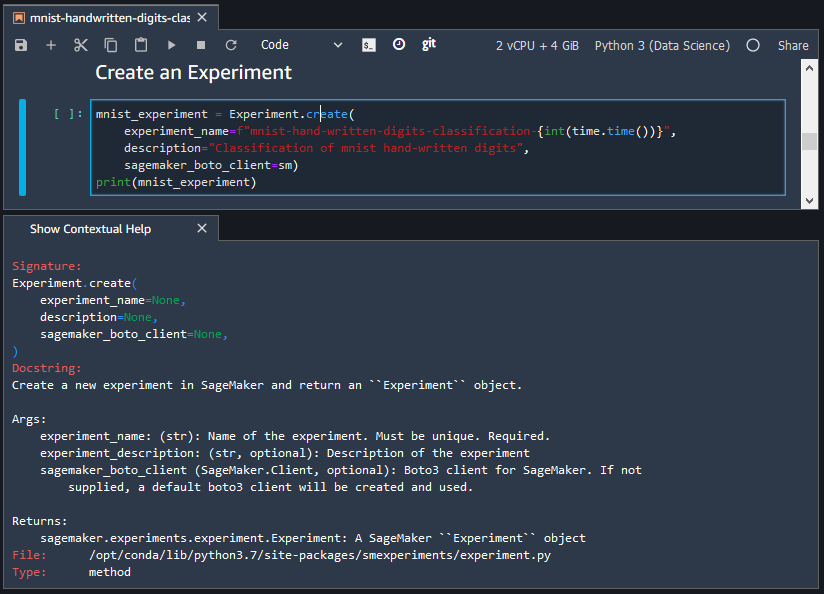
-
Terminal sistem
Membuka
bashshell di folder root untuk pengguna (seperti yang ditunjukkan oleh folder Home di browser file). -
File Teks dan File Markdown
Membuat file dari jenis terkait di folder yang saat ini Anda pilih di browser file. Untuk melihat browser file, di sidebar kiri, pilih ikon File Browser (
 ).
).