Terjemahan disediakan oleh mesin penerjemah. Jika konten terjemahan yang diberikan bertentangan dengan versi bahasa Inggris aslinya, utamakan versi bahasa Inggris.
Langkah 5: Lihat simulasi Anda
SDK SimSpace Weaver aplikasi menyediakan opsi berbeda untuk melihat contoh aplikasi. Anda dapat menggunakan klien konsol sampel jika Anda tidak memiliki dukungan lokal untuk Unreal Engine pengembangan. Instruksi untuk Unreal Engine klien berasumsi bahwa Anda menggunakanWindows.
Klien konsol menampilkan daftar peristiwa entitas saat terjadi. Klien mendapatkan informasi peristiwa entitas dariViewApp. Jika klien konsol Anda menampilkan daftar acara, maka itu mengonfirmasi konektivitas jaringan dengan ViewApp dan aktivitas dalam simulasi Anda.
PathfindingSampleSimulasi menciptakan entitas stasioner dan bergerak pada bidang 2 dimensi. Entitas bergerak bergerak di sekitar entitas stasioner. Klien Unreal Engine menyediakan visualisasi peristiwa entitas.
- Windows console client
-
Persyaratan
-
Microsoft Windows 10atau lebih tinggi
-
Microsoft Visual Studio 2019
atau nanti, dengan Desktop development with C++ beban kerja terpasang
Untuk menyambung ke aplikasi sampel dengan klien konsol sampel
-
Di jendela prompt perintah, buka folder untuk klien konsol (di folder SDK aplikasi).
cdsdk-folder\packaging-tools\clients\PathfindingSampleClients\ConsoleClient -
Gunakan CMake3 untuk membuat Visual Studio solusi di folder ini.
cmake .catatan
Pastikan untuk memasukkan ruang dan periode di akhir.
penting
Biarkan jendela prompt perintah terbuka untuk langkah lebih lanjut.
-
DiVisual Studio, buka
PathfindingSampleConsoleClient.slnyang Anda buat di langkah sebelumnya. -
Pilih konfigurasi RelWithDebInfobuild.
-
Pilih Build> Build Solution.
-
Di jendela prompt perintah sebelumnya, buka folder keluaran build di folder untuk klien konsol.
cd RelWithDebInfo -
Jalankan klien dengan alamat IP dan nomor port Anda
ViewApp..\ConsoleClient.exe --url tcp://ip-address:port-numberJendela prompt perintah Anda harus menampilkan angka untuk pembaruan entitas, menghapus, dan membuat peristiwa, mirip dengan contoh output berikut.
catatan
Alamat IP dan nomor port dalam contoh output berikut adalah placeholder. Berikan alamat IP dan nomor port Anda
ViewAppke klien konsol. Berikan nomorActualport jika Anda ingin terhubung keViewAppyang berjalan diAWS Cloud. Berikan alamat IP dan nomor port 127.0.0. 1:7000 saat Anda terhubung ke sistem lokalViewAppAnda. Untuk informasi selengkapnya, lihat Pembangunan lokal.##PathfindingSample#ViewApp Message Reader## Added argument url:tcp://198.51.100.135:4321 Some subscription arguments are missing, restoring defaults. ***** Sample usage without a MoveStrategy: ConsoleClient --url tcp://198.51.100.135:4321 --subs-center-x 600 --subs-center-y 500 --subs-radius 50 Sample usage with CircleMoveStrategy: ConsoleClient --url tcp://198.51.100.135:4321 --subs-center-x 600 --subs-center-y 500 --subs-radius 50 --subs-move-strategy circle --circle-center-x 500 --circle-center-y 500 --circle-speed 0.001 ***** Starting NNG client. NNG version: 1.2.4 Creating socket ...done. Connecting to View App ... done. Initiating connection to tcp:// 198.51.100.135:4321 ... done. Receiving messages ... [2022-10-04 19:13:00.710] CreateEntity Count: 72 [2022-10-04 19:13:00.756] UpdateEntity Count: 42 [2022-10-04 19:13:00.794] DeleteEntity Count: 72 [2022-10-04 19:13:03.690] CreateEntity Count: 11 [2022-10-04 19:13:03.725] UpdateEntity Count: 2 [2022-10-04 19:13:03.757] UpdateEntity Count: 2 [2022-10-04 19:13:03.790] UpdateEntity Count: 2
catatan
Untuk panduan pemecahan masalah, lihat. PathfindingSample klien konsol gagal terhubung
-
Tekan CTRL +C untuk keluar dari klien konsol.
-
- Linux: console client
penting
Kami memberikan instruksi ini untuk kenyamanan Anda. Mereka mungkin tidak bekerja di beberapa Linux lingkungan. Prosedur ini tidak didukung.
Prosedur ini mengasumsikan bahwa Anda bekerja sepenuhnya dalam suatu Linux lingkungan. Anda juga dapat melihat simulasi Anda menggunakan klien bawaan. Windows
Persyaratan
-
CMake3
-
Ccompiler (sudah termasuk dalamAmazon Linux 2)
-
Git
Untuk menyambung ke aplikasi sampel dengan klien konsol sampel
-
Pada prompt Linux shell, buka folder untuk klien konsol (di folder SDK aplikasi).
cdsdk-folder/packaging-tools/clients/PathfindingSampleClients/ConsoleClient -
Buat folder build.
mkdir build -
Buka folder build.
cd build -
Gunakan CMake3 untuk membangun klien.
cmake3 ../ && cmake3 --build .catatan
Pastikan untuk memasukkan ruang dan periode di akhir.
-
Jalankan klien dengan alamat IP dan nomor port Anda
ViewApp../ConsoleClient --url tcp://ip-address:port-numberJendela prompt perintah Anda harus menampilkan angka untuk pembaruan entitas, menghapus, dan membuat peristiwa, mirip dengan contoh output berikut.
catatan
Alamat IP dan nomor port dalam contoh output berikut adalah placeholder. Berikan alamat IP dan nomor port Anda
ViewAppke klien konsol. Berikan nomorActualport jika Anda ingin terhubung keViewAppyang berjalan diAWS Cloud. Berikan alamat IP dan nomor port 127.0.0. 1:7000 saat Anda terhubung ke sistem lokalViewAppAnda. Untuk informasi selengkapnya, lihat Pembangunan lokal.##PathfindingSample#ViewApp Message Reader## Added argument url:tcp://198.51.100.135:4321 Some subscription arguments are missing, restoring defaults. ***** Sample usage without a MoveStrategy: ConsoleClient --url tcp://198.51.100.135:4321 --subs-center-x 600 --subs-center-y 500 --subs-radius 50 Sample usage with CircleMoveStrategy: ConsoleClient --url tcp://198.51.100.135:4321 --subs-center-x 600 --subs-center-y 500 --subs-radius 50 --subs-move-strategy circle --circle-center-x 500 --circle-center-y 500 --circle-speed 0.001 ***** Starting NNG client. NNG version: 1.2.4 Creating socket ...done. Connecting to View App ... done. Initiating connection to tcp:// 198.51.100.135:4321 ... done. Receiving messages ... [2022-10-04 19:13:00.710] CreateEntity Count: 72 [2022-10-04 19:13:00.756] UpdateEntity Count: 42 [2022-10-04 19:13:00.794] DeleteEntity Count: 72 [2022-10-04 19:13:03.690] CreateEntity Count: 11 [2022-10-04 19:13:03.725] UpdateEntity Count: 2 [2022-10-04 19:13:03.757] UpdateEntity Count: 2 [2022-10-04 19:13:03.790] UpdateEntity Count: 2
catatan
Untuk panduan pemecahan masalah, lihat. PathfindingSample klien konsol gagal terhubung
-
Tekan CTRL +C untuk keluar dari klien konsol.
-
- Unreal Engine on Windows
-
Persyaratan
-
Unreal Engine 5lingkungan pengembangan
-
Microsoft .NET Framework 4.8 Developer Pack
-
Windowsklien konsol (lihat tab klien Windows konsol di halaman ini)
penting
Versi lain dari Unreal Engine dan .NET tidak didukung dan dapat menyebabkan masalah.
Untuk terhubung ke aplikasi sampel dengan Unreal klien sampel
-
Unreal EngineKlien menggunakan NNG pustaka dari klien konsol. Anda harus membangun klien konsol Windows jika Anda belum membangunnya. Untuk informasi selengkapnya, lihat tab klien Windows konsol di halaman ini.
-
Di jendela pengelola file, buka
sdk-folder\packaging-tools\clients\PathfindingSampleClients\UnrealClient -
Buka
UnrealClient.uproject. -
Jika editor bertanya apakah Anda ingin membangun kembali
UnrealClientmodul, pilih yes. -
Dalam editor teks, buka
sdk-folder\packaging-tools\clients\PathfindingSampleClients\UnrealClient\view_app_url.txt -
Perbarui URL dengan alamat IP dan nomor port untuk aplikasi tampilan Anda:
tcp://(seharusnya terlihat sepertiip-address:port-numbertcp://198.51.100.135:1234). -
Di Unrealeditor, pilih play.
UnrealEditor Anda harus menampilkan visualisasi simulasi, mirip dengan tangkapan layar berikut.
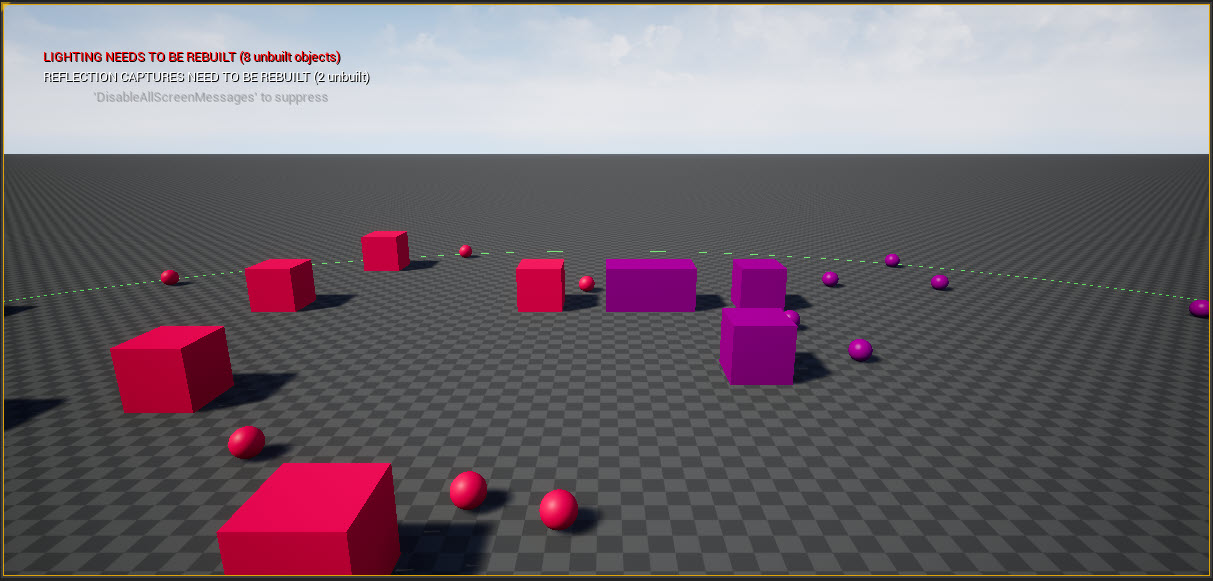
catatan
Bergantung pada kekuatan sistem pengembangan lokal Anda, mungkin perlu beberapa menit bagi Unreal editor untuk menampilkan simulasi. Selama waktu ini, sistem mungkin tampak membeku.
GunakanW,A,S, D kunci untuk bergerak di Unreal klien. Tahan tombol mouse dan seret mouse untuk memutar.
Anda dapat menekan tombol [ (braket persegi kiri) untuk mengurangi ukuran area berlangganan. Anda dapat menekan tombol ] (braket persegi kanan) untuk meningkatkan ukuran area berlangganan. Ukuran area berlangganan menentukan jumlah entitas yang muncul di klien.
Anda dapat menekan C tombol untuk membuat entitas dalam simulasi. Klien mengirimkan
CreateEntityperintah ke aplikasi tampilan. Aplikasi tampilan kemudian akan membuat entitas dan mentransfernya ke domain spasial.Anda dapat memeriksa kode untuk
ViewAppDriver::HandleEntityCreationRequestsinproject-folder\src\PathfindingSample\ViewApp\Driver\ViewAppDriver.cpp -