Terjemahan disediakan oleh mesin penerjemah. Jika konten terjemahan yang diberikan bertentangan dengan versi bahasa Inggris aslinya, utamakan versi bahasa Inggris.
Mengelola Instans Amazon EC2
AWSExplorer menyediakan tampilan rinci tentang instans Amazon Machine Image (AMI) dan instans Amazon Elastic Compute Cloud (Amazon EC2). Dari tampilan ini, Anda dapat meluncurkan instans Amazon EC2 dari AMI, terhubung ke instans tersebut, dan menghentikan atau menghentikan instans, semuanya dari dalam lingkungan pengembangan Visual Studio. Anda dapat menggunakan tampilan instans untuk membuat AMI dari instans Anda. Untuk informasi selengkapnya, lihatMembuat AMI dari Instans Amazon EC2.
Gambar Mesin Amazon dan Tampilan Instans Amazon EC2
FromAWSExplorer, Anda dapat menampilkan tampilan Amazon Machine Image (AMI) dan instans Amazon EC2. MasukAWSExplorer, memperluasAmazon EC2simpul
Untuk menampilkan tampilan AMI, pada subnode pertama,AMI, buka menu konteks (klik kanan) lalu pilihLihat.
Untuk menampilkan tampilan instans Amazon EC2, padaInstansnode, buka menu konteks (klik kanan) lalu pilihLihat.
Anda juga dapat menampilkan tampilan baik dengan mengklik dua kali node yang sesuai.
-
Pandangan yang scoped ke wilayah yang ditentukan dalamAWSExplorer (misalnya, wilayah Barat AS (N. California).
-
Anda dapat mengatur ulang kolom dengan mengklik dan menyeret. Untuk mengurutkan nilai dalam kolom, klik judul kolom.
-
Anda dapat menggunakan daftar drop-down dan kotak filter diMelihatuntuk mengkonfigurasi tampilan. Tampilan awal menampilkan AMI dari jenis platform apa pun (Windows atau Linux) yang dimiliki oleh akun yang ditentukan dalamAWSPenjelajah.
Tampilkan/Sembunyikan Kolom
Anda juga dapat memilihTampilkan/Sembunyikandrop-down di bagian atas tampilan untuk mengkonfigurasi kolom mana yang ditampilkan. Pilihan kolom Anda akan bertahan jika Anda menutup tampilan dan membukanya kembali.
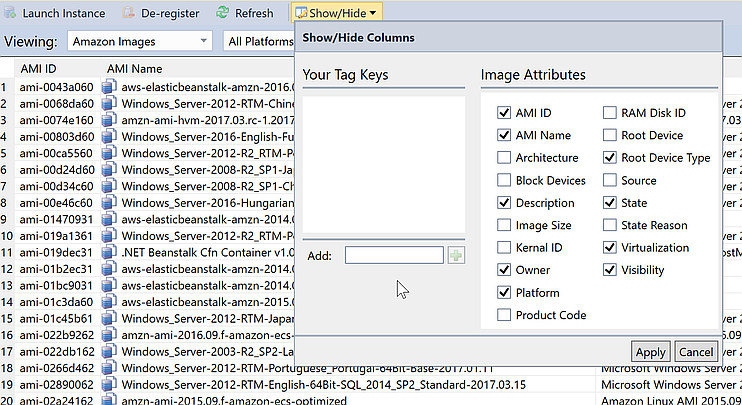
Tampilkan/Sembunyikan KolomUI untuk tampilan AMI dan Instans
Menandai AMI, Instans, dan Volume
Anda juga dapat menggunakanTampilkan/Sembunyikandaftar drop-down untuk menambahkan tag untuk AMI, instans Amazon EC2, atau volume yang Anda miliki. Tag adalah pasangan nilai nama yang memungkinkan Anda melampirkan metadata ke AMI, instans, dan volume Anda. Nama tag dicakup baik ke akun Anda dan juga secara terpisah ke AMI dan instans Anda. Misalnya, tidak akan ada konflik jika Anda menggunakan nama tag yang sama untuk AMI dan instans Anda. Nama tag tidak peka huruf besar/kecil.
Untuk informasi selengkapnya tentang tanda, kunjungiMenggunakan Tagdi dalamPanduan Pengguna Amazon EC2 untuk Instans Linux.
Untuk menambahkan tanda
-
DiTambahkankotak, ketik nama untuk tanda. Pilih tombol hijau dengan tanda tambah (+), lalu pilihTerapkan.
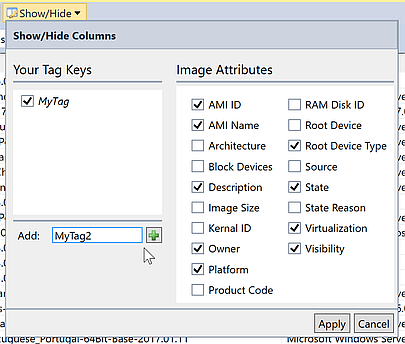
Menambahkan tag ke instans AMI atau Amazon EC2
Tag baru ditampilkan dalam huruf miring, yang menunjukkan tidak ada nilai yang belum dikaitkan dengan tag tersebut.
Dalam tampilan daftar, nama tag muncul sebagai kolom baru. Ketika setidaknya satu nilai telah dikaitkan dengan tag, tag akan terlihat diAWS Management Console
. -
Untuk menambahkan nilai untuk tag, klik dua kali sel di kolom untuk tag itu, dan ketik nilai. Untuk menghapus nilai tag, klik dua kali sel dan hapus teks.
Jika Anda menghapus tag diTampilkan/Sembunyikandaftar drop-down, kolom yang sesuai menghilang dari tampilan. Tag diawetkan, bersama dengan nilai tag yang terkait dengan AMI, instance, atau volume.
catatan
Jika Anda menghapus tag diTampilkan/Sembunyikandaftar drop-down yang tidak memiliki nilai terkait,AWSToolkit akan menghapus tag seluruhnya. Tidak akan lagi muncul dalam tampilan daftar atau diTampilkan/Sembunyikandaftar tarik-turun Untuk menggunakan tag itu lagi, gunakanTampilkan/Sembunyikankotak dialog untuk membuat ulang itu.
Meluncurkan Instans Amazon EC2
AWSExplorer menyediakan semua fungsi yang diperlukan untuk meluncurkan instans Amazon EC2. Di bagian ini, kami akan memilih Amazon Machine Image (AMI), mengonfigurasinya, lalu memulainya sebagai instans Amazon EC2.
Untuk meluncurkan instans Amazon EC2 Windows Server
-
Di bagian atas tampilan AMI, dalam daftar drop-down di sebelah kiri, pilihGambar Amazon. Di daftar tarik-turun di sebelah kanan, pilihWindows. Di kotak filter, ketik
ebsuntuk Elastic Block Storage. Mungkin butuh waktu beberapa saat agar tampilan disegarkan. -
Pilih AMI dalam daftar, buka menu konteks (klik kanan), lalu pilihInstans.

Daftar AMI
-
DiLuncurkan Instans Amazon EC2kotak dialog, konfigurasikan AMI untuk aplikasi Anda.
- Tipe Instans
-
Pilih jenis instans EC2 yang akan diluncurkan. Anda dapat menemukan daftar jenis instans dan informasi harga padaHarga EC2
halaman. - Nama
-
Ketikkan nama untuk instans Anda. Nama ini tidak boleh lebih dari 256 karakter.
- Pasangan kunci
-
key pair digunakan untuk mendapatkan kata sandi Windows yang Anda gunakan untuk masuk ke instans EC2 menggunakan Remote Desktop Protocol (RDP). Pilih key pair yang Anda miliki akses ke kunci pribadi, atau pilih opsi untuk membuat key pair. Jika Anda membuat key pair di Toolkit, Toolkit dapat menyimpan kunci pribadi untuk Anda.
Pasangan kunci yang disimpan dalam Toolkit dienkripsi. Anda dapat menemukannya di
%LOCALAPPDATA%\AWSToolkit\keypairs(biasanya:C:\Users\<user>\AppData\Local\AWSToolkit\keypairs). Anda dapat mengekspor key pair ke.pemberkas-
Di Visual Studio, pilihLihatdan klikAWSPenjelajah.
-
KlikAmazon EC2dan pilihPasangan kunci.
-
Pasangan kunci akan terdaftar, dan yang dibuat/dikelola oleh Toolkit ditandai sebagaiDisimpan di AwsToolKit.
-
Klik kanan pada key pair yang Anda buat dan pilihEkspor kunci. Kunci pribadi tidak akan terenkripsi dan disimpan di lokasi yang Anda tentukan.
-
- Grup keamanan
-
Grup keamanan mengontrol jenis lalu lintas jaringan yang akan diterima instans EC2. Pilih grup keamanan yang akan memungkinkan lalu lintas masuk pada port 3389, port yang digunakan oleh RDP, sehingga Anda dapat terhubung ke instans EC2. Untuk informasi tentang cara menggunakan Toolkit untuk membuat grup keamanan, lihatMengelola Grup Keamanan dariAWSPenjelajah.
- Profil instans
-
Profil instans adalah kontainer logis untuk sebuah peran IAM. Ketika Anda memilih profil instans, Anda mengaitkan peran IAM yang sesuai dengan instans EC2. Peran IAM dikonfigurasi dengan kebijakan yang menentukan akses ke Amazon Web Services dan sumber daya akun. Ketika instans EC2 dikaitkan dengan peran IAM, perangkat lunak aplikasi yang berjalan pada instance berjalan dengan izin yang ditentukan oleh peran IAM. Hal ini memungkinkan perangkat lunak aplikasi berjalan tanpa harus menentukanAWSkredensialnya sendiri, yang membuat perangkat lunak lebih aman. Untuk informasi selengkapnya tentang peran IAM, kunjungiPanduan Pengguna IAM.
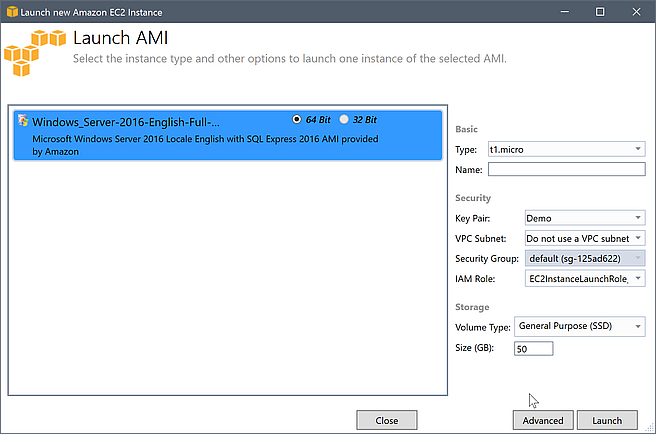
EC2Luncurkan AMIkotak dialog
-
Pilih Luncurkan.
MasukAWSExplorer, diInstanssubnode dariAmazon EC2, buka menu konteks (klik kanan) lalu pilihLihat. ParameterAWSToolkit menampilkan daftar instans Amazon EC2 yang terkait dengan akun aktif. Anda mungkin perlu memilihRefreshuntuk melihat instans baru. Ketika instance pertama kali muncul, mungkin dalam keadaan tertunda, tetapi setelah beberapa saat, itu transisi ke keadaan berjalan.
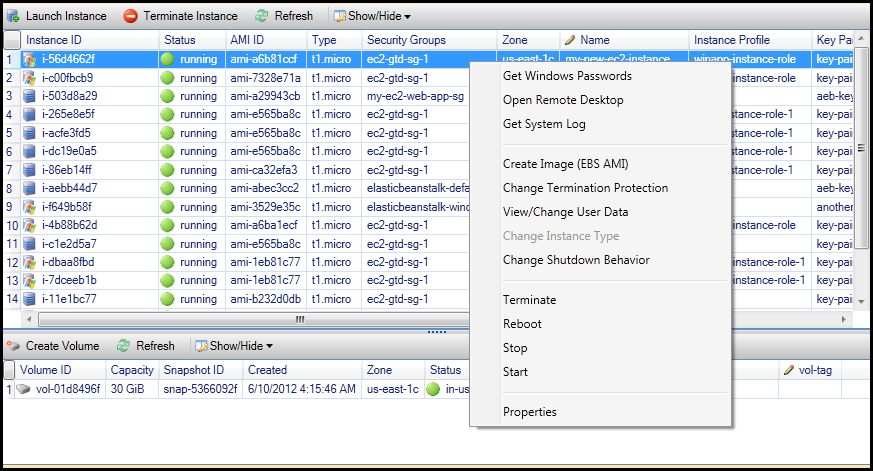
Menghubungkan ke Instans Amazon EC2
Anda dapat menggunakan Windows Remote Desktop untuk menyambung ke instance Windows Server. Untuk otentikasi,AWSToolkit memungkinkan Anda untuk mengambil password administrator untuk instance, atau Anda hanya dapat menggunakan key pair yang disimpan terkait dengan instance. Dalam prosedur berikut, kita akan menggunakan key pair yang disimpan.
Untuk menyambung ke instans Windows Server menggunakan Windows Remote Desktop
-
Dalam daftar instans EC2, klik kanan instans Windows Server yang ingin Anda sambungkan. Dari menu konteks, pilihDesktop Jarak Jauh.
Jika Anda ingin mengotentikasi menggunakan kata sandi administrator, Anda akan memilihDapatkan Sandi Windows.
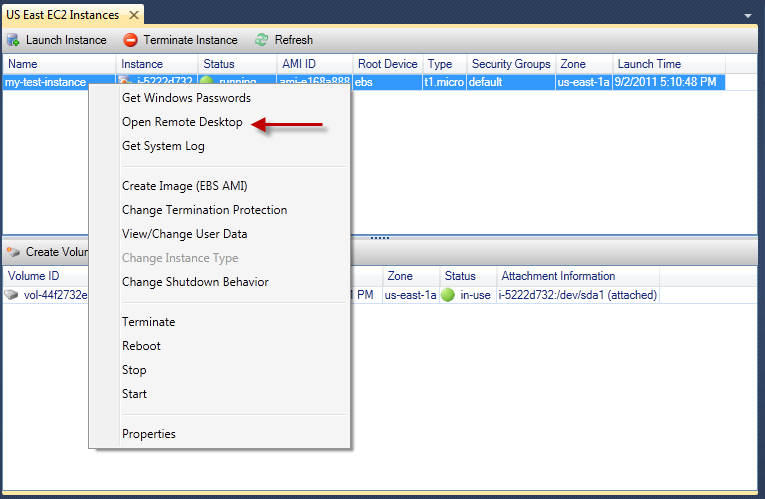
Menu konteks Instans EC2
-
DiDesktop Jarak Jauhkotak dialog, pilihGunakan keypair EC2 untuk log on, dan kemudian pilihOKE.
Jika Anda tidak menyimpan key pair denganAWSToolkit, tentukan file PEM yang berisi kunci privat.

Desktop Jarak Jauhkotak dialog
-
ParameterDesktop Jarak Jauhjendela akan terbuka. Anda tidak perlu masuk karena otentikasi terjadi dengan key pair. Anda akan berjalan sebagai administrator pada instans Amazon EC2.
Jika instans EC2 baru saja dimulai, Anda mungkin tidak dapat terhubung karena dua kemungkinan alasan:
-
Layanan Remote Desktop mungkin belum aktif dan berjalan. Tunggu beberapa menit dan coba lagi.
-
Informasi kata sandi mungkin belum ditransfer ke instance. Dalam hal ini, Anda akan melihat kotak pesan yang serupa dengan yang terlihat berikut.

Kata sandi belum tersedia
Screenshot berikut menunjukkan pengguna yang terhubung sebagai administrator melalui Remote Desktop.

Desktop Jarak Jauh
-
Mengakhiri Instans Amazon EC2
MenggunakanAWSToolkit, Anda dapat menghentikan atau menghentikan instans Amazon EC2 yang berjalan dari Visual Studio. Untuk menghentikan instans, instans EC2 harus menggunakan volume Amazon EBS. Jika instans EC2 tidak menggunakan volume Amazon EBS, maka satu-satunya opsi Anda adalah menghentikan instans.
Jika Anda menghentikan instance, data yang disimpan pada volume EBS dipertahankan. Jika Anda mengakhiri instance, semua data yang disimpan di perangkat penyimpanan lokal instance akan hilang. Dalam kedua kasus, berhenti atau mengakhiri, Anda tidak akan terus dikenakan biaya untuk instans EC2. Namun, jika Anda menghentikan instans, Anda akan terus ditagih untuk penyimpanan EBS yang bertahan setelah instans dihentikan.
Cara lain yang mungkin untuk mengakhiri instance adalah dengan menggunakan Remote Desktop untuk menyambung ke instance, dan kemudian dari WindowsMulaimenu, gunakanShutdown. Anda dapat mengkonfigurasi instance untuk menghentikan atau mengakhiri dalam skenario ini.
Untuk menghentikan instans Amazon EC2
-
MasukAWSExplorer, memperluasAmazon EC2simpul, buka menu konteks (klik kanan)Instans, dan kemudian pilihLihat. DiInstansdaftar, klik kanan instans yang ingin Anda hentikan dan pilihBerhentidari menu konteks Pilihyauntuk mengkonfirmasi Anda ingin menghentikan instance.
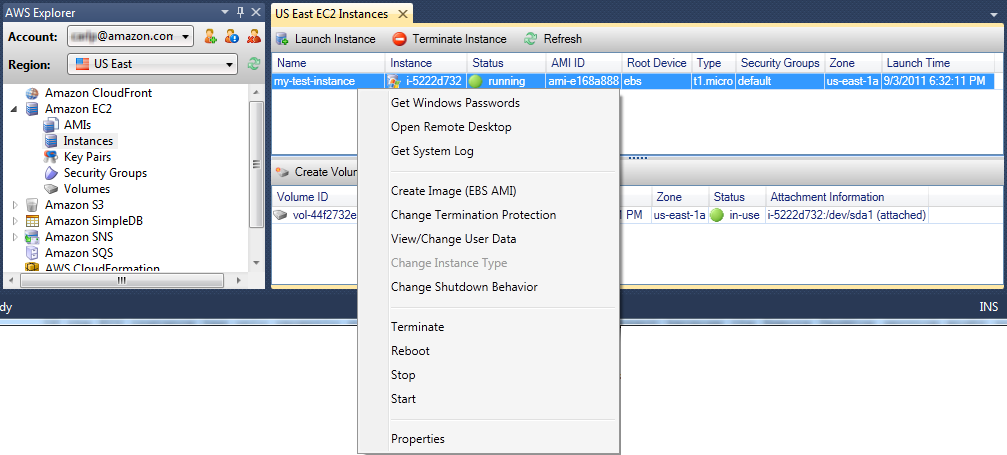
-
Di bagian atasInstansdaftar, pilihRefreshuntuk melihat perubahan status instans Amazon EC2. Karena kita berhenti daripada mengakhiri instance, volume EBS yang terkait dengan instance masih aktif.
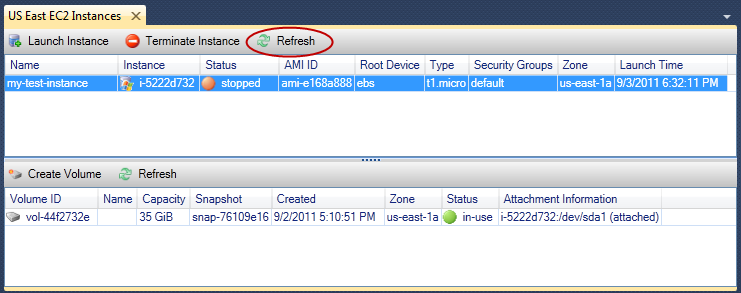
Instans Terhenti Tetap Terlihat
Jika Anda menghentikan sebuah instans, instans akan terus muncul diInstansdaftar bersama menjalankan atau berhenti instance. Pada akhirnyaAWSmerebut kembali instans ini dan mereka menghilang dari daftar. Anda tidak dikenakan biaya untuk instans dalam keadaan berakhir.
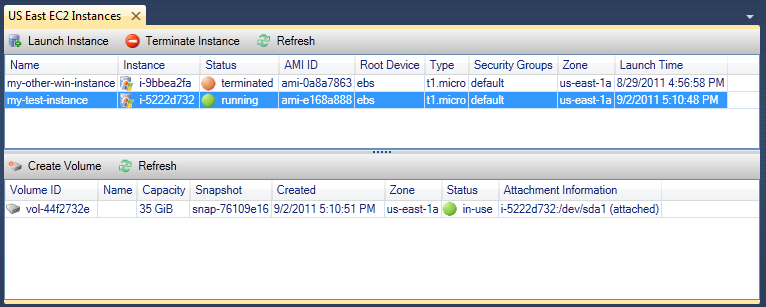
Untuk menentukan perilaku instans EC2 saat shutdown
ParameterAWSToolkit memungkinkan Anda menentukan apakah instans Amazon EC2 akan berhenti atau dihentikan jikaShutdowndipilih dariMulaimenu
-
DiInstansdaftar, klik kanan instans Amazon EC2, dan kemudian pilihPerilaku penghentian.

Perilaku Shutdownitem
-
DiPerilaku Shutdownkotak dialog, dariPerilaku Shutdowndaftar tarik-turun, pilihBerhentiatauAkhiri.
