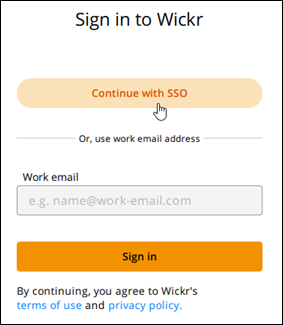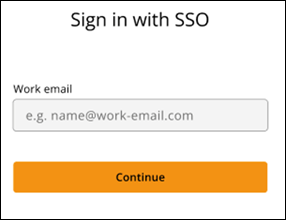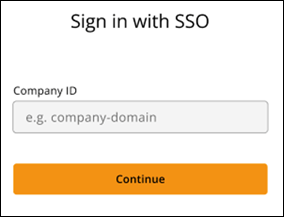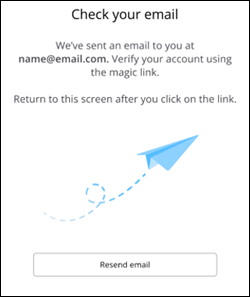Panduan ini menyediakan dokumentasi untuk AWS Wickr. Untuk Wickr Enterprise, yang merupakan versi lokal Wickr, lihat Panduan Administrasi Perusahaan.
Terjemahan disediakan oleh mesin penerjemah. Jika konten terjemahan yang diberikan bertentangan dengan versi bahasa Inggris aslinya, utamakan versi bahasa Inggris.
Memulai AWS Wickr
Mulailah AWS Wickr dengan menerima email undangan, atau mendapatkan ID perusahaan Wickr dari administrator Wickr perusahaan Anda dan mengunduh klien.
Prasyarat
Setelah Anda menerima email undangan Wickr atau permintaan dari administrator Wickr perusahaan Anda, unduh klien Wickr. Jika Anda belum menerimanya, hubungi departemen TI perusahaan Anda untuk mendapatkan bantuan.
Anda juga dapat mendaftar untuk Wickr sebagai pengguna tamu. Fitur pengguna tamu Wickr memungkinkan pengguna tamu individu untuk masuk ke klien Wickr dan berkolaborasi dengan pengguna jaringan Wickr. Untuk informasi selengkapnya, lihat Pengguna AWS Wickr Guest.
Langkah 1: Unduh dan instal klien Wickr
Unduh dan instal klien dari email undangan yang Anda terima. Anda juga dapat mengunduh klien Wickr dengan membuka halaman unduhan AWS Wickr. Klien Wickr tersedia untuk iOS, Android, macOS, Windows, dan Linux.
Unduh dan instal WickrGov klien jika administrator organisasi Anda membuat jaringan Wickr Anda di AWS GovCloud (US-Barat). Untuk yang lainnya Wilayah AWS, unduh dan instal klien Wickr standar. Periksa dengan administrator Wickr Anda jika Anda tidak yakin versi klien mana yang akan diunduh.
Langkah 2: Masuk ke klien Wickr
Lengkapi salah satu prosedur berikut untuk masuk ke klien Wickr. Anda dapat masuk menggunakan sistem masuk tunggal (SSO) atau tanpa SSO jika perusahaan Anda tidak menggunakannya. Hubungi administrator Wickr perusahaan Anda atau dukungan TI jika Anda tidak yakin apakah perusahaan Anda menggunakan SSO atau tidak.
- Sign in with SSO
-
-
Buka klien Wickr.
Untuk menggunakan klien Wickr di perangkat seluler dan desktop, Anda harus masuk ke perangkat seluler terlebih dahulu. Kemudian, jika Anda mengatur desktop sebagai perangkat kedua, Anda dapat memindai kode verifikasi yang merampingkan proses masuk dan konfigurasi awal.
-
Pilih Lanjutkan dengan SSO.
-
Masukkan alamat email kantor Anda dan pilih Lanjutkan.
-
Masukkan ID perusahaan Anda dan pilih Lanjutkan.
Hubungi administrator Wickr atau dukungan TI perusahaan Anda jika Anda tidak mengetahui ID perusahaan Anda.
-
Di layar masuk penyedia layanan SSO perusahaan Anda, masukkan kredensi masuk Anda dan pilih Masuk. Okta ditampilkan sebagai penyedia layanan dalam contoh berikut.
Wickr akan mengirimkan email verifikasi setelah Anda masuk. Anda dapat melanjutkan ke langkah berikutnya dalam prosedur ini. Namun, ketahuilah bahwa email verifikasi dapat memakan waktu hingga 30 menit untuk mencapai kotak masuk Anda. Jangan memilih Kirim ulang email hingga setidaknya 30 menit berlalu. Biarkan klien Wickr tetap terbuka sambil menunggu email verifikasi. Jika Anda menutup klien, Anda harus mengautentikasi ulang dan menunggu email verifikasi lain.
-
Di email verifikasi Wickr, pilih Daftarkan akun saya dan kembali ke klien Wickr yang seharusnya berjalan di latar belakang.
-
Klien Wickr akan menyegarkan untuk menampilkan Master Recovery Key (MRK) Anda. Anda dapat menggunakan MRK untuk masuk ke Wickr di perangkat yang berbeda dari yang Anda gunakan saat ini. Simpan MRK Anda di lokasi yang aman dan pilih Lanjutkan.
Kunci pemulihan master kabur dalam contoh berikut.
Anda sekarang harus masuk ke klien Wickr.
- Sign in without SSO
-
Anda seharusnya sudah menerima email undangan Wickr dari administrator Wickr perusahaan Anda. Pilih opsi daftar akun Anda di email Wickr. Jika Anda tidak menerima email undangan atau mengalami masalah apa pun dengan langkah-langkah ini, hubungi departemen TI perusahaan Anda untuk mendapatkan bantuan.
Masuk ke klien Wickr
-
Buka klien Wickr.
-
Masukkan alamat email kantor Anda dan pilih Lanjutkan.
Wickr akan mengirimkan email verifikasi. Anda dapat melanjutkan ke langkah berikutnya dalam prosedur ini. Namun, ketahuilah bahwa email verifikasi dapat memakan waktu hingga 30 menit untuk mencapai kotak masuk Anda. Jangan memilih Kirim ulang email hingga setidaknya 30 menit berlalu. Biarkan klien Wickr tetap terbuka sambil menunggu email verifikasi. Jika Anda menutup klien, Anda harus mengautentikasi ulang dan menunggu email verifikasi lain.
-
Di email verifikasi Wickr, pilih Daftarkan akun saya dan kembali ke klien Wickr yang seharusnya berjalan di latar belakang.
Atau, Anda dapat menyalin kode verifikasi dari footer email undangan Wickr yang Anda terima, dan menempelkannya ke layar Masukkan Kode undangan di klien Wickr.
-
Klien Wickr akan menyegarkan untuk menampilkan halaman pembuatan kata sandi. Masukkan kata sandi yang Anda pilih, masukkan untuk kedua kalinya untuk mengonfirmasi, dan pilih Lanjutkan.
Anda sekarang harus masuk ke klien Wickr.
Anda dapat mengunduh dan menginstal klien Wickr pada perangkat tambahan setelah mengonfigurasinya di perangkat awal Anda. Klien akan menampilkan kode saat Anda menginstalnya di perangkat lain. Jika Anda masuk menggunakan SSO dan penginstalan awal klien dilakukan di perangkat seluler, Anda dapat memindai kode dengan perangkat tersebut untuk masuk secara otomatis. Jika instalasi awal Anda ada di komputer desktop, maka Anda harus masuk menggunakan proses yang diuraikan di Langkah 2: Masuk ke klien Wickr bagian topik ini.
Langkah selanjutnya
Anda telah menyelesaikan langkah-langkah memulai. Untuk mulai menggunakan klien Wickr, lihat bagian berikut dari panduan ini: