Terjemahan disediakan oleh mesin penerjemah. Jika konten terjemahan yang diberikan bertentangan dengan versi bahasa Inggris aslinya, utamakan versi bahasa Inggris.
Konfigurasikan VPC untuk Pribadi WorkSpaces
WorkSpaces meluncurkan Anda WorkSpaces di cloud pribadi virtual (VPC).
Anda dapat membuat VPC dengan dua subnet pribadi untuk Anda WorkSpaces dan gateway NAT di subnet publik. Atau, Anda dapat membuat VPC dengan dua subnet publik untuk Anda WorkSpaces dan mengaitkan alamat IP publik atau alamat IP Elastis dengan masing-masing subnet. WorkSpace
Untuk informasi selengkapnya tentang pertimbangan desain VPC, lihat Praktik Terbaik untuk VPCs dan Jaringan di WorkSpaces Penerapan Amazon dan Praktik Terbaik untuk Penerapan - Desain VPC
Daftar Isi
Persyaratan
Subnet VPC Anda harus berada di Availability Zone yang berbeda di Wilayah tempat Anda meluncurkan. WorkSpaces Availability Zone berada di lokasi yang berjauhan yang ditata sedemikian rupa agar terisolasi dari kegagalan Availability Zone lain. Dengan meluncurkan instans dalam Availability Zone yang terpisah, Anda dapat melindungi aplikasi Anda dari kegagalan di satu lokasi. Setiap subnet harus berada sepenuhnya dalam satu Availability Zone dan tidak dapat memperluas zona.
catatan
Amazon WorkSpaces tersedia dalam subset Availability Zones di setiap Wilayah yang didukung. Untuk menentukan Availability Zone yang dapat Anda gunakan untuk subnet VPC yang Anda gunakan WorkSpaces, lihat. Availability Zone untuk WorkSpaces Pribadi
Konfigurasi VPC dengan subnet privat dan gateway NAT
Jika Anda menggunakan AWS Directory Service untuk membuat Microsoft AWS Terkelola atau Simple AD, sebaiknya Anda mengonfigurasi VPC dengan satu subnet publik dan dua subnet pribadi. Konfigurasikan direktori Anda WorkSpaces untuk meluncurkan subnet pribadi Anda. Untuk menyediakan akses internet ke WorkSpaces subnet pribadi, konfigurasikan gateway NAT di subnet publik.
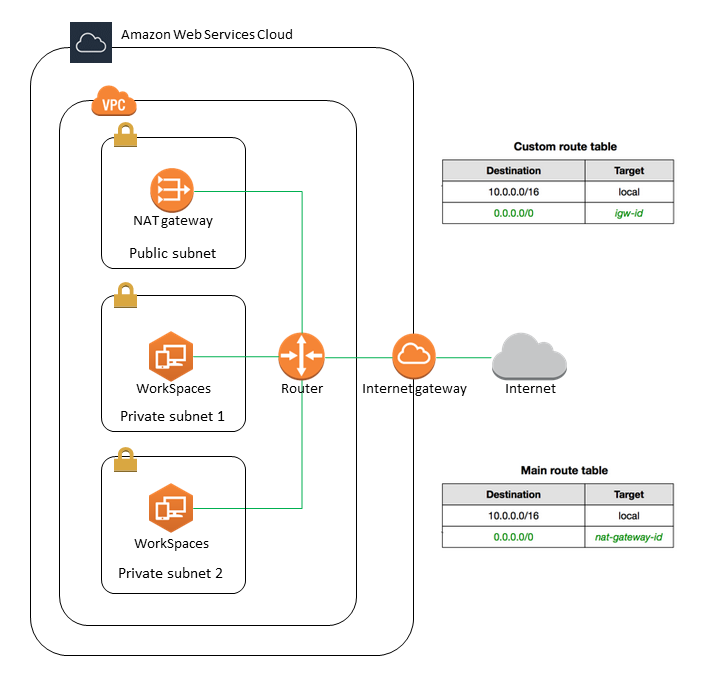
Untuk membuat VPC dengan satu subnet publik dan dua subnet pribadi
-
Buka konsol Amazon VPC di. https://console.aws.amazon.com/vpc/
-
Pilih Buat VPC.
-
Pada Sumber daya yang akan dibuat, pilih VPC dan lainnya.
-
Untuk Pembuatan otomatis tanda nama, masukkan nama untuk VPC.
-
Untuk mengkonfigurasi subnet, lakukan hal berikut:
-
Untuk Jumlah Availability Zone, pilih 1 atau 2, tergantung kebutuhan Anda.
-
Perluas Kustomisasi AZs dan pilih Availability Zones Anda. Jika tidak, AWS pilih mereka untuk Anda. Untuk membuat pilihan yang tepat, lihatAvailability Zone untuk WorkSpaces Pribadi.
-
Untuk Jumlah subnet publik, pastikan Anda memiliki satu subnet publik per Availability Zone.
-
Untuk Jumlah subnet pribadi, pastikan Anda memiliki setidaknya satu subnet pribadi per Availability Zone.
-
Masukkan blok CIDR untuk setiap subnet. Untuk informasi selengkapnya, lihat Ukuran subnet di Panduan Pengguna Amazon VPC.
-
-
Untuk gateway NAT, pilih 1 per AZ.
-
Pilih Buat VPC.
IPv6 Blok CIDR
Anda dapat mengaitkan blok IPv6 CIDR dengan VPC dan subnet Anda. Namun, jika Anda mengonfigurasi subnet Anda untuk secara otomatis menetapkan IPv6 alamat ke instance yang diluncurkan di subnet, maka Anda tidak dapat menggunakan bundel Grafik. (Namun, Anda dapat menggunakan Graphics.g4dn, GraphicsPro .g4dn, dan bundel.) GraphicsPro Pembatasan ini muncul dari batasan perangkat keras jenis instance generasi sebelumnya yang tidak mendukung. IPv6
Untuk mengatasi masalah ini, Anda dapat menonaktifkan sementara pengaturan IPv6 alamat penetapan otomatis pada WorkSpaces subnet sebelum meluncurkan bundel Grafik, dan kemudian mengaktifkan kembali pengaturan ini (jika perlu) setelah meluncurkan bundel Grafik sehingga bundel lain menerima alamat IP yang diinginkan.
Secara default, pengaturan IPv6 alamat penetapan otomatis dinonaktifkan. Untuk memeriksa pengaturan ini dari konsol Amazon VPC, pilih Subnet di panel navigasi. Pilih subnet, lalu pilih Tindakan, Ubah pengaturan penetapan IP otomatis.
Mengonfigurasi VPC dengan subnet publik
Jika mau, Anda bisa membuat VPC dengan dua subnet publik. Untuk menyediakan akses internet ke WorkSpaces subnet publik, konfigurasikan direktori untuk menetapkan alamat IP Elastis secara otomatis atau manual menetapkan alamat IP Elastis untuk masing-masing. WorkSpace
Langkah 1: Buat VPC
Buat VPC dengan satu subnet publik seperti berikut.
Untuk membuat VPC
-
Buka konsol Amazon VPC di. https://console.aws.amazon.com/vpc/
-
Pilih Buat VPC.
-
Pada Sumber daya yang akan dibuat, pilih VPC dan lainnya.
-
Untuk Pembuatan otomatis tanda nama, masukkan nama untuk VPC.
-
Untuk mengkonfigurasi subnet, lakukan hal berikut:
-
Untuk Jumlah Availability Zone, pilih 2.
-
Perluas Kustomisasi AZs dan pilih Availability Zones Anda. Jika tidak, AWS pilih mereka untuk Anda. Untuk membuat pilihan yang tepat, lihatAvailability Zone untuk WorkSpaces Pribadi.
-
Untuk Jumlah subnet publik, pilih 2.
-
Untuk Jumlah subnet pribadi, pilih 0.
-
Masukkan blok CIDR untuk setiap subnet publik. Untuk informasi selengkapnya, lihat Ukuran subnet di Panduan Pengguna Amazon VPC.
-
-
Pilih Buat VPC.
IPv6 Blok CIDR
Anda dapat mengaitkan blok IPv6 CIDR dengan VPC dan subnet Anda. Namun, jika Anda mengonfigurasi subnet Anda untuk secara otomatis menetapkan IPv6 alamat ke instance yang diluncurkan di subnet, maka Anda tidak dapat menggunakan bundel Grafik. (Namun, Anda dapat menggunakan GraphicsPro bundel.) Pembatasan ini muncul dari batasan perangkat keras jenis instance generasi sebelumnya yang tidak mendukung. IPv6
Untuk mengatasi masalah ini, Anda dapat menonaktifkan sementara pengaturan IPv6 alamat penetapan otomatis pada WorkSpaces subnet sebelum meluncurkan bundel Grafik, dan kemudian mengaktifkan kembali pengaturan ini (jika perlu) setelah meluncurkan bundel Grafik sehingga bundel lain menerima alamat IP yang diinginkan.
Secara default, pengaturan IPv6 alamat penetapan otomatis dinonaktifkan. Untuk memeriksa pengaturan ini dari konsol Amazon VPC, pilih Subnet di panel navigasi. Pilih subnet, lalu pilih Tindakan, Ubah pengaturan penetapan IP otomatis.
Langkah 2: Tetapkan alamat IP publik ke alamat Anda WorkSpaces
Anda dapat menetapkan alamat IP publik ke alamat Anda WorkSpaces secara otomatis atau manual. Untuk menggunakan tugas otomatis, lihat Konfigurasikan alamat IP publik otomatis untuk WorkSpaces Pribadi. Untuk menetapkan alamat IP publik secara manual, gunakan prosedur berikut.
Untuk menetapkan alamat IP publik ke manual WorkSpace
-
Buka WorkSpaces konsol di https://console.aws.amazon.com/workspaces/v2/home
. -
Di panel navigasi, pilih WorkSpaces.
-
Perluas baris (pilih ikon panah) untuk WorkSpace dan perhatikan nilai WorkSpace IP. Ini adalah alamat IP pribadi utama dari WorkSpace.
-
Buka EC2 konsol Amazon di https://console.aws.amazon.com/ec2/
. -
Di panel navigasi, pilih Elastic IPs. Jika Anda tidak memiliki alamat IP Elastis yang tersedia, pilih Alokasikan alamat IP Elastis dan pilih kumpulan IPv4 alamat Amazon atau kumpulan IPv4 alamat milik Pelanggan, lalu pilih Alokasikan. Catat alamat IP yang baru.
-
Di panel navigasi, pilih Antarmuka Jaringan.
-
Pilih antarmuka jaringan untuk Anda WorkSpace. Untuk menemukan antarmuka jaringan untuk Anda WorkSpace, masukkan nilai WorkSpace IP (yang Anda catat sebelumnya) di kotak pencarian, lalu tekan Enter. Nilai WorkSpace IP cocok dengan IPv4 alamat pribadi utama untuk antarmuka jaringan. Perhatikan bahwa ID VPC antarmuka jaringan cocok dengan ID WorkSpaces VPC Anda.
-
Pilih Tindakan, Kelola Alamat IP. Pilih Tetapkan IP baru, lalu pilih Ya, Perbarui. Catat alamat IP yang baru.
-
Pilih Tindakan, Kaitkan Alamat.
-
Pada halaman Kaitkan Alamat IP Elastis, pilih alamat IP Elastis dari Alamat. Untuk Kaitkan ke alamat IP privat, tentukan alamat IP privat baru, lalu pilih Kaitkan Alamat.