Terjemahan disediakan oleh mesin penerjemah. Jika konten terjemahan yang diberikan bertentangan dengan versi bahasa Inggris aslinya, utamakan versi bahasa Inggris.
Buat CloudWatch dasbor khusus menggunakan templat AWS CloudFormation
AWS menyediakan AWS CloudFormation templat yang dapat Anda gunakan untuk membuat CloudWatch dasbor khusus. WorkSpaces Pilih dari opsi AWS CloudFormation templat berikut untuk membuat dasbor khusus untuk Anda WorkSpaces di AWS CloudFormation konsol.
Pertimbangan sebelum memulai
Pertimbangkan hal berikut sebelum Anda memulai dengan CloudWatch dasbor khusus:
-
Buat dasbor Anda Wilayah AWS sama dengan yang digunakan yang ingin WorkSpaces Anda pantau.
-
Anda juga dapat membuat dasbor khusus menggunakan CloudWatch konsol.
-
Biaya mungkin terkait dengan CloudWatch dasbor khusus. Untuk informasi tentang harga, lihat CloudWatchHarga Amazon
Dasbor Help Desk
Dasbor Help Desk menampilkan metrik berikut untuk spesifik WorkSpace:
-
Penggunaan CPU
-
Penggunaan memori
-
Latensi dalam sesi
-
Volume root
-
Volume pengguna
-
Kehilangan paket
-
Penggunaan disk
Berikut ini adalah contoh dasbor Help Desk.
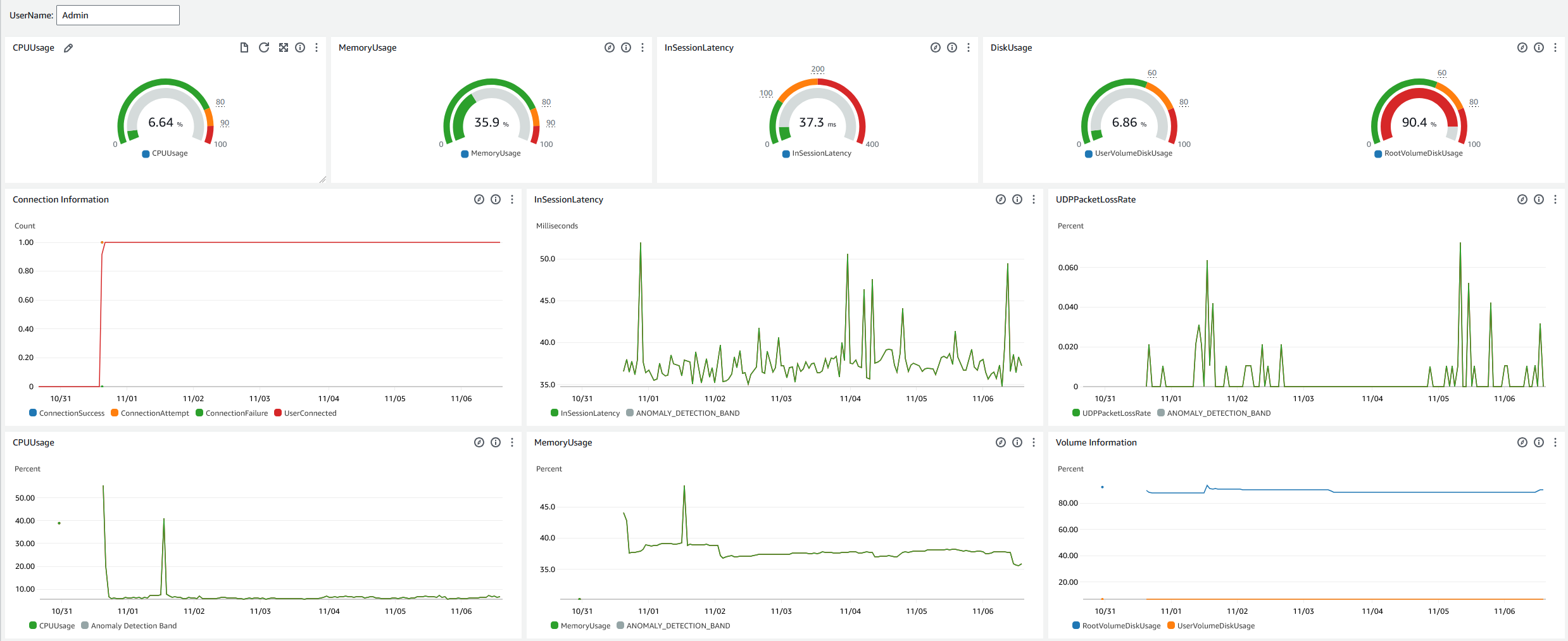
Selesaikan prosedur berikut untuk membuat dasbor khusus dalam CloudWatch penggunaan AWS CloudFormation.
-
Buka halaman Create Stack di AWS CloudFormation konsol
. Tautan ini membuka halaman dengan lokasi bucket Amazon S3 dari templat CloudWatch dasbor khusus Help Desk yang telah diisi sebelumnya. -
Tinjau pilihan default pada halaman Create Stack. Perhatikan bahwa bidang URL Amazon S3 telah diisi sebelumnya dengan lokasi bucket Amazon S3 dari template. AWS CloudFormation
-
Pilih Berikutnya.
-
Di kotak teks nama Stack, masukkan nama tumpukan.
Nama tumpukan adalah pengidentifikasi yang membantu Anda menemukan tumpukan tertentu dari daftar tumpukan. Nama tumpukan hanya dapat berisi karakter alfanumerik (peka huruf besar/kecil) dan tanda hubung. Ini harus dimulai dengan karakter abjad dan tidak boleh lebih dari 128 karakter.
-
Di kotak DashboardNameteks, masukkan nama yang ingin Anda berikan pada dasbor Anda.
Nama dasbor hanya dapat berisi alfanumerik, tanda hubung (
–), dan garis bawah ()._ -
Pilih Berikutnya.
-
Tinjau pilihan default pada halaman Configure stack options, dan pilih Next.
-
Gulir ke bawah ke Transforms mungkin memerlukan kemampuan akses dan centang kotak untuk pengakuan. Kemudian pilih Kirim untuk membuat tumpukan dan CloudWatch dasbor khusus.
penting
Biaya mungkin terkait dengan CloudWatch dasbor khusus. Untuk informasi tentang harga, lihat CloudWatchHarga Amazon
Buka CloudWatch konsol di https://console.aws.amazon.com/cloudwatch/
. -
Di bilah navigasi kiri, pilih Dasbor.
-
Di bawah Dasbor Kustom, pilih dasbor dengan nama dasbor yang Anda masukkan sebelumnya dalam prosedur ini.
-
Menggunakan contoh template Help Desk, masukkan UserName file WorkSpace untuk memantau datanya.
Dasbor Wawasan Koneksi
Dasbor Connection Insights menampilkan versi klien, platform, dan alamat IP yang terhubung ke Anda WorkSpaces. Dasbor ini memungkinkan Anda untuk lebih memahami bagaimana pengguna Anda terhubung sehingga Anda dapat secara proaktif memberi tahu pengguna Anda menggunakan klien yang sudah ketinggalan zaman. Variabel dinamis memungkinkan Anda untuk memantau detail alamat IP atau direktori tertentu.
Berikut ini adalah contoh dasbor Connection Insights.
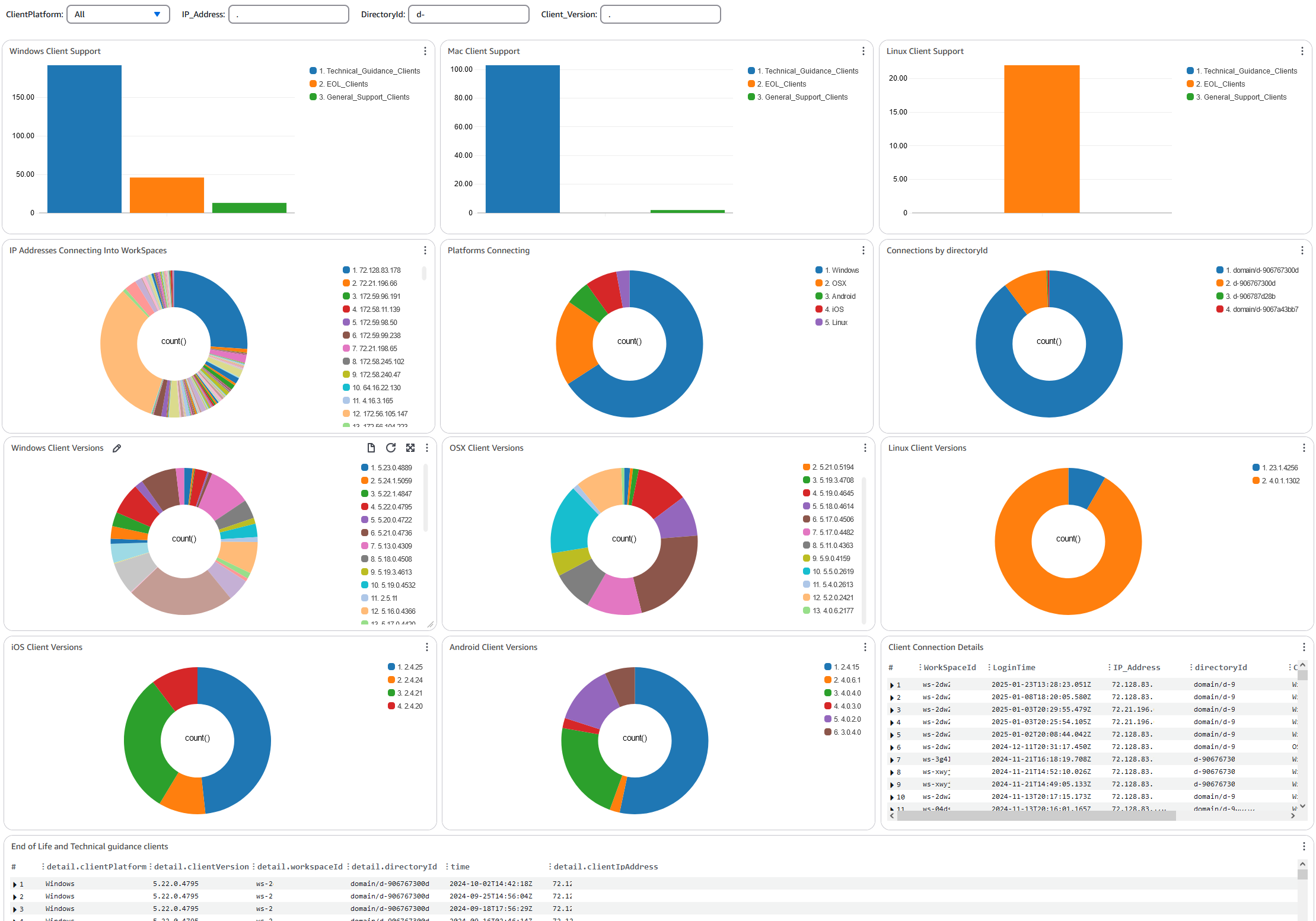
Selesaikan prosedur berikut untuk membuat dasbor khusus dalam CloudWatch penggunaan AWS CloudFormation.
-
Buka halaman Create Stack di AWS CloudFormation konsol
. Tautan ini membuka halaman dengan lokasi bucket Amazon S3 dari templat CloudWatch dasbor kustom Connection Insights yang telah diisi sebelumnya. -
Tinjau pilihan default pada halaman Create Stack. Perhatikan bahwa bidang URL Amazon S3 telah diisi sebelumnya dengan lokasi bucket Amazon S3 dari template. AWS CloudFormation
-
Pilih Berikutnya.
-
Di kotak teks nama Stack, masukkan nama tumpukan.
Nama tumpukan adalah pengidentifikasi yang membantu Anda menemukan tumpukan tertentu dari daftar tumpukan. Nama tumpukan hanya dapat berisi karakter alfanumerik (peka huruf besar/kecil) dan tanda hubung. Ini harus dimulai dengan karakter abjad dan tidak boleh lebih dari 128 karakter.
-
Di kotak DashboardNameteks, masukkan nama yang ingin Anda berikan pada dasbor Anda. Masukkan informasi pengaturan grup CloudWatch akses relevan lainnya.
Nama dasbor hanya dapat berisi alfanumerik, tanda hubung (
–), dan garis bawah ()._ -
Di bawah LogRetention, masukkan jumlah hari yang ingin Anda LogGroup pertahankan.
-
Di bawah SetupEventBridge, pilih apakah Anda ingin menerapkan EventBridge aturan untuk mendapatkan log WorkSpaces akses.
-
Di bawah WorkSpaceAccessLogsName, masukkan nama CloudWatch LogGroup yang memiliki log WorkSpaces akses.
-
Pilih Berikutnya.
-
Tinjau pilihan default pada halaman Configure stack options, dan pilih Next.
-
Gulir ke bawah ke Transforms mungkin memerlukan kemampuan akses dan centang kotak untuk pengakuan. Kemudian pilih Kirim untuk membuat tumpukan dan CloudWatch dasbor khusus.
penting
Biaya mungkin terkait dengan CloudWatch dasbor khusus. Untuk informasi tentang harga, lihat CloudWatchHarga Amazon
Buka CloudWatch konsol di https://console.aws.amazon.com/cloudwatch/
. -
Di bilah navigasi kiri, pilih Dasbor.
-
Di bawah Dasbor Kustom, pilih dasbor dengan nama dasbor yang Anda masukkan sebelumnya dalam prosedur ini.
-
Sekarang Anda dapat memantau data Anda WorkSpace menggunakan dasbor Connection Insights.
Dasbor Pemantauan Internet
Dasbor Pemantauan Internet menampilkan detail tentang Penyedia Layanan Internet (ISP) yang digunakan pengguna Anda untuk bergabung dengan WorkSpaces instans mereka. Ini memberikan rincian tentang kota, negara bagian, ASN, nama jaringan, jumlah skor yang terhubung WorkSpaces, kinerja, dan pengalaman. Anda juga dapat menggunakan alamat IP tertentu untuk mendapatkan detail pengguna Anda yang terhubung dari lokasi tertentu. Menyebarkan monitor CloudWatch internet untuk mendapatkan informasi data ISP. Untuk informasi selengkapnya, lihat Menggunakan Amazon CloudWatch Internet Monitor.
Berikut ini adalah contoh dasbor Internet Monitoring.
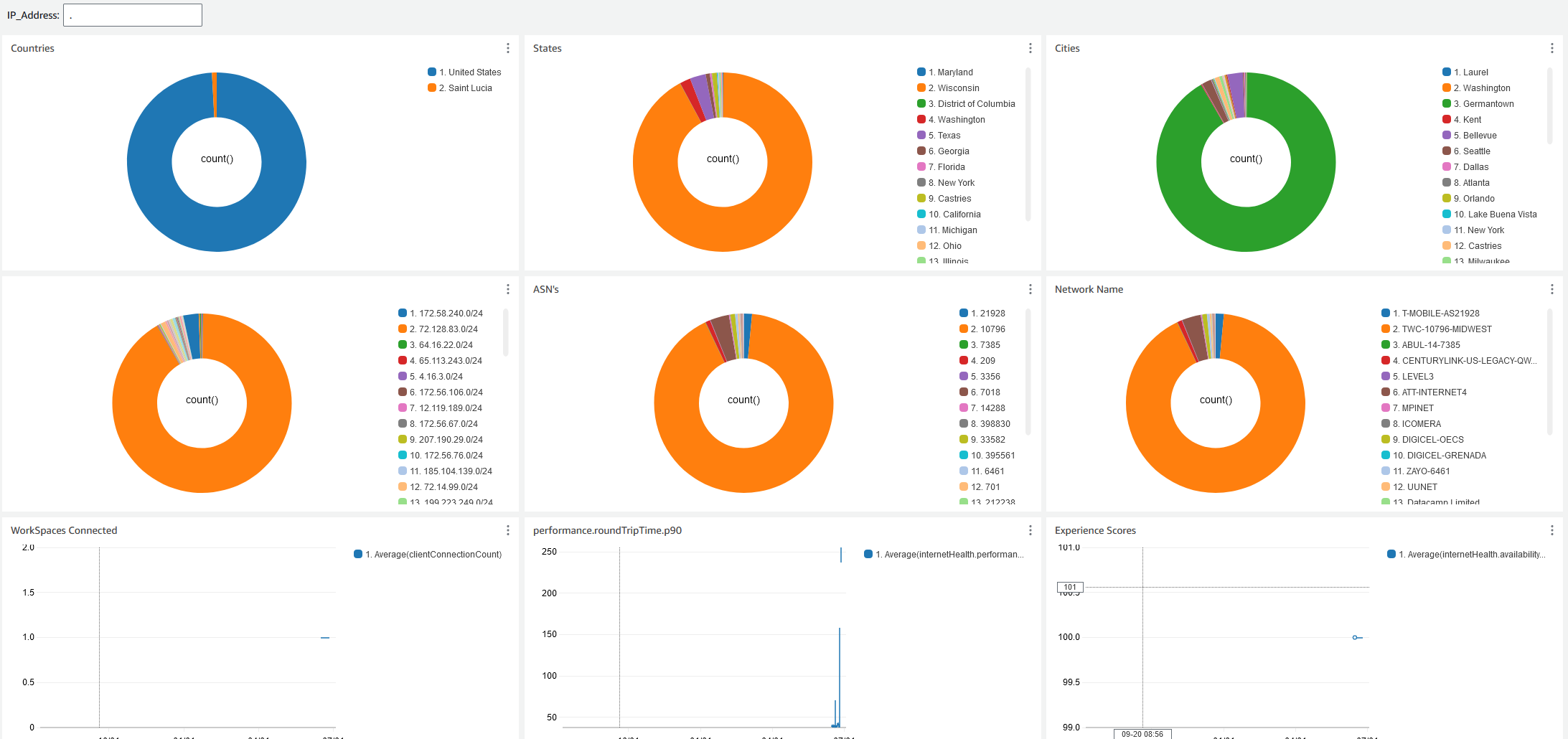
Untuk membuat dasbor kustom dalam CloudWatch menggunakan AWS CloudFormation
catatan
Sebelum membuat dasbor khusus, pastikan Anda membuat Internet Monitor dengan CloudWatch Internet Monitor. Untuk informasi selengkapnya, lihat Membuat monitor di Amazon CloudWatch Internet Monitor menggunakan konsol
-
Buka halaman Create Stack di AWS CloudFormation konsol
. Tautan ini membuka halaman dengan lokasi bucket Amazon S3 dari templat CloudWatch dasbor kustom Pemantauan Internet yang telah diisi sebelumnya. -
Tinjau pilihan default pada halaman Create Stack. Perhatikan bahwa bidang URL Amazon S3 telah diisi sebelumnya dengan lokasi bucket Amazon S3 dari template. AWS CloudFormation
-
Pilih Berikutnya.
-
Di kotak teks nama Stack, masukkan nama tumpukan.
Nama tumpukan adalah pengidentifikasi yang membantu Anda menemukan tumpukan tertentu dari daftar tumpukan. Nama tumpukan hanya dapat berisi karakter alfanumerik (peka huruf besar/kecil) dan tanda hubung. Ini harus dimulai dengan karakter abjad dan tidak boleh lebih dari 128 karakter.
-
Di kotak DashboardNameteks, masukkan nama yang ingin Anda berikan pada dasbor Anda. Masukkan informasi pengaturan grup CloudWatch akses relevan lainnya.
Nama dasbor hanya dapat berisi alfanumerik, tanda hubung (
–), dan garis bawah ()._ -
Di bawah ResourcesToMonitor, masukkan ID direktori direktori tempat Anda mengaktifkan pemantauan internet.
-
Di bawah MonitorName, masukkan nama monitor internet yang ingin Anda gunakan.
-
Pilih Berikutnya.
-
Tinjau pilihan default pada halaman Configure stack options, dan pilih Next.
-
Gulir ke bawah ke Transforms mungkin memerlukan kemampuan akses dan centang kotak untuk pengakuan. Kemudian pilih Kirim untuk membuat tumpukan dan CloudWatch dasbor khusus.
penting
Biaya mungkin terkait dengan CloudWatch dasbor khusus. Untuk informasi tentang harga, lihat CloudWatchHarga Amazon
Buka CloudWatch konsol di https://console.aws.amazon.com/cloudwatch/
. -
Di bilah navigasi kiri, pilih Dasbor.
-
Di bawah Dasbor Kustom, pilih dasbor dengan nama dasbor yang Anda masukkan sebelumnya dalam prosedur ini.
-
Anda sekarang dapat memantau data Anda WorkSpace menggunakan dasbor Internet Monitoring.