What is AWS IoT?
AWS IoT provides the cloud services that connect your IoT devices to other devices and AWS cloud services. AWS IoT provides device software that can help you integrate your IoT devices into AWS IoT-based solutions. If your devices can connect to AWS IoT, AWS IoT can connect them to the cloud services that AWS provides.
For a hands-on introduction to AWS IoT, visit Getting started with AWS IoT Core tutorials.
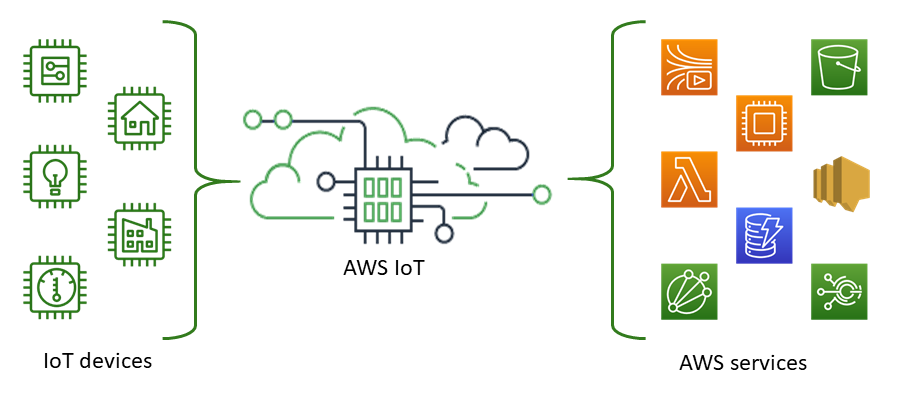
With AWS IoT, you can select the most appropriate and up-to-date technologies for your solution. To help you manage and support your IoT devices in the field, AWS IoT Core supports these protocols:
The AWS IoT Core message broker supports devices and clients that use MQTT and MQTT over WSS protocols to publish and subscribe to messages. It also supports devices and clients that use the HTTPS protocol to publish messages.
AWS IoT Core for LoRaWAN helps you connect and manage wireless LoRaWAN (low-power long-range Wide Area Network) devices. AWS IoT Core for LoRaWAN replaces the need for you to develop and operate a LoRaWAN Network Server (LNS).
If you don't require AWS IoT features such as device communications, rules, or jobs, see AWS Messaging
How your devices and apps access AWS IoT
AWS IoT provides the following interfaces for AWS IoT tutorials:
-
AWS IoT Device SDKs—Build applications on your devices that send messages to and receive messages from AWS IoT. For more information, see AWS IoT Device SDKs, Mobile SDKs, and AWS IoT Device Client.
-
AWS IoT Core for LoRaWAN—Connect and manage your long range WAN (LoRaWAN) devices and gateways by using AWS IoT Core for LoRaWAN.
-
AWS Command Line Interface (AWS CLI)—Run commands for AWS IoT on Windows, macOS, and Linux. These commands allow you to create and manage thing objects, certificates, rules, jobs, and policies. To get started, see the AWS Command Line Interface User Guide. For more information about the commands for AWS IoT, see iot in the AWS CLI Command Reference.
-
AWS IoT API—Build your IoT applications using HTTP or HTTPS requests. These API actions allow you to programmatically create and manage thing objects, certificates, rules, and policies. For more information about the API actions for AWS IoT, see Actions in the AWS IoT API Reference.
-
AWS SDKs—Build your IoT applications using language-specific APIs. These SDKs wrap the HTTP/HTTPS API and allow you to program in any of the supported languages. For more information, see AWS SDKs and Tools
.
You can also access AWS IoT through the AWS IoT console