Le traduzioni sono generate tramite traduzione automatica. In caso di conflitto tra il contenuto di una traduzione e la versione originale in Inglese, quest'ultima prevarrà.
Connessione all'istanza Linux da Windows tramite PuTTY
Se utilizzi Windows Server 2019 o versione successiva, ti consigliamo di utilizzare OpenSSH, che è uno strumento di connettività open source per l'accesso remoto con il protocollo SSH. Per i passaggi per connetterti a un'istanza Linux da Windows tramite OpenSSH, consulta Connessione all'istanza Linux da Windows tramite OpenSSH.
Le seguenti istruzioni illustrano come stabilire una connessione a un'istanza tramite PuTTY, un client SSH gratuito per Windows. Se si verifica un errore mentre tenti di connetterti alla tua istanza, consulta Risoluzione dei problemi di connessione all'istanza.
Indice
Prerequisiti
Prima di connetterti a un'istanza Linux tramite PuTTY, è necessario soddisfare i prerequisiti seguenti.
- Verificare che l'istanza sia pronta
-
Dopo aver avviato un'istanza, possono essere necessari alcuni minuti affinché sia pronta e sia possibile connettervisi. Verifica che l'istanza abbia superato i controlli dello stato. Puoi vedere queste informazioni nella colonna Status checks (Verifiche di stato) della pagina Instances (Istanze).
- Verificare i prerequisiti generali per la connessione all'istanza
-
Per trovare il nome DNS pubblico o l'indirizzo IP dell'istanza e il nome utente da utilizzare per connettersi all'istanza, consulta Ottenimento di informazioni sull'istanza.
- Installare PuTTY sul computer locale
-
Scaricare e installare PuTTY dalla pagina di download di PuTTY
. Se è già installata una versione precedente di PuTTY, ti consigliamo di scaricare la versione più aggiornata. Assicurarsi di installare l'intera suite. - Conversione della chiave privata .pem in .ppk tramite PuTTYgen
-
Per la coppia di chiavi specificata all'avvio dell'istanza, se si sceglie di creare la chiave privata nel formato .pem, è necessario convertirla in un file .ppk per utilizzarla con PuTTY. Individuare il file privato con estensione .pem, quindi seguire i passaggi nella sezione successiva.
Convertire la chiave privata tramite PuTTYgen
PuTTY non supporta a livello nativo il formato PEM per le chiavi SSH. PuTTY fornisce uno strumento denominato PuTTYgen, che converte le chiavi PEM nel formato PPK richiesto per PuTTY. È necessario convertire la chiave privata (file .pem) in questo formato (file .ppk) prima di tentare una connessione all'istanza tramite PuTTY.
Conversione della chiave privata .pem in .ppk.
-
Dal menu Start, scegliere All Programs (Tutti i programmi), PuTTY, PuTTYgen.
-
In Type of key to generate (Tipo di chiave da generare) scegliere RSA. Se la versione di PuTTYgen non include questa opzione scegli SSH-2 RSA.

-
Scegliere Load (Carica). Di default, PuTTYgen visualizza solo i file con estensione
.ppk. Per individuare il file.pem, scegli l'opzione per visualizzare tutti i tipi di file.
-
Selezionare il file
.pemper la coppia di chiavi specificata all'avvio dell'istanza, quindi scegliere Open (Apri). PuTTYgen visualizza un avviso che il file.pemè stato importato correttamente. Seleziona OK. -
Per salvare la chiave privata in un formato che può essere utilizzato con PuTTY, scegliere Save private key (Salva chiave privata). PuTTYgen visualizza un avviso relativo al salvataggio della chiave senza passphrase. Scegliere Yes (Sì).
Nota
Le chiavi private con passphrase dispongono di un ulteriore livello di sicurezza. Anche se la chiave privata dovesse venire scoperta, non sarebbe possibile utilizzarla senza la passphrase. L'unico inconveniente dell'utilizzo di una passphrase è che complica l'automazione, in quanto è necessario l'intervento dell'utente per eseguire l'accesso all'istanza o per copiare i file in un'istanza.
-
Specificare per la chiave lo stesso nome usato per la coppia di chiavi (ad esempio,
key-pair-name) e selezionare Save (Salva). PuTTY aggiunge automaticamente l'estensione di file.ppk.
La chiave privata ora ha il formato corretto per l'utilizzo con PuTTY. A questo punto è possibile connettersi all'istanza utilizzando il client SSH di PuTTY.
Connessione all'istanza di Linux
Utilizza la seguente procedura per stabilire una connessione a un'istanza Linux tramite PuTTY. Devi disporre del file .ppk creato per la chiave privata. Per maggiori informazioni, consulta Convertire la chiave privata tramite PuTTYgen nella sezione precedente. Se si verifica un errore mentre tenti di connetterti alla tua istanza, consulta Risoluzione dei problemi di connessione all'istanza.
Ultima versione testata di PuTTY: .78
Per connettersi all'istanza tramite PuTTY
-
Avvia PuTTY (dal menu Start, cerca PuTTY e scegli Apri).
-
Nel riquadro Category (Categoria), scegliere Session (Sessione) e completare i seguenti campi:
-
Nella casella Host Name (Nome host) eseguire una delle operazioni seguenti:
-
(DNS pubblico) Per connetterti utilizzando il nome DNS pubblico dell'istanza, inserisci @.
instance-user-nameinstance-public-dns-name -
(IPv6) In alternativa, se l'istanza ha un indirizzo IPv6, per connetterti utilizzando l'indirizzo IPv6 dell'istanza, inserisci @ Instance-IPv6-address.instance-user-name
Per ulteriori informazioni su come ottenere il nome utente per l'istanza e il nome DNS pubblico o l'indirizzo IPv6 dell'istanza, consulta Ottenimento di informazioni sull'istanza.
-
-
Assicurarsi che il valore specificato per la Porta sia 22.
-
In Connection type (Tipo di connessione), selezionare SSH.
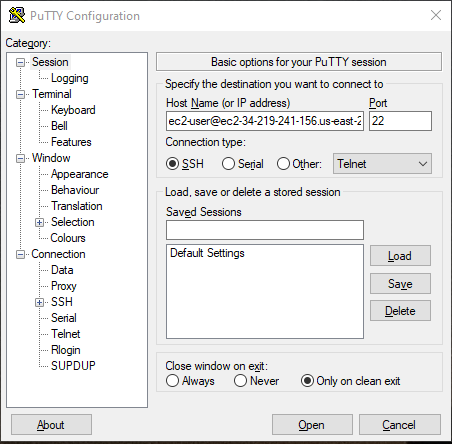
-
-
(Opzionale) È possibile configurare PuTTY in modo che invii automaticamente dati 'keepalive' a intervalli regolari per mantenere attiva la sessione. Ciò risulta utile per evitare la disconnessione dall'istanza a causa dell'inattività della sessione. Nel riquadro Categoria, scegli Connessione, quindi immettere l'intervallo richiesto nel campo Secondi tra dati keepalive. Ad esempio, se la sessione si disconnette dopo 10 minuti di inattività, immettere 180 per configurare PuTTY per l'invio di dati keepalive ogni 3 minuti.
-
Nel riquadro Categoria, espandere Connessione, SSH e Autenticazione. Scegli Credenziali.
-
Accanto a File della chiave privata per l'autenticazione, scegli Sfoglia. Nella finestra di dialogo Seleziona file chiave privata, seleziona il file
.ppkche hai generato per la tua coppia di chiavi. Puoi fare doppio clic sul file o scegliere Apri nella finestra di dialogo Seleziona file chiave privata. -
(Opzionale) Se si prevede di connetterti di nuovo dopo questa sessione, puoi salvare le informazioni sulla sessione per uso futuro. Nel riquadro Categoria, scegli Sessione. Immetti un nome per la sessione in Sessioni salvate e quindi scegli Salva.
-
Per connetterti all'istanza, scegli Apri.
-
Se è la prima volta che si stabilisce una connessione a questa istanza, PuTTY visualizza una finestra di dialogo contenente un avviso di sicurezza che richiede di confermare l'affidabilità dell'host a cui ci si sta connettendo.
-
(Opzionale) Verificare che l'impronta riportata nella finestra di dialogo dell'avviso di sicurezza corrisponda all'impronta precedentemente ottenuta in (Opzionale) Ottenimento dell'impronta dell'istanza. Se queste impronte digitali non corrispondono, qualcuno potrebbe tentare un attacco "». man-in-the-middle Se invece corrispondono, passare alla fase successiva.
-
Scegliere Accept (Accetta). Viene visualizzata una finestra e a questo punto si è connessi all'istanza.
Nota
Se hai specificato una passphrase quando hai convertito la chiave privata nel formato PuTTY, devi specificare tale passphrase quando accedi all'istanza.
-
Se si verifica un errore mentre tenti di connetterti alla tua istanza, consulta Risoluzione dei problemi di connessione all'istanza.
Trasferimento di file nell'istanza Linux tramite il client PuTTY Secure Copy
PuTTY Secure Copy client (PSCP) è uno strumento a riga di comando che puoi utilizzare per trasferire file tra il computer Windows in uso e un'istanza Linux. Se preferisci utilizzare un'interfaccia utente grafica (GUI), puoi utilizzare uno strumento GUI open source denominato WinSCP. Per ulteriori informazioni, consulta Trasferimento di file all'istanza Linux tramite WinSCP.
Per utilizzare PSCP, devi disporre della chiave privata generata in Convertire la chiave privata tramite PuTTYgen. È inoltre necessario il nome DNS pubblico dell'istanza Linux o l'indirizzo IPv6 se l'istanza ne ha uno.
Nell'esempio seguente, il file Sample_file.txt viene trasferito dall'unità C:\ su un computer Windows alla home directory instance-user-name su un'istanza Amazon Linux. Per trasferire un file, utilizzare uno dei comandi seguenti.
-
(DNS pubblico) Per trasferire un file utilizzando il nome DNS pubblico dell'istanza, immettere il comando seguente.
pscp -i C:\path\my-key-pair.ppk C:\path\Sample_file.txtinstance-user-name@instance-public-dns-name:/home/instance-user-name/Sample_file.txt -
(IPv6) In alternativa, se l'istanza dispone di un indirizzo IPv6, per trasferire un file utilizzando l'indirizzo IPv6 dell'istanza, immettere il comando seguente. L'indirizzo IPv6 deve essere racchiuso tra parentesi quadrate (
[ ]).pscp -i C:\path\my-key-pair.ppk C:\path\Sample_file.txtinstance-user-name@[instance-IPv6-address]:/home/instance-user-name/Sample_file.txt
Trasferimento di file all'istanza Linux tramite WinSCP
WinSCP è una utility di gestione di file basata su GUI per Windows che ti consente di caricare e trasferire file a un computer remoto utilizzando i protocolli SFTP, SCP, FTP e FTPS. Con WinSCP puoi trascinare e rilasciare i file selezionati da un computer Windows a un'istanza Linux oppure sincronizzare intere strutture di directory tra due sistemi.
Requisiti
-
Devi avere la chiave privata generata in Convertire la chiave privata tramite PuTTYgen.
-
Devi avere anche il nome DNS pubblico dell'istanza Linux.
-
L'istanza Linux deve avere il pacchetto
scpinstallato. Per alcuni sistemi operativi, installi il pacchettoopenssh-clients. Per altri, ad esempio le AMI ottimizzate per Amazon ECS, installi il pacchettoscp. Controlla la documentazione per la tua distribuzione Linux.
Per connettersi all'istanza tramite WinSCP
-
Scaricare e installare WinSCP dalla pagina http://winscp.net/eng/download.php
. La maggior parte degli utenti può utilizzare le opzioni di installazione di default. -
Avviare WinSCP.
-
Nella schermata di accesso WinSCP per Nome host, immettere uno dei seguenti valori:
-
(DNS pubblico o indirizzo IPv4) Per accedere utilizzando il nome DNS pubblico o l'indirizzo IPv4 pubblico dell'istanza, immettere il nome DNS pubblico o l'indirizzo IPv4 pubblico per l'istanza.
-
(IPv6) In alternativa, se l'istanza dispone di un indirizzo IPv6, per accedere utilizzando l'indirizzo IPv6 dell'istanza, immettere l'indirizzo IPv6 per l'istanza.
-
-
Per User name (Nome utente) immetti il nome utente di default per la tua AMI.
-
Per AL2023, Amazon Linux 2 o Amazon Linux AMI, il nome utente è
ec2-user. -
Per un'AMI CentOS, il nome utente è
centosoec2-user. -
Per un'AMI Debian, il nome utente è
admin. -
Per un'AMI Fedora, il nome utente è
fedoraoec2-user. -
Per un'AMI RHEL, il nome utente è
ec2-useroroot. -
Per un'AMI SUSE, il nome utente è
ec2-useroroot. -
Per un'AMI Ubuntu, il nome utente è
ubuntu. -
Per un'AMI Oracle, il nome utente è
ec2-user. -
Per un'AMI Bitnami, il nome utente è
bitnami.
Nota
Per trovare il nome utente predefinito per altre distribuzioni Linux, rivolgiti al provider AMI.
-
-
Specifica il file della chiave privata per l'istanza.
-
Seleziona il pulsante Avanzate....
-
In SSH, scegli Autenticazione.
-
Specifica il percorso del file della chiave privata o utilizza il pulsante ... per accedere al file della coppia di chiavi.
-
Scegli OK.
Di seguito è riportato uno screenshot di WinSCP versione 6.1:
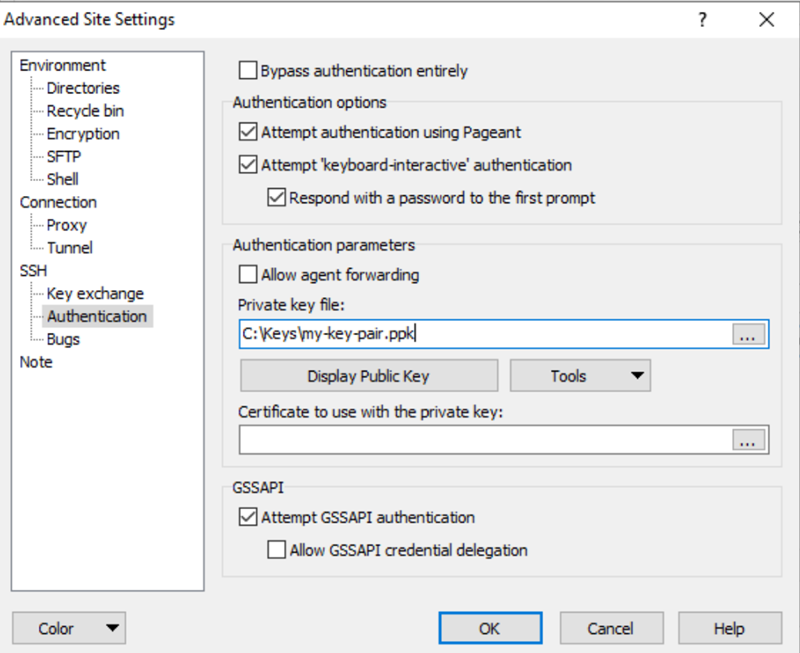
WinSCP richiede il file della chiave privata PuTTY (
.ppk). È possibile convertire un file della chiave di sicurezza.pemin formato.ppkutilizzando PuTTYgen. Per ulteriori informazioni, consulta Convertire la chiave privata tramite PuTTYgen. -
-
(Opzionale) Nel pannello a sinistra, scegliere Directories (Directory). Per Remote directory (Directory remota), immettere il percorso alla directory in cui aggiungere i file. Per aprire le impostazioni avanzate del sito (per le versioni più recenti di WinSCP), scegliere Advanced (Avanzate). Per cercare l'impostazione Remote directory (Directory remota), in Environment (Ambiente), scegliere Directories (Directory).
-
Selezionare Login (Accesso). Per aggiungere l'impronta dell'host alla cache dell'host, scegliere Yes (Sì).
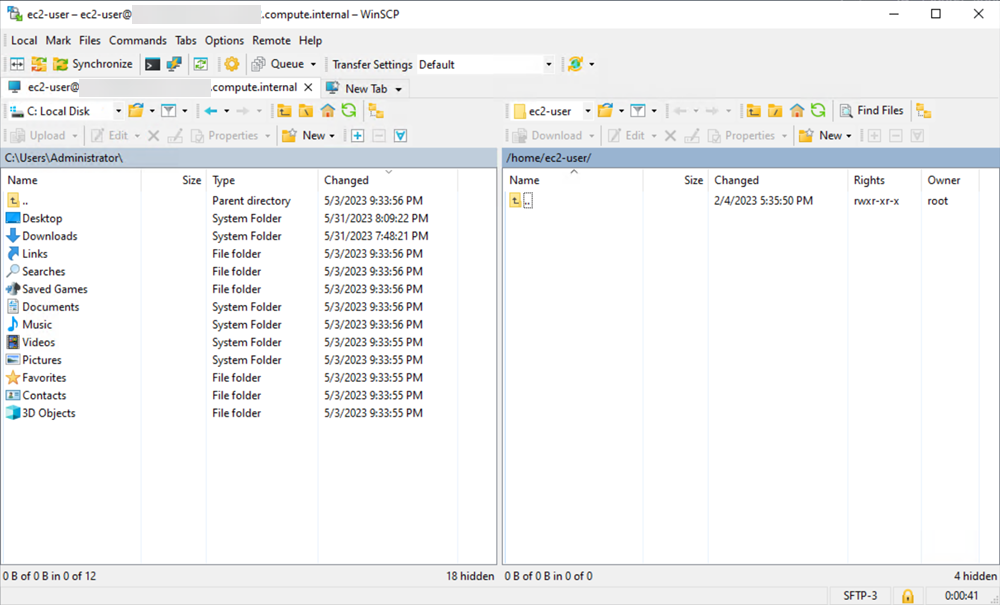
-
Dopo aver stabilito la connessione, nella finestra della connessione l'istanza Linux si trova a destra, mentre il computer locale si trova a sinistra. Puoi trascinare e rilasciare i file tra il file system remoto e il computer locale. Per ulteriori informazioni su WinSCP, consultare la documentazione del progetto all'indirizzo http://winscp.net/eng/docs/start
. Se viene visualizzato un errore che indica che non è possibile eseguire SCP per avviare il trasferimento, verificare di avere installato scp nell'istanza Linux.