Le traduzioni sono generate tramite traduzione automatica. In caso di conflitto tra il contenuto di una traduzione e la versione originale in Inglese, quest'ultima prevarrà.
Risoluzione dei problemi con CloudWatch Logs Live Tail
CloudWatch Logs Live Tail ti aiuta a risolvere rapidamente gli incidenti visualizzando un elenco in streaming dei nuovi eventi di registro man mano che vengono inseriti. Puoi visualizzare, filtrare ed evidenziare i log importati quasi in tempo reale, in modo da poter rilevare e risolvere rapidamente i problemi. Puoi filtrare i log in base ai termini specificati e anche evidenziare quelli che contengono termini specifici per in modo da poter trovare rapidamente ciò che stai cercando.
Le sessioni Live Tail comportano costi al minuto in base al tempo di utilizzo della sessione. Per ulteriori informazioni sui prezzi, consulta la scheda Logs in Amazon CloudWatch Pricing
Live Tail è supportato solo per i gruppi di log nella classe di log Standard. Per ulteriori informazioni sulle classi di log, consultateClassi di registro.
Le seguenti sezioni spiegano come usare Live Tail nella console e in AWS CLI. Puoi anche avviare una sessione di Live Tail in modo programmatico. Per ulteriori informazioni, consulta StartLiveTail. Per esempi SDK, consulta Avvio di una sessione Live Tail utilizzando un AWS SDK.
Puoi anche usare Live Tail in. AWS Toolkit for Visual Studio Code Per avviare una sessione Live Tail dalla palette di comandi VS Code, consulta la sezione Amazon CloudWatch Logs Live Tail della Guida per l' AWS Toolkit for Visual Studio Code utente.
La funzione Live Tail è disponibile in tutte le AWS regioni commerciali. Non è disponibile nelle regioni della Cina o negli AWS GovCloud Stati Uniti.
Nota
L'StartLiveTailAPI indirizza le richieste all'streaming-logs.utilizzo dell'iniezione del prefisso dell'host SDK. Il supporto per endpoint VPC non è disponibile per questa API.Region.amazonaws.com
Avvia una sessione Live Tail utilizzando il AWS CLI
Il start-live-tail AWS CLI comando avvia una sessione di streaming Live Tail per uno o più gruppi di log in un terminale. Una sessione Live Tail può durare fino a tre ore. Se più di 500 eventi di registro al secondo corrispondono al filtro, gli eventi di registro visualizzati sono un esempio degli eventi di registro totali, per fornire un'esperienza di tailing in tempo reale. Per ulteriori informazioni sul start-live-tail comando, vedere start-live-tail
È possibile utilizzarlo start-live-tail in due modalità:
solo stampa: questa è la modalità predefinita
interattivo
solo stampa
In print-only modalità, gli eventi di registro vengono trasmessi in streaming sul terminale. Ogni secondo vengono aggiunti nuovi eventi in fondo, creando un'esperienza di tailing quasi in tempo reale simile a quella di Linuxtail -f.
Per avviare una sessione di Live Tail in modalità di sola stampa, inserisci il seguente comando.
aws logs start-live-tail --log-group-identifiers arn:aws:logs:us-east-1:111111222222:log-group:my-logs
Quando utilizzate la modalità di sola stampa, potete anche collegarla ad altri comandi Linux per aumentarne le capacità analitiche. L'esempio seguente filtra gli eventi di registro con la error parola chiave e stampa la seconda e la quarta colonna di questi eventi per facilitare l'estrazione di informazioni particolari.
aws logs start-live-tail --log-group-identifiers arn:aws:logs:us-east-1:111111222222:log-group:my-logs--mode print-only | grep "error" | awk '{print $2, $4}'
interattivo
In interactive modalità, è possibile evidenziare i termini e alternare il formato degli eventi del registro di output tra JSON e testo normale. La modalità interattiva mostra anche informazioni sulla sessione di Live Tail, come la durata della sessione, se la sessione viene campionata, i termini attualmente evidenziati e il conteggio delle volte in cui sono stati incontrati.
Per avviare una sessione Live Tail in modalità interattiva, inserisci il seguente comando.
aws logs start-live-tail --log-group-identifiers arn:aws:logs:us-east-1:111111222222:log-group:my-logs--mode interactive
La sessione Live Tail ha inizio. Il video seguente mostra parte di una sessione di esempio.
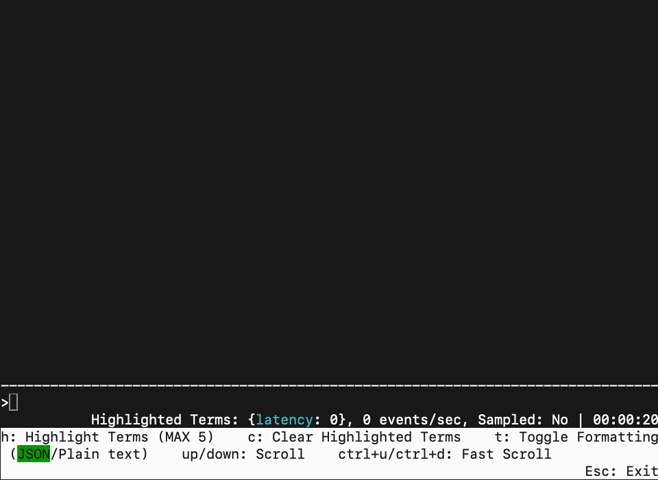
Per evidenziare un termine nei log di streaming, premi h e inserisci il termine. Di seguito viene mostrata la schermata dopo l'evidenziazione del terminelatency.
Per cancellare un termine evidenziato, premi c e digita il numero che rappresenta il termine che desideri interrompere l'evidenziazione.
Puoi premere t per alternare il formato di visualizzazione degli eventi in arrivo tra JSON e testo normale. Questa funzionalità di commutazione è la soluzione ottimale e viene utilizzata solo se il formato degli eventi di registro è compatibile.
È possibile utilizzare i tasti freccia su e freccia giù per scorrere e utilizzare CTRL+u e CTRL+d per scorrere più velocemente.
L'immagine seguente mostra l'evidenziazione del latency termine durante una sessione di Live Tail.
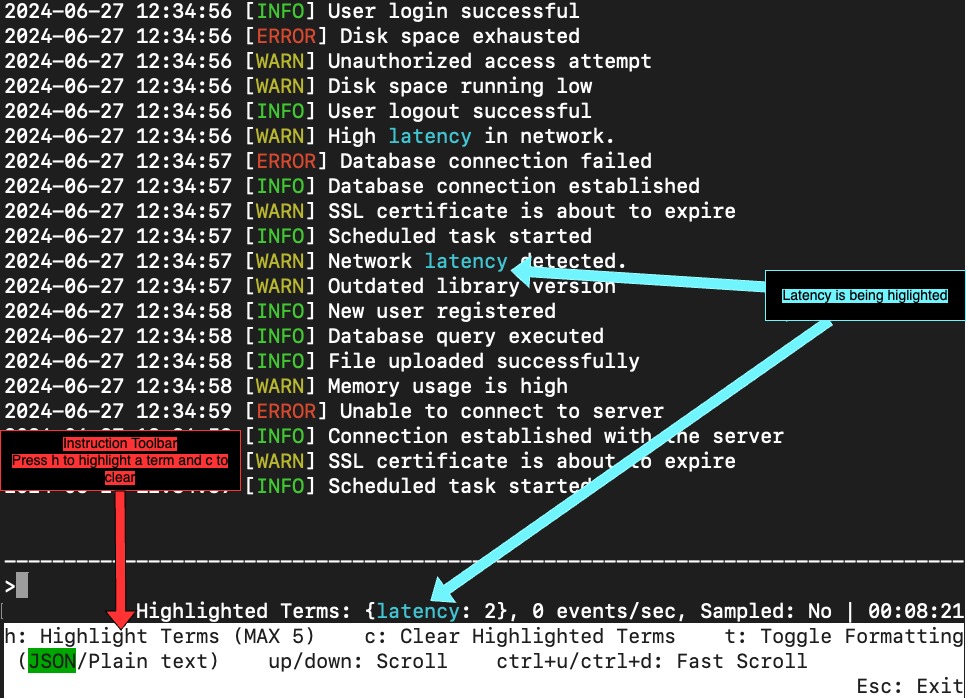
Avvia una sessione Live Tail nella console
Utilizzi la CloudWatch console per avviare una sessione Live Tail. La procedura seguente spiega come avviare una sessione Live Tail utilizzando l'opzione Live Tail nel riquadro di navigazione a sinistra. Puoi anche avviare sessioni Live Tail dalla pagina Log Groups o dalla pagina CloudWatch Logs Insights.
Se utilizzi policy di protezione dei dati per mascherare i dati sensibili in un gruppo di log che stai visualizzando con Live Tail, i dati sensibili appaiono sempre mascherati nella sessione Live Tail. Per ulteriori informazioni sul mascheramento dei dati sensibili nei gruppi di log, consulta Incremento della protezione dei dati di log sensibili con il mascheramento.
Importante
Se il team addetto alla sicurezza della rete non consente l'uso di socket Web, al momento non è possibile accedere alla parte Live Tail della CloudWatch console. Puoi usare Live Tail con AWS CLI o APIs. Per ulteriori informazioni, consultare Avvia una sessione Live Tail utilizzando il AWS CLI e StartLiveTail.
Per avviare una sessione Live Tail
-
Apri la CloudWatch console all'indirizzo https://console.aws.amazon.com/cloudwatch/
. -
Nel riquadro di navigazione, scegli Log, Live Tail.
-
In Seleziona gruppi di log, seleziona i gruppi di log di cui desideri visualizzare gli eventi, nella sessione Live Tail. Puoi selezionare fino a 10 gruppi di log.
-
(Facoltativo) Se hai selezionato un solo gruppo di log, puoi filtrare ulteriormente la tua sessione Live Tail selezionando uno o più flussi di log da cui visualizzare i log eventi. A tale scopo, in Seleziona flussi di log, seleziona i nomi dei flussi di log dall'elenco a discesa. In alternativa, puoi utilizzare la seconda casella in Seleziona flussi di log per inserire il prefisso del nome del flusso di log, quindi vengono selezionati tutti i flussi di log con nomi che corrispondono al prefisso.
-
(Facoltativo) Per visualizzare solo i log eventi che contengono determinate parole o altre stringhe, inserisci la parola o la stringa in
Add filter patterns.Ad esempio, per visualizzare solo i log eventi che includono la parola
Warning, inserisciWarning. I filtri fanno distinzione tra maiuscole e minuscole. Puoi includere più termini e operatori di modelli in questo campo:error 404mostra solo i log eventi che includono siaerrorche404?Error ?errormostra i log eventi che includonoErroroerror-INFOmostra tutti i log eventi che non includonoINFO{ $.eventType = "UpdateTrail" }mostra tutti i log eventi JSON in cui il valore del campo del tipo di evento èUpdateTrail
Puoi anche usare l'espressione regolare (regex) per filtrare:
%ERROR%utilizza la regex per visualizzare tutti i log eventi costituiti dalla parola chiave ERROR{ $.names = %Steve% }utilizza la regex per visualizzare i log eventi JSON in cui Steve si trova nella proprietà"name"[ w1 = %abc%, w2 ]utilizza la regex per visualizzare i log eventi delimitati da spazi in cui la prima parola è abc
Per ulteriori informazioni sulla sintassi dei modelli di filtro, consulta la sezione Sintassi di filtri e modelli.
(Facoltativo) Per evidenziare alcuni dei log eventi visualizzati, inserisci un termine da cercare ed evidenziare in Live Tail. Inserisci i termini da evidenziare uno alla volta. Se aggiungi più termini da evidenziare, viene assegnato un colore diverso per indicare ogni termine. Un indicatore di evidenziazione viene visualizzato a sinistra di qualsiasi log eventi che contiene il termine specificato e viene visualizzato anche sotto il termine stesso quando si espande il log eventi nella finestra principale per visualizzarlo nella sua interezza.
Puoi utilizzare il filtro insieme all'evidenziazione per risolvere rapidamente i problemi. Ad esempio, potresti filtrare gli eventi per visualizzare solo quelli che contengono
Errore quindi evidenziare anche quelli che contengono404.Per avviare la sessione, scegli Applica filtri
I log eventi corrispondenti vengono visualizzati nella finestra. Inoltre, vengono visualizzate le seguenti informazioni:
Il timer mostra per quanto tempo la sessione Live Tail è stata attiva.
eventi/sec mostra quanti log eventi importati al secondo corrispondono ai filtri impostati.
Per evitare che la sessione scorra troppo velocemente perché molti eventi corrispondono ai filtri, nei CloudWatch registri potrebbero essere visualizzati solo alcuni eventi corrispondenti. In tal caso, la percentuale di eventi corrispondenti visualizzati sullo schermo viene mostrata in % visualizzata.
Per sospendere il flusso di eventi e analizzare ciò che è attualmente visualizzato, fai clic in un punto qualsiasi della finestra degli eventi.
Durante la sessione, puoi utilizzare le seguenti opzioni per visualizzare maggiori dettagli su ogni log eventi.
Per visualizzare l'intero testo di un log eventi nella finestra principale, scegli la freccia accanto al relativo log eventi.
Per visualizzare l'intero testo di un log eventi in una finestra laterale, scegli la lente di ingrandimento + accanto al relativo log eventi. Il flusso di eventi viene sospeso e viene visualizzata la finestra laterale.
La visualizzazione del testo di un log eventi nella finestra laterale può essere utile per confrontarne il testo con altri eventi nella finestra principale.
Per arrestare la sessione Live Tail, scegli Arresta.
Per riavviare la sessione, utilizza facoltativamente il pannello Filtro per modificare i criteri di filtro e scegli Applica filtri. Quindi selezionare Start (Avvia).