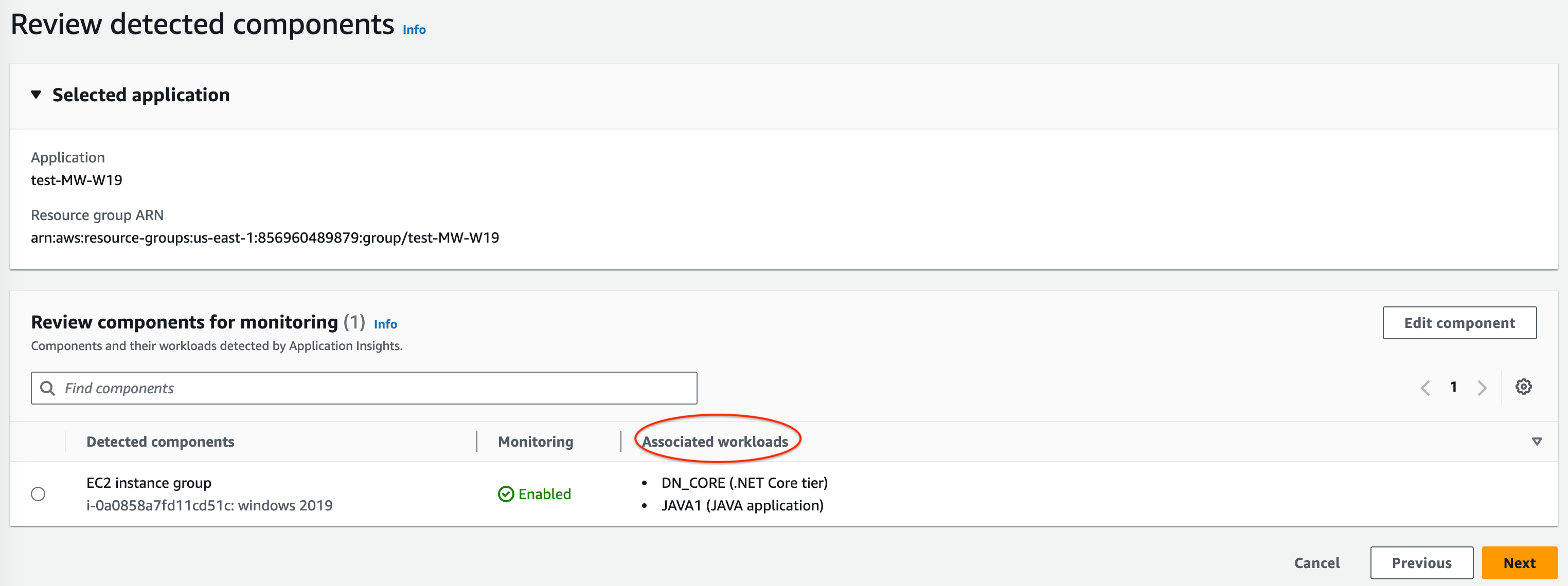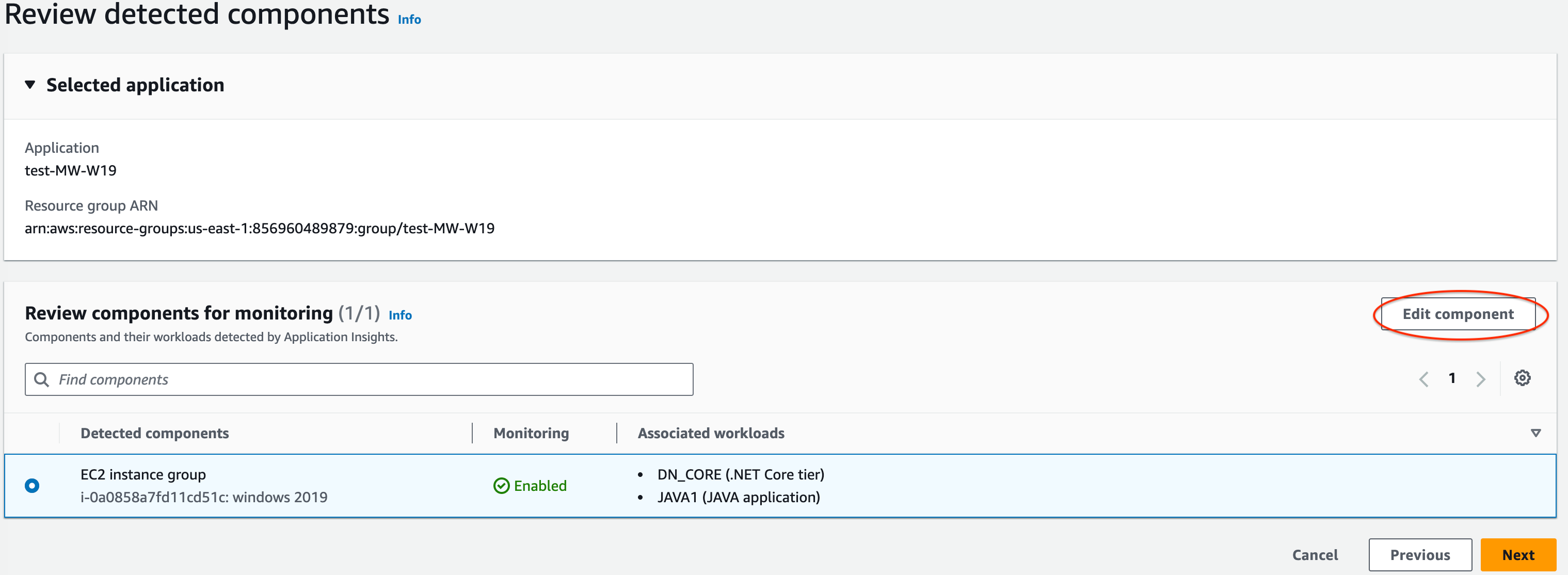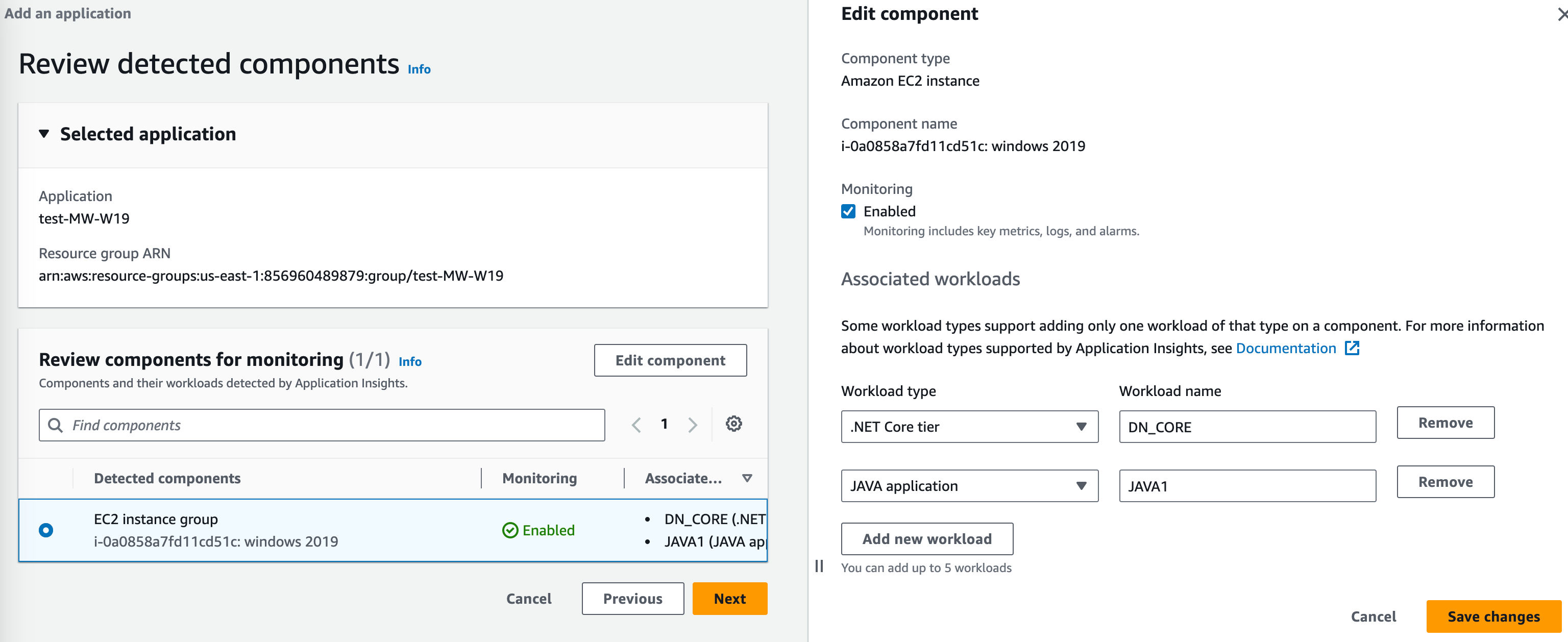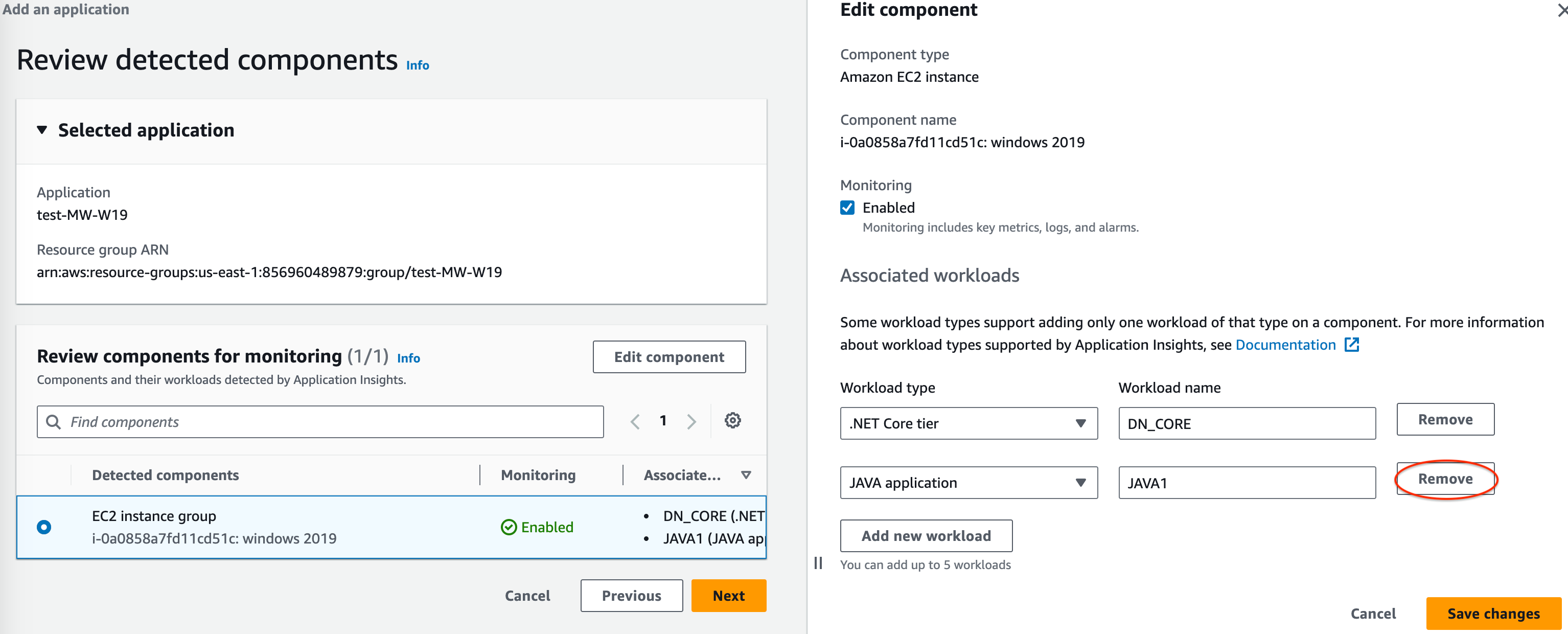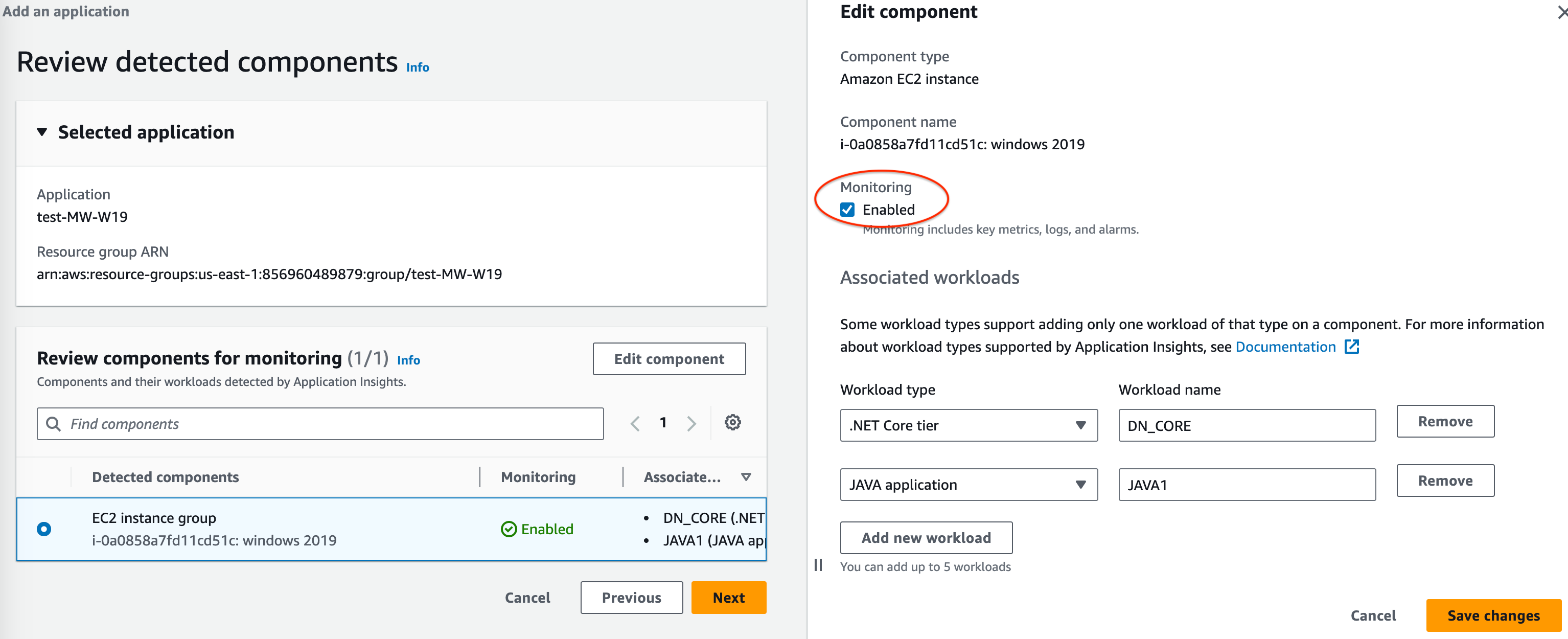Le traduzioni sono generate tramite traduzione automatica. In caso di conflitto tra il contenuto di una traduzione e la versione originale in Inglese, quest'ultima prevarrà.
Configura, configura e gestisci l'applicazione per il monitoraggio dalla CloudWatch console
Questa sezione fornisce i passaggi per configurare e gestire l'applicazione per il monitoraggio dalla CloudWatch console.
Aggiungere e configurare un'applicazione dalla CloudWatch console
Per iniziare a utilizzare CloudWatch Application Insights dalla CloudWatch console, procedi nel seguente modo.
-
Avvia. Apri la landing page della CloudWatch console. Nel pannello di navigazione a sinistra, scegli Application Insights sotto Application Insights (Informazioni dettagliate applicazione). La pagina che si apre mostra l'elenco delle applicazioni monitorate con CloudWatch Application Insights, insieme al relativo stato di monitoraggio.
-
Aggiunta di un'applicazione. Per configurare il monitoraggio per la propria applicazione, scegli Aggiungere un'applicazione. Quando si sceglie Aggiungere un'applicazione, viene richiesto di Scegliere il tipo di applicazione.
-
Applicazione basata su resource groups. Quando si seleziona questa opzione, è possibile scegliere quali resource groups monitorare in questo account. Per utilizzare più applicazioni su un componente, è necessario utilizzare il monitoraggio basato su gruppi di risorse.
-
Applicazione basata su account. Quando si seleziona questa opzione, è possibile monitorare tutte le risorse in questo account. Se si desidera monitorare tutte le risorse di un account, si consiglia questa opzione rispetto all'opzione basata sul gruppo di risorse perché il processo di integrazione delle applicazioni è più veloce.
Non è possibile combinare il monitoraggio basato su gruppi di risorse con il monitoraggio basato su account utilizzando Application Insights. Per modificare il tipo di applicazione, è necessario eliminare tutte le applicazioni monitorate e Scegliere tipo di applicazione.
Quando aggiungi la tua prima applicazione per il monitoraggio, CloudWatch Application Insights crea un ruolo collegato al servizio nell'account, che concede ad Application Insights le autorizzazioni per chiamare altri AWS servizi per tuo conto. Per ulteriori informazioni sul ruolo collegato al servizio creato dall'account da Application Insights, consulta Utilizzo di ruoli collegati ai servizi per Application Insights CloudWatch .
-
- Resource-based application monitoring
-
-
Seleziona un'applicazione o un gruppo di risorse.Nella pagina Specificare i dettagli dell'applicazione, selezionare il gruppo di AWS risorse che contiene le risorse dell'applicazione dall'elenco a discesa. Queste risorse includono server front-end, sistemi di bilanciamento del carico, gruppi Auto Scaling e server di database.
Se non hai creato un resource group per l'applicazione è possibile crearne uno scegliendo Crea nuovo resource group. Per ulteriori informazioni sui Resource Groups, consulta la Guida per l'utente di AWS Resource Groups .
-
Notifiche per approfondire i problemi. Per visualizzare e ricevere notifiche quando vengono rilevati problemi per applicazioni selezionate, scegli Notifiche Amazon SNS o Systems Manager OpsCenter Opsitems.
-
Configura la notifica di Amazon SNS (consigliato). Scegli Seleziona argomento esistente o Crea nuovo argomento.
-
Integrazione con AWS
Systems Manager OpsCenter. In Impostazioni avanzate, selezionare la casella di controllo Genera Systems Manager OpsCenter OpsItems per azioni correttive. Per tenere traccia delle operazioni eseguite per risolvere gli elementi di lavoro operativi (OpsItems) correlati alle tue AWS risorse, fornisci l'argomento Amazon SNS ARN.
-
Monitora CloudWatch gli eventi. Seleziona la casella di controllo per integrare il monitoraggio di Application Insights con CloudWatch Events per ottenere informazioni da Amazon EBS, Amazon EC2 AWS CodeDeploy, Amazon ECS, And Notifications, Amazon RDS, Amazon S3 AWS Health APIs e. AWS Step Functions
-
Tag: facoltativi. CloudWatch Application Insights supporta sia gruppi di risorse basati su tag che gruppi di risorse CloudFormation basati su tag (ad eccezione dei gruppi Auto Scaling). Per ulteriori informazioni, consulta Utilizzo dell'editor di tag.
-
Scegli Next (Successivo).
Un ARN per l'applicazione verrà generato nel seguente formato.
arn:partition:applicationinsights:region:account-id:application/resource-group/resource-group-name
Esempio
arn:aws:applicationinsights:us-east-1:123456789012:application/resource-group/my-resource-group
-
Nella pagina Revisione componenti rilevati, in Rivedi i componenti per il monitoraggio, la tabella riporta i componenti rilevati e i carichi di lavoro rilevati associati.
Per i componenti che supportano più carichi di lavoro personalizzati, puoi monitorare fino a cinque carichi di lavoro per ogni componente. Questi carichi di lavoro verranno monitorati separatamente dal componente.
In Carichi di lavoro associati, ci sono diversi possibili messaggi che vengono visualizzati se un carico di lavoro non è elencato.
-
Impossibile rilevare i carichi di lavoro: si è verificato un problema durante il tentativo di rilevare i carichi di lavoro. Assicurati di aver completato le fasi descritte in Prerequisiti per configurare un'applicazione per il monitoraggio. Se devi aggiungere i carichi di lavoro, scegli Modifica componente.
-
Nessun carico di lavoro rilevato: non abbiamo rilevato alcun carico di lavoro. Potrebbe essere necessario aggiungere i carichi di lavoro. Per farlo, scegli Modifica componente.
-
Non applicabile: il componente non supporta carichi di lavoro personalizzati e verrà monitorato con parametri, allarmi e log predefiniti. Non è possibile aggiungere carichi di lavoro a questi componenti.
-
Per modificare un componente, selezionalo, quindi scegli Modifica componente. Si apre un pannello laterale con i carichi di lavoro rilevati sul componente. In questo pannello, potrai modificare i dettagli del componente e aggiungere nuovi carichi di lavoro.
-
Per modificare il tipo o il nome del carico di lavoro, utilizza l'elenco a discesa.
-
Per aggiungere un carico di lavoro al componente, scegli Aggiungi nuovo carico di lavoro.
-
Se l'opzione Aggiungi nuovo carico di lavoro non viene visualizzata, questo componente non supporta carichi di lavoro multipli.
-
Se l'intestazione Carichi di lavoro associati non viene visualizzata, questo componente non supporta carichi di lavoro personalizzati.
-
Per rimuovere un carico di lavoro, scegli Rimuovi accanto al carico di lavoro che desideri rimuovere dal monitoraggio.
-
Per disabilitare il monitoraggio dell'intero componente, deseleziona la casella di controllo Monitoraggio.
-
Una volta finito di modificare il componente, scegli Salva modifiche nell'angolo in basso a destra. Qualsiasi modifica ai carichi di lavoro per un componente è visibile nella tabella Rivedi i componenti per il monitoraggio in Carichi di lavoro associati.
-
Nella pagina Revisione componenti rilevati, seleziona Avanti.
-
La pagina Specifica i dettagli dei componenti include tutti i componenti con carichi di lavoro associati personalizzabili del passaggio precedente.
Se l'intestazione di un componente ha un tag facoltativo, i dettagli aggiuntivi per i carichi di lavoro in quel componente saranno facoltativi.
Se un componente non viene visualizzato in questa pagina, significa che non dispone di dettagli aggiuntivi che possono essere specificati in questo passaggio.
-
Scegli Next (Successivo).
-
Nella pagina Rivedi e invia, esamina tutti i dettagli dei componenti e del carico di lavoro monitorati.
-
Scegli Invia.
- Account-based application monitoring
-
-
Nome applicazione. Immetti un nome per la tua applicazione basata su account.
-
Monitoraggio automatico di nuove risorse. Per impostazione predefinita, Application Insights utilizza le impostazioni consigliate per configurare il monitoraggio dei componenti delle risorse aggiunti all'account dopo l'integrazione all'applicazione. È possibile escludere il monitoraggio delle risorse aggiunte dopo l'integrazione dell'applicazione deselezionando la casella di controllo.
-
Monitora CloudWatch gli eventi. Seleziona la casella di controllo per integrare il monitoraggio di Application Insights con CloudWatch Events per ottenere informazioni da Amazon EBS, Amazon EC2 AWS CodeDeploy, Amazon ECS, And Notifications, Amazon RDS, Amazon S3 AWS Health APIs e. AWS Step Functions
-
Integrazione con AWS
Systems Manager OpsCenter. Per visualizzare e ricevere notifiche quando vengono rilevati problemi per applicazioni selezionate, selezionare la casella di controllo Genera Systems Manager OpsCenter OpsItems per azioni correttive. Per tenere traccia delle operazioni eseguite per risolvere gli elementi di lavoro operativi (OpsItems) correlati alle AWS risorse, fornisci l'argomento SNS ARN.
-
Tag: facoltativi. CloudWatch Application Insights supporta sia gruppi di risorse basati su tag che gruppi di risorse CloudFormation basati su tag (ad eccezione dei gruppi Auto Scaling). Per ulteriori informazioni, consulta Utilizzo dell'editor di tag.
-
Risorse rilevate. Tutte le risorse rilevate nel tuo account vengono aggiunte a questo elenco. Se Application Insights non è in grado di scoprire tutte le risorse del tuo account, viene visualizzato un messaggio di errore nella parte superiore della pagina. Questo messaggio include un collegamento alla documentazione su come aggiungere le autorizzazioni richieste.
-
Scegli Next (Successivo).
Un ARN per l'applicazione verrà generato nel seguente formato.
arn:partition:applicationinsights:region:account-id:application/TBD/application-name
Esempio
arn:aws:applicationinsights:us-east-1:123456789012:application/TBD/my-application
-
Dopo aver inviato la configurazione di monitoraggio dell'applicazione, verrà visualizzata la pagina dei dettagli dell'applicazione, dove è possibile visualizzare il Riepilogo domanda, l'elenco di Componenti monitorati e Componenti non monitorati e, selezionando le schede accanto a Componenti, la Cronologia della configurazione, Modelli di log e qualsiasi Tag applicato.
Per visualizzare le informazioni dettagliate per l'applicazione, scegli Visualizzazione delle informazioni dettagliate.
È possibile aggiornare le selezioni per il monitoraggio e l'integrazione CloudWatch degli eventi con AWS Systems Manager OpsCenter scegliendo Modifica.
In Componenti è possibile selezionare il menu Operazioni per creare, modificare o separare un gruppo di istanze.
È possibile gestire il monitoraggio dei componenti, inclusi livello applicazione, gruppi di log, log eventi, parametri e allarmi personalizzati, selezionando il punto elenco accanto a un componente e scegliendo Gestisci il monitoraggio.
Abilitazione di monitoraggio delle risorse di Application Insights per Amazon ECS e Amazon EKS
È possibile abilitare Application Insights per monitorare applicazioni e microservizi containerizzati dalla console Container Insights. Application Insights supporta il monitoraggio delle seguenti risorse:
-
Cluster Amazon ECS
-
Servizi Amazon ECS
-
Attività di Amazon ECS
-
Cluster Amazon EKS
Quando Application Insights è abilitato, fornisce metriche e log consigliati, rileva potenziali problemi, genera CloudWatch eventi e crea dashboard automatici per le applicazioni e i microservizi containerizzati.
È possibile abilitare Application Insights per le risorse containerizzate dalle console Container Insights o Application Insights.
Abilitazione di Application Insights dalla console di Container Insights
Dalla console Container Insights, sul panneo di controllo di Container Insights Controllo delle prestazioni, scegli Configurazione automatica di Application Insights. Quando Application Insights è abilitato, visualizza i dettagli sui problemi rilevati.
Abilitazione di Application Insights dalla console di Application Insights
Quando i cluster ECS vengono visualizzati nell'elenco dei componenti, Application Insights abilita automaticamente il monitoraggio aggiuntivo dei container con Container Insights.
Per i cluster EKS, è possibile abilitare un monitoraggio aggiuntivo con Container Insights per fornire informazioni diagnostiche, ad esempio errori di riavvio del container, che consentono di isolare e risolvere i problemi. Sono necessari ulteriori passaggi per configurare Container Insights per EKS. Per informazioni, consulta Configurazione di Container Insights su Amazon EKS e Kubernetes per le fasi della configurazione di Container Insights su EKS.
Il monitoraggio aggiuntivo per EKS con Container Insights è supportato sulle istanze Linux con EKS.
Per ulteriori informazioni sul supporto di Container Insights per i cluster ECS ed EKS, vedere Container Insights.
Disabilitazione del monitoraggio per un componente dell'applicazione
Per disabilitare il monitoraggio per un componente dell'applicazione, dalla pagina dei dettagli dell'applicazione seleziona il componente per cui disabilitare il monitoraggio. Scegli Operazioni, e poi Rimuovi dal monitoraggio.
Eliminazione di un'applicazione
Per eliminare un'applicazione, dalla CloudWatch dashboard, nel riquadro di navigazione a sinistra, scegli Application Insights in Insights. Seleziona l'applicazione da eliminare. In Operazioni, scegli Elimina applicazione. Questo elimina il monitoraggio ed elimina tutti i monitor salvati per i componenti dell'applicazione. Le risorse dell'applicazione non vengono eliminate.