Le traduzioni sono generate tramite traduzione automatica. In caso di conflitto tra il contenuto di una traduzione e la versione originale in Inglese, quest'ultima prevarrà.
Connessione all'istanza DB di Microsoft SQL Server
Dopo che Amazon RDS ha effettuato il provisioning della tua istanza database, puoi utilizzare qualsiasi applicazione client SQL standard per connetterti all'istanza database. Questo argomento descrive come connetterti alla tua istanza database utilizzando Microsoft SQL Server Management Studio (SSMS) o SQL Workbench/J.
Per un esempio che illustra il processo di creazione e di connessione a un'istanza database di esempio, consulta Creazione e connessione a un'istanza database Microsoft SQL Server.
Prima di connetterti
Prima di poterti connettere all’istanza database, essa deve essere disponibile e accessibile.
-
Assicurati che lo stato sia
available. Puoi verificarlo nella pagina dei dettagli della tua istanza in AWS Management Console o utilizzando il describe-db-instances AWS CLI comando.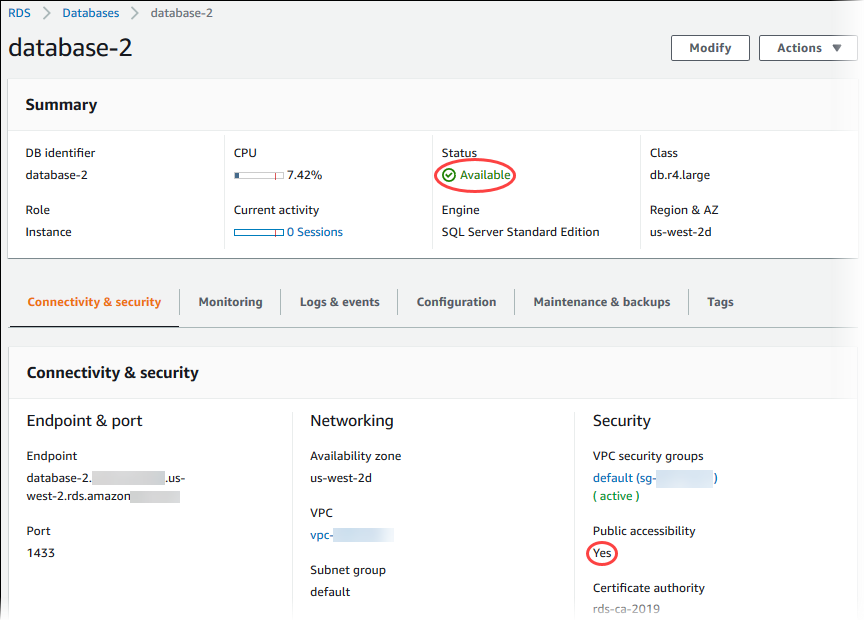
-
Assicurati che la tua origine possa accedervi. A seconda dello scenario, potrebbe non essere accessibile a livello pubblico. Per ulteriori informazioni, consulta Amazon VPC e Amazon RDS Amazon.
-
Assicurati che le regole in entrata del gruppo di sicurezza VPC consentano l'accesso all'istanza database. Per ulteriori informazioni, consulta Impossibile connettersi all'istanza database di Amazon RDS.
Individuazione dell'endpoint e del numero di porta dell'istanza database
L'endpoint e il numero di porta sono necessari per la connessione all'istanza database.
Per trovare l'endpoint e la porta
Accedi a AWS Management Console e apri la console Amazon RDS all'indirizzo https://console.aws.amazon.com/rds/
. -
Nell'angolo in alto a destra della console Amazon RDS, scegli la AWS regione della tua istanza DB.
-
Trovare il nome Domain Name System (DNS) (endpoint) e il numero di porta per l'istanza database:
-
Aprire la console RDS e selezionare Databases (Database) per visualizzare un elenco delle istanze database.
-
Scegliere il nome dell'istanza database SQL Server per visualizzarne i dettagli.
-
Nella scheda Connectivity & security (Connettività e sicurezza), copiare l'endpoint.
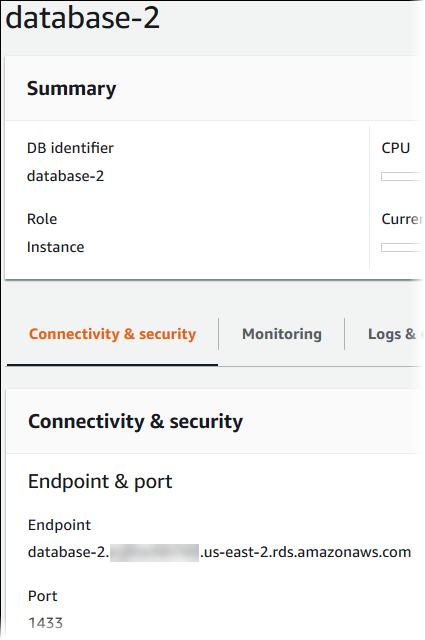
-
Annotare il numero di porta.
-