Le traduzioni sono generate tramite traduzione automatica. In caso di conflitto tra il contenuto di una traduzione e la versione originale in Inglese, quest'ultima prevarrà.
Esempio 1: il proprietario del bucket concede agli utenti le autorizzazioni per il bucket
Importante
La concessione di autorizzazioni ai ruoli IAM è una pratica migliore rispetto alla concessione di autorizzazioni ai singoli utenti. Per ulteriori informazioni su come concedere autorizzazioni ai ruoli IAM, consulta Comprendere le autorizzazioni multi-account e utilizzare i ruoli IAM.
Argomenti
In questa procedura dettagliata, un utente Account AWS possiede un bucket e l'account include un utente IAM. Per impostazione predefinita, l'utente non dispone di autorizzazioni. Per eseguire qualsiasi attività, l'account padre deve concedere le autorizzazioni all'utente. Il proprietario del bucket e l'account padre sono uguali. Pertanto, per concedere all'utente le autorizzazioni sul bucket, Account AWS possono utilizzare una policy del bucket, una policy utente o entrambe. Il proprietario dell'account concederà alcune autorizzazioni con una policy del bucket e altre con una policy utente.
La seguenti fasi riepilogano la procedura guidata:
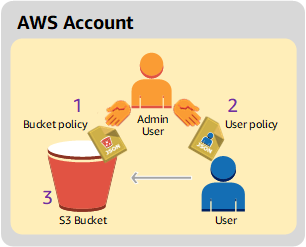
-
L'amministratore dell'account crea una policy bucket per concedere un set di autorizzazioni all'utente.
-
L'amministratore dell'account collega una policy utente all'utente per concedere ulteriori autorizzazioni.
-
L'utente prova quindi le autorizzazioni concesse tramite la policy bucket e la policy utente.
Per questo esempio, avrai bisogno di un. Account AWS Anziché utilizzare le credenziali dell'utente root dell'account, sarà necessario creare un utente amministratore (consultare Informazioni sull'uso di un utente amministratore per creare risorse e concedere autorizzazioni). Ci riferiamo all'utente Account AWS e all'utente amministratore come illustrato nella tabella seguente.
| ID account | Account denominato | Utente amministratore nell'account |
|---|---|---|
|
|
Account A |
AccountAadmin |
Nota
L'utente amministratore in questo esempio è AccountAadmin, che si riferisce all'account A e non AccountAdmin.
Tutte le attività di creazione degli utenti e assegnazione delle autorizzazioni vengono effettuate nella AWS Management Console. Per verificare le autorizzazioni, la procedura dettagliata utilizza gli strumenti della riga di comando, AWS Command Line Interface (AWS CLI) e AWS Tools for Windows PowerShell quindi non è necessario scrivere alcun codice.
Preparazione della spiegazione passo per passo
-
Assicurati di avere un account Account AWS e che abbia un utente con privilegi di amministratore.
-
Iscriviti a un Account AWS, se necessario. Si fa riferimento a questo account come Account A.
-
Vai su https://aws.amazon.com/s3
e scegli Crea un AWS account. -
Seguire le istruzioni su schermo.
AWS ti avviserà via e-mail quando il tuo account sarà attivo e disponibile per l'uso.
-
-
Nell'account A, crea un utente amministratore
AccountAadmin. Utilizzando le credenziali dell'Account A, accedere alla console IAMed effettuare quanto segue: -
Crea l'utente
AccountAadmine annota le credenziali di sicurezza dell'utente.Per istruzioni, consulta Creazione di un utente IAM in Account AWS nella Guida all'utente IAM.
-
Concedi i privilegi di amministratore AccountAadminallegando una politica utente che dia accesso completo.
Per istruzioni, consulta Gestione delle policy IAM nella Guida all'utente IAM.
-
Nota l'URL di accesso dell'utente IAM per. AccountAadmin che dovrà essere utilizzato per accedere alla AWS Management Console. Per ulteriori informazioni su dove trovare l'URL di accesso, consulta Accedere AWS Management Console come utente IAM nella IAM User Guide. Annota l'URL di ciascun account.
-
-
-
Configura il AWS CLI o il AWS Tools for Windows PowerShell. Assicurati di salvare le credenziali dell'utente amministratore come segue:
-
Se usi il AWS CLI, crea un profilo
AccountAadmin, nel file di configurazione. -
Se utilizzi il AWS Tools for Windows PowerShell, assicurati di memorizzare le credenziali per la sessione come.
AccountAadmin
Per istruzioni, consultare Impostazione degli strumenti per le visite guidate.
-
Fase 1: Creare risorse nell'account A e concedere le autorizzazioni
Utilizzando le credenziali dell'utente AccountAadmin nell'Account A e lo speciale URL di accesso utente IAM, accedi a AWS Management Console e procedi come segue:
-
Creare risorse di un bucket e di un utente IAM
-
Nella console di Amazon S3 creare un bucket. Nota Regione AWS in che modo hai creato il bucket. Per istruzioni, consultare Creazione di un bucket generico.
-
Nella Console IAM
, procedi come segue: -
Crea un utente di nome Dave.
Per step-by-step istruzioni, consulta Creazione di utenti IAM (console) nella Guida per l'utente IAM.
-
Annota le credenziali
UserDave. -
Annota il nome della risorsa Amazon (ARN) per l'utente Dave. Nella Console IAM
, seleziona l'utente e la scheda Riepilogo fornisce l'ARN dell'utente.
-
-
-
Concedi i permessi.
Poiché il proprietario del bucket e l'account principale a cui appartiene l'utente sono gli stessi, Account AWS possono concedere le autorizzazioni all'utente utilizzando una policy del bucket, una policy utente o entrambe. come in questo esempio. Se l'oggetto è anche di proprietà dello stesso account, il proprietario del bucket può concedere le autorizzazioni per l'oggetto nella policy bucket (o una policy IAM).
-
Nella console Amazon S3, collega la seguente policy sui bucket a.
awsexamplebucket1La policy include due dichiarazioni.
-
La prima istruzione concede a Dave le autorizzazioni per le operazioni sul bucket
s3:GetBucketLocationes3:ListBucket. -
La seconda istruzione concede l'autorizzazione
s3:GetObject. Poiché l'Account A è anche proprietario dell'oggetto, l'amministratore dell'account può concedere l'autorizzaziones3:GetObject.
Nell'istruzione
PrincipalDave è identificato dall'ARN utente. Per ulteriori informazioni sugli elementi delle policy, consultare Policy e autorizzazioni in Amazon S3. -
-
Creare una policy inline per l'utente Dave mediante la policy che segue. La policy concede a Dave l'autorizzazione
s3:PutObject. È necessario aggiornare la policy specificando il nome del bucket.Per istruzioni, consulta Managing IAMpolicies in the IAM User Guide. Tenere presente che è necessario accedere alla console tramite le credenziali dell'Account A.
-
Fase 2: testare le autorizzazioni
Utilizzando le credenziali di Dave, verificare che le autorizzazioni funzionino correttamente. È possibile utilizzare una delle due procedure di seguito.
Verifica le autorizzazioni utilizzando il AWS CLI
-
Aggiorna il file di AWS CLI configurazione aggiungendo il seguente
UserDaveAccountAprofilo. Per ulteriori informazioni, consulta Impostazione degli strumenti per le visite guidate.[profile UserDaveAccountA] aws_access_key_id =access-keyaws_secret_access_key =secret-access-keyregion =us-east-1 -
Verificare che Dave possa eseguire le operazioni autorizzate nella policy utente. Caricate un oggetto di esempio utilizzando il AWS CLI
put-objectcomando seguente.Il parametro
--bodynel comando identifica il file di origine da caricare. Ad esempio, se il file si trova nella radice dell'unità C: su un computer Windows, si specificac:\HappyFace.jpg. Il parametro--keyfornisce il nome della chiave dell'oggetto.aws s3api put-object --bucketawsexamplebucket1--keyHappyFace.jpg--bodyHappyFace.jpg--profile UserDaveAccountAEseguite il AWS CLI comando seguente per ottenere l'oggetto.
aws s3api get-object --bucket awsexamplebucket1 --keyHappyFace.jpgOutputFile.jpg--profile UserDaveAccountA
Verifica le autorizzazioni utilizzando il AWS Tools for Windows PowerShell
-
Memorizza le credenziali di Dave come
AccountADave. Si utilizzano quindi queste credenziali perPUTeGETun oggetto.set-awscredentials -AccessKeyAccessKeyID-SecretKeySecretAccessKey-storeas AccountADave -
Caricate un oggetto di esempio utilizzando il AWS Tools for Windows PowerShell
Write-S3Objectcomando utilizzando le credenziali memorizzate dell'utente Dave.Write-S3Object -bucketnameawsexamplebucket1-keyHappyFace.jpg-fileHappyFace.jpg-StoredCredentials AccountADaveScaricare l'oggetto caricato in precedenza.
Read-S3Object -bucketnameawsexamplebucket1-keyHappyFace.jpg-fileOutput.jpg-StoredCredentials AccountADave