Amazon Monitron non è più aperto a nuovi clienti. I clienti esistenti possono continuare a utilizzare il servizio normalmente. Per funzionalità simili a Amazon Monitron, consulta il nostro post sul blog
Le traduzioni sono generate tramite traduzione automatica. In caso di conflitto tra il contenuto di una traduzione e la versione originale in Inglese, quest'ultima prevarrà.
Esportazione dei dati con la console
Argomenti
Fase 1: Configurazione del bucket Amazon S3
-
Aprire la console Amazon S3
. -
Scegliere Create bucket (Crea bucket).
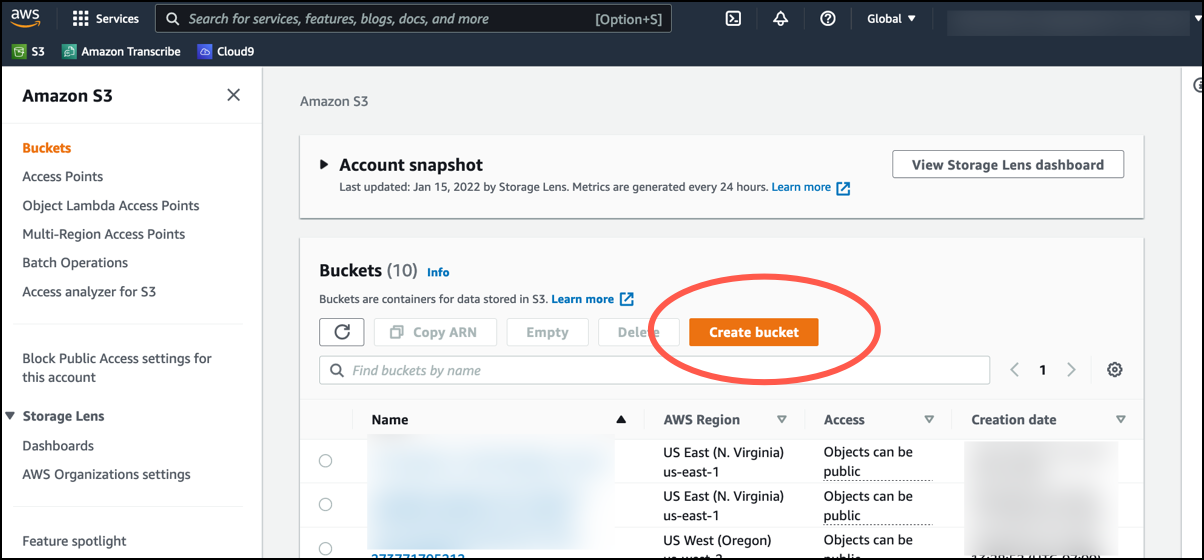
-
Assegna un nome al bucket e seleziona una regione appropriata. Quindi, nella parte inferiore della pagina, scegli Crea bucket.
Importante
Al momento, Amazon Monitron è supportato solo in tre regioni:
-
Stati Uniti orientali (Virginia settentrionale) us-east-1
-
UE (Irlanda) eu-west-1
-
Asia Pacifico (Sydney) -2 ap-south-east
Pertanto, il bucket Amazon S3 deve trovarsi in una di queste regioni.
Inoltre, deve essere la stessa regione in cui utilizzi il servizio Amazon Monitron.
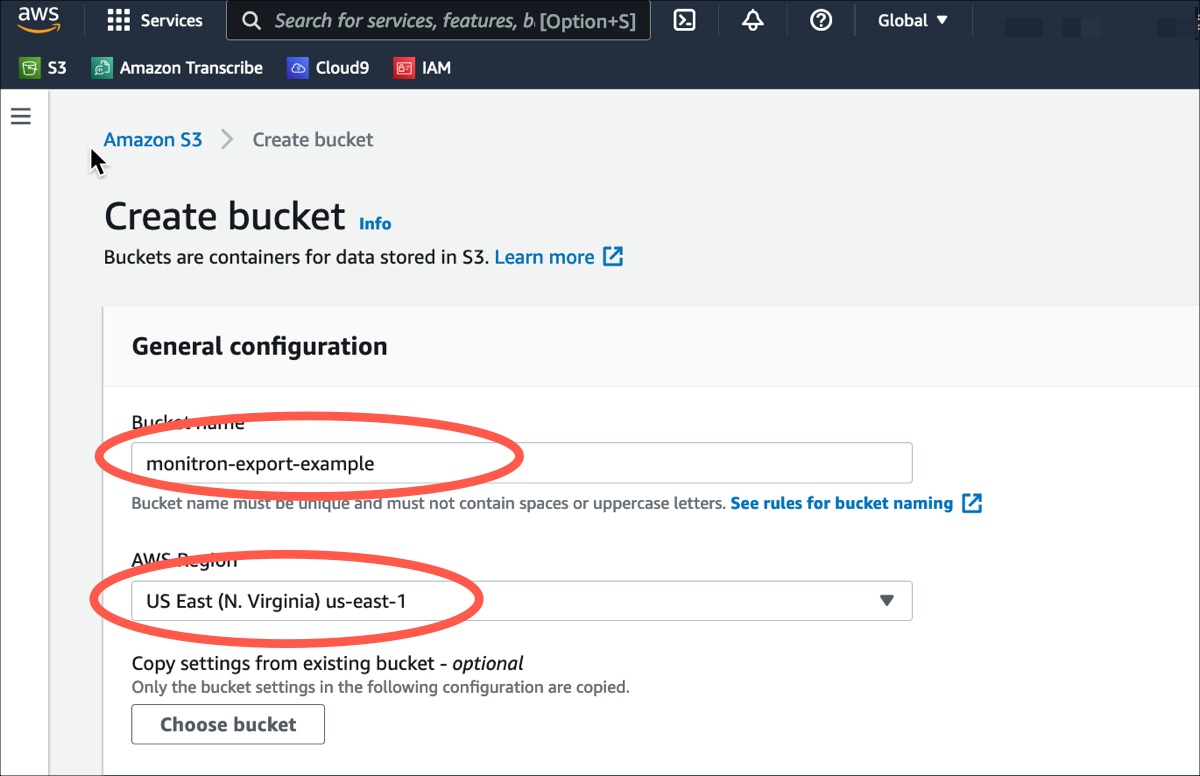
-
-
Esamina le altre opzioni sulla pagina e fai le scelte appropriate, a seconda delle tue esigenze e politiche di sicurezza.
Importante
È tua responsabilità adottare le misure appropriate per proteggere i tuoi dati. Ti consigliamo vivamente di utilizzare la crittografia lato server e bloccare l'accesso pubblico al tuo bucket.
-
Usando la casella di ricerca, trova il bucket che hai appena creato, quindi sceglilo.
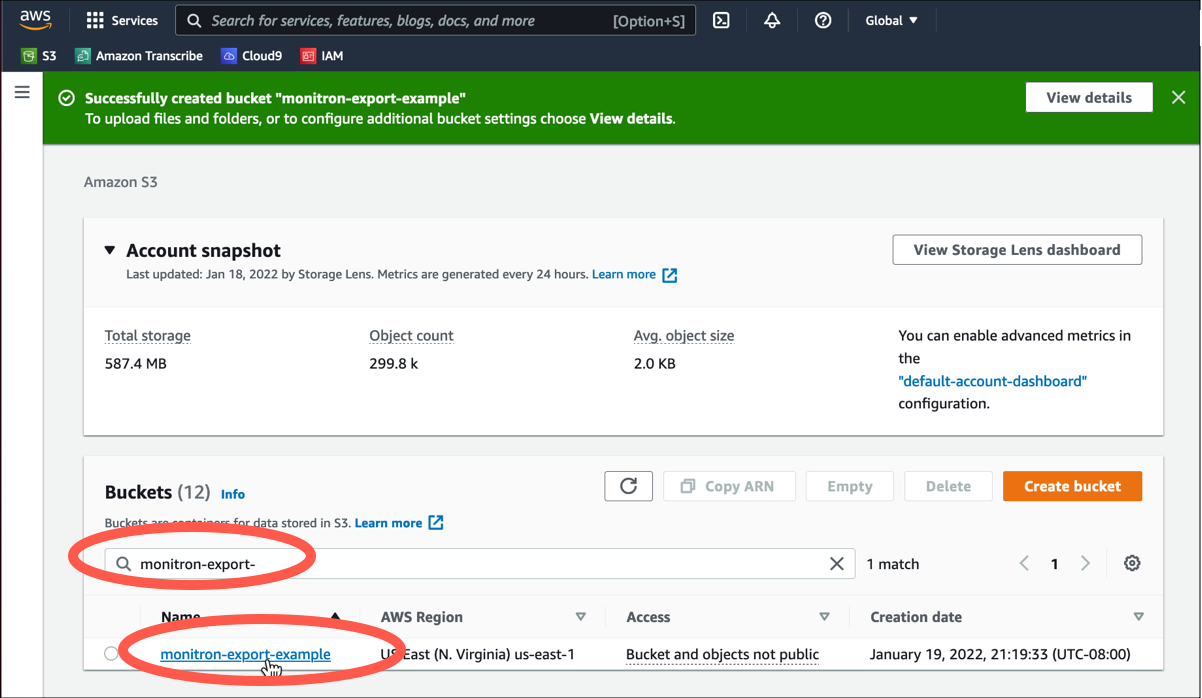
-
Dalla scheda Proprietà, prendi nota del nome, dell'ARN e della regione del bucket.
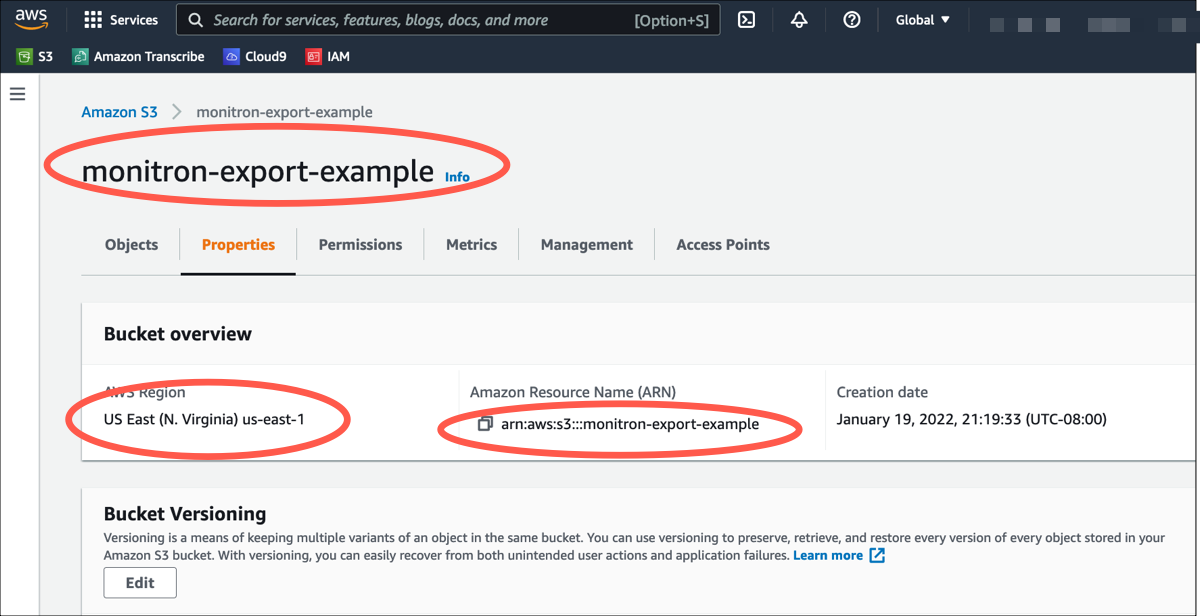
Fase 2: autorizza Amazon Monitron ad accedere ad Amazon S3
-
Apri la console IAM
e scegli Policies. 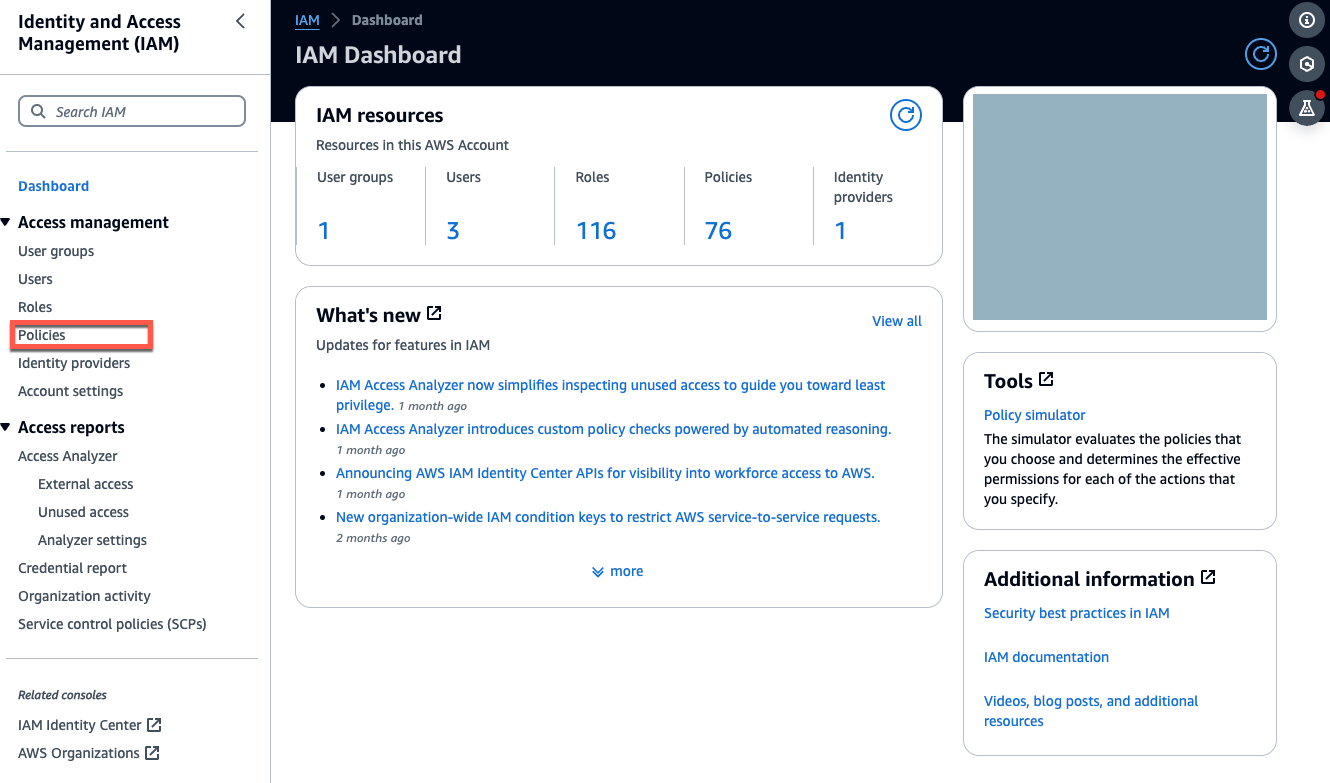
-
Scegliere Create Policy (Crea policy).
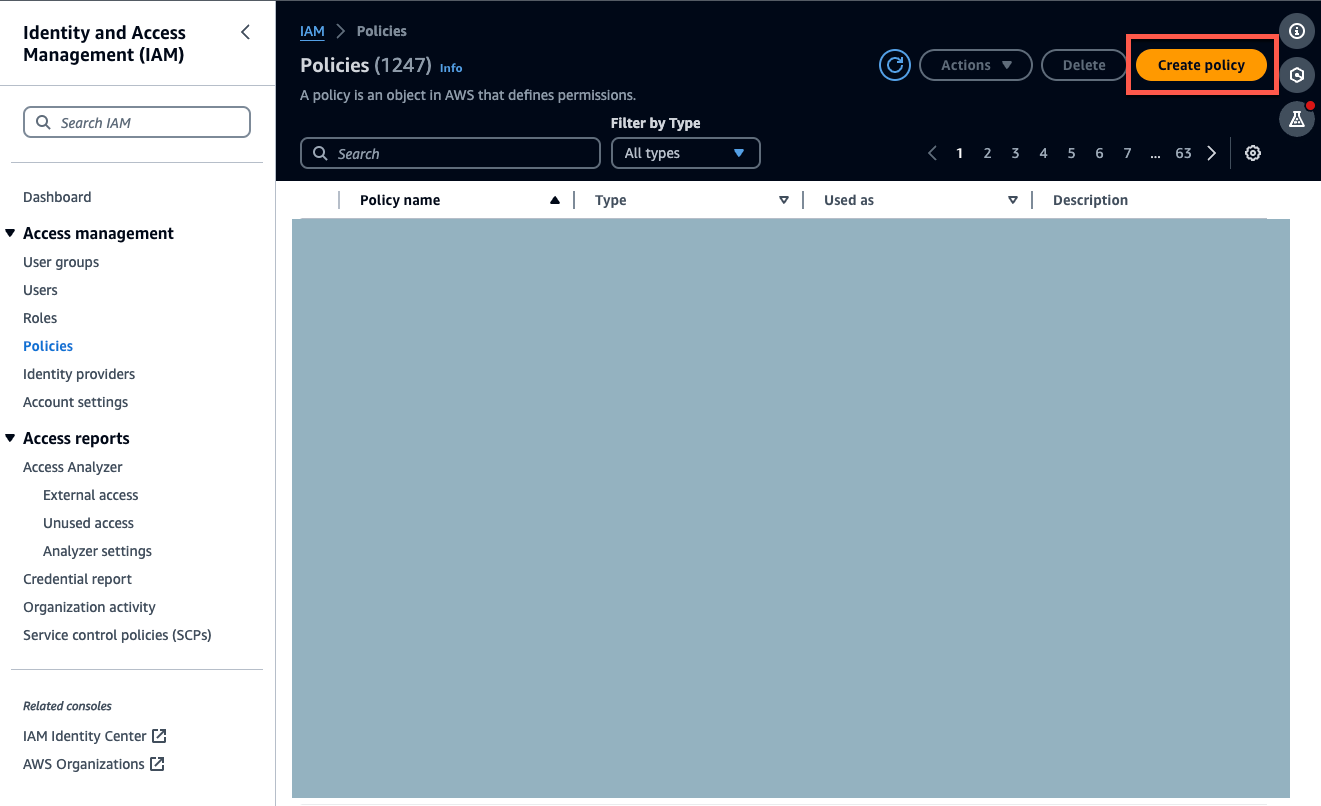
-
Seleziona la scheda JSON.

-
Elimina il testo JSON predefinito in modo che il modulo sia vuoto.
-
Incolla la policy di accesso al bucket.
{ "Statement": [ { "Action": [ "s3:GetBucketAcl", "s3:GetBucketLocation", "s3:ListBucket" ], "Effect": "Allow", "Resource": [ "arn:aws:s3:::bucketname" ] }, { "Action": [ "s3:PutObject", "s3:GetBucketAcl" ], "Effect": "Allow", "Resource": [ "arn:aws:s3:::bucketname/*" ] } ], "Version": "2012-10-17" }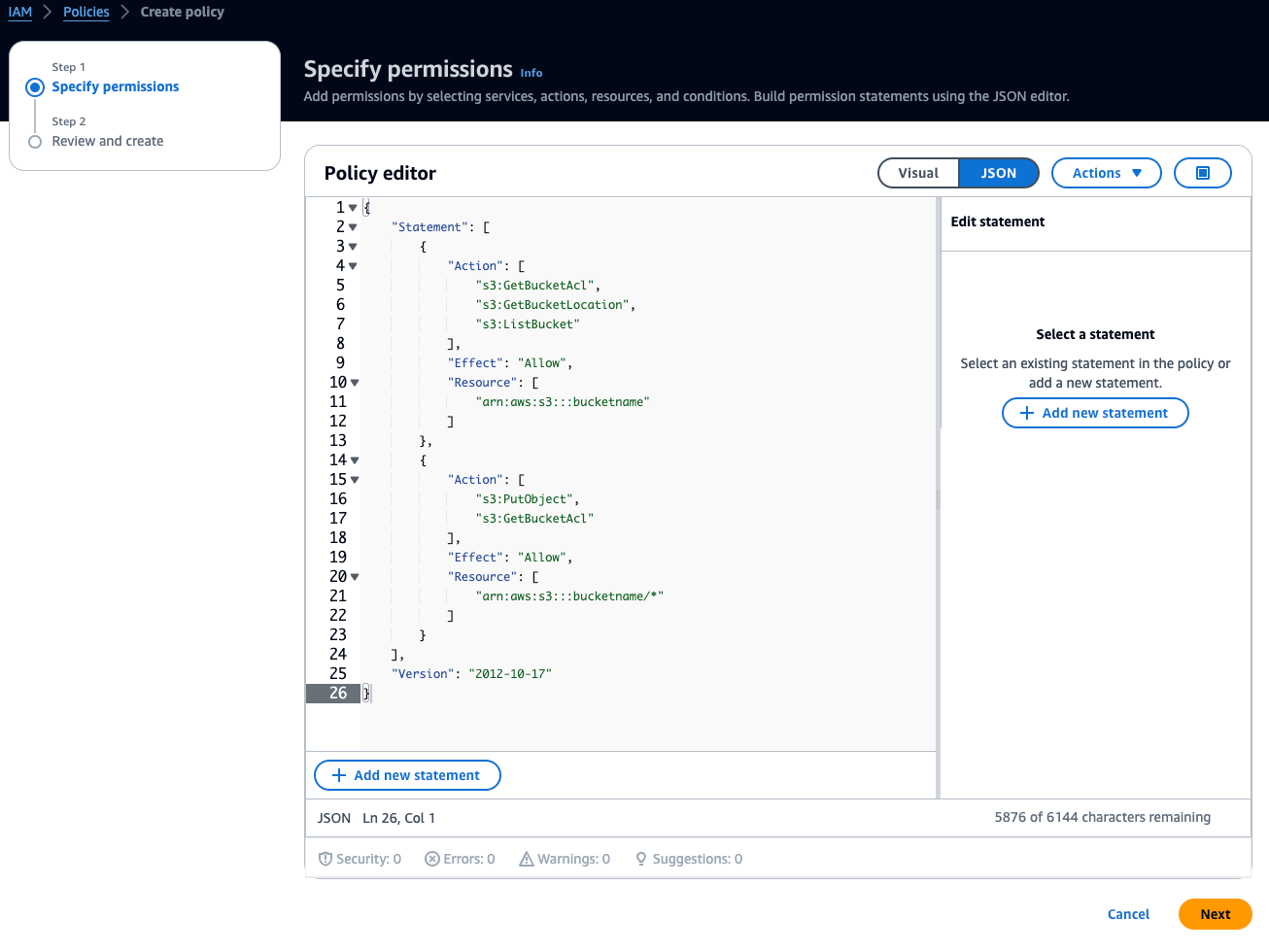
-
Seleziona Avanti.
-
Nella pagina Rivedi e crea, effettua le operazioni seguenti:
-
Nei dettagli della politica, inserisci un nome della politica e una descrizione facoltativa.
-
Lascia le autorizzazioni definite in questa sezione della politica così come sono.
-
In Aggiungi tag, facoltativo, puoi scegliere di aggiungere tag per tenere traccia delle tue risorse. .
-
Scegliere Create Policy (Crea policy).

-
Fase 3: Creare il ruolo
-
Apri la console IAM
e scegli Ruoli. 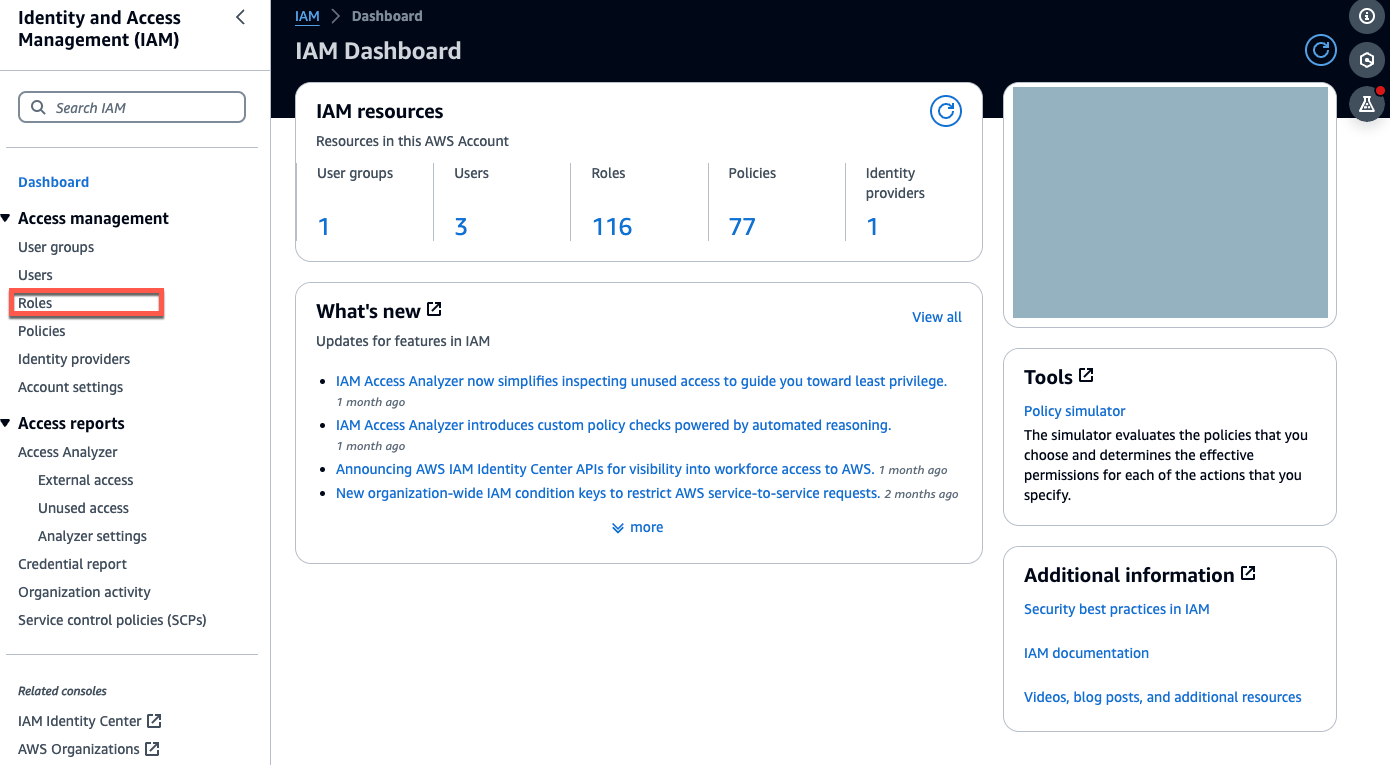
-
Scegliere Crea ruolo.
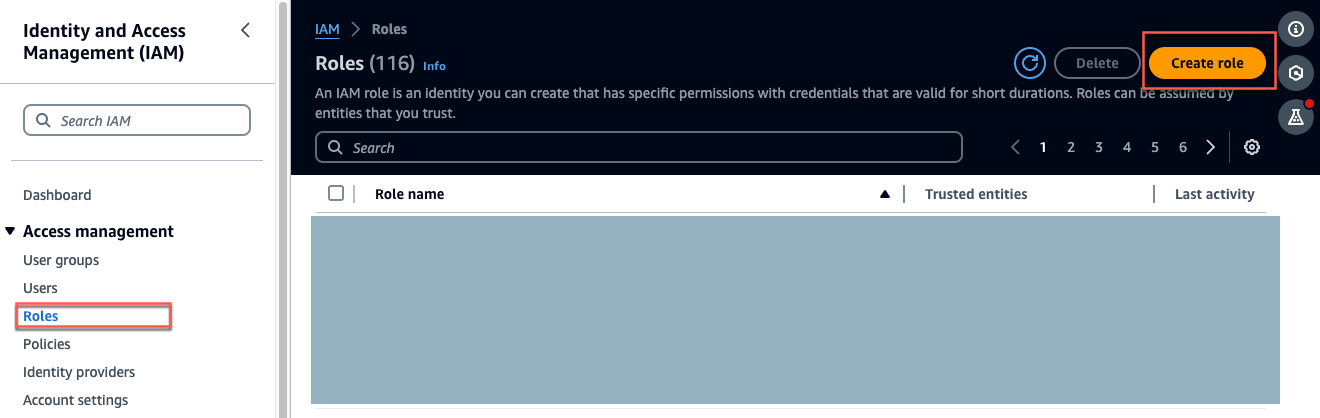
-
In Seleziona entità affidabile, in Tipo di entità affidabile, scegli AWS account.
-
In Un AWS account, scegli Questo account. Puoi personalizzare impostazioni aggiuntive utilizzando Opzioni.
-
Scegli Next (Successivo).
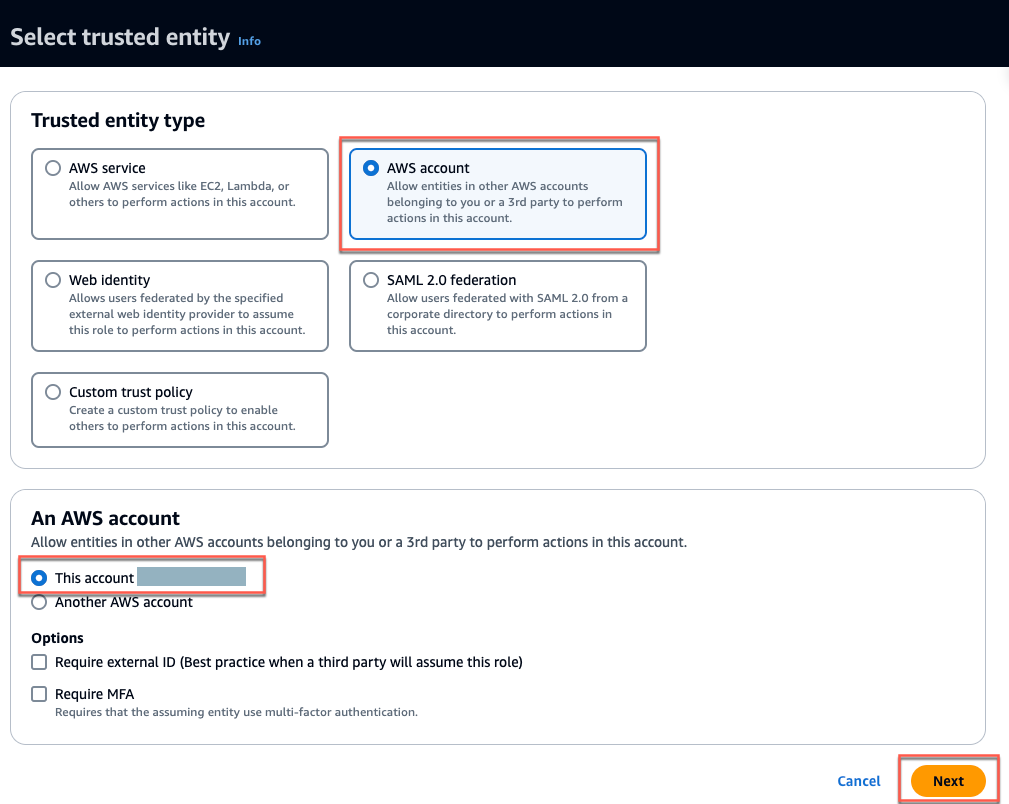
-
In Aggiungi autorizzazioni, per Politiche di autorizzazione, cerca la politica che hai appena creato nella casella di ricerca e seleziona la tua politica.
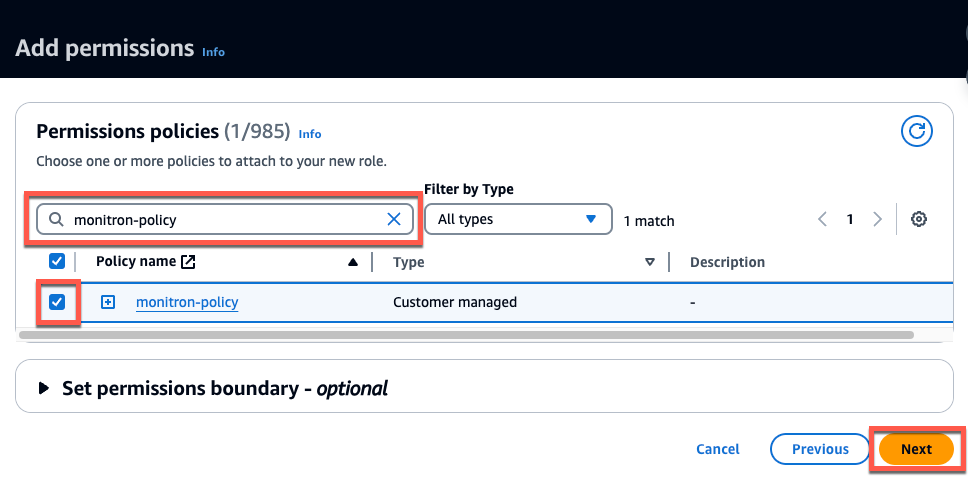
-
Nella pagina Nome, rivedi e crea, procedi come segue:
-
In Dettagli del ruolo, inserisci un nome del ruolo e una descrizione facoltativa.
-
Puoi scegliere di ignorare il passaggio 1: selezione delle entità attendibili e il passaggio 2: aggiunta delle autorizzazioni.
-
Per il Passaggio 3: Aggiungi tag, per Aggiungi tag: facoltativo, aggiungi tag opzionali per tenere traccia delle tue risorse.
-
-
Scegliere Crea ruolo.

Fase 4: Creare la politica di fiducia
-
Cerca il ruolo che hai appena creato e scegli il ruolo.

-
Seleziona la scheda Relazioni di attendibilità.
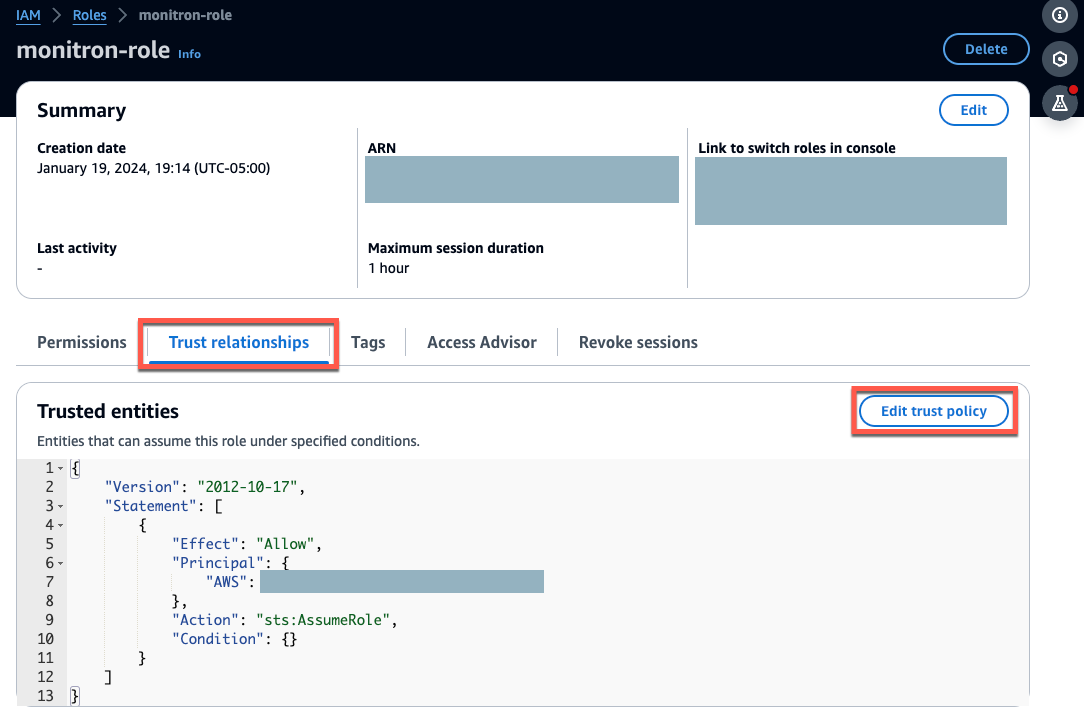
-
Seleziona Modifica relazione di attendibilità.

-
Cancella il testo JSON predefinito in modo che il modulo sia vuoto.
-
Incolla la policy che consente ad Amazon Monitron di assumere il ruolo.
{ "Version": "2012-10-17", "Statement": [{ "Effect": "Allow", "Principal": { "Service": ["monitron.amazonaws.com"] }, "Action": "sts:AssumeRole" }] }
-
Scegli Update Trust Policy (Aggiorna policy di trust).
Fase 5: Creare la richiesta di supporto
-
Dalla AWS console, scegli l'icona del punto interrogativo nell'angolo in alto a destra di qualsiasi pagina, quindi scegli Support Center.
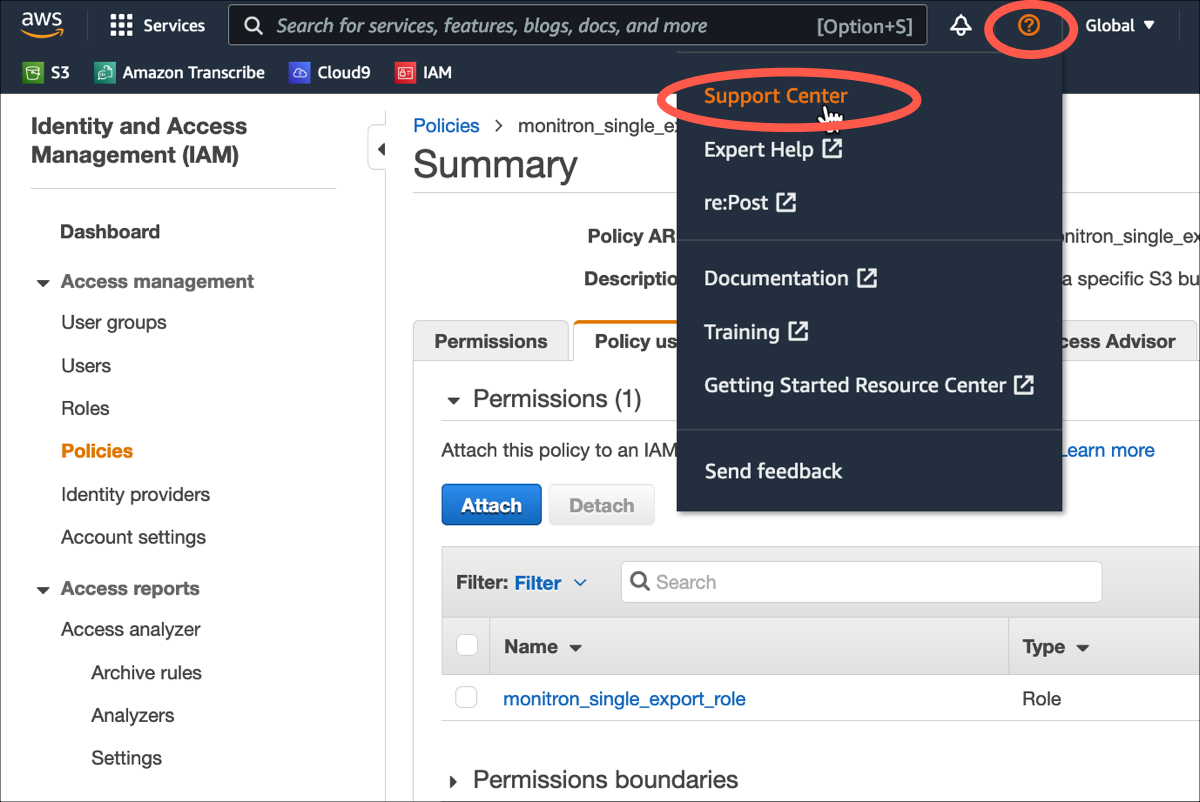
-
Nella pagina successiva, scegli Crea caso.
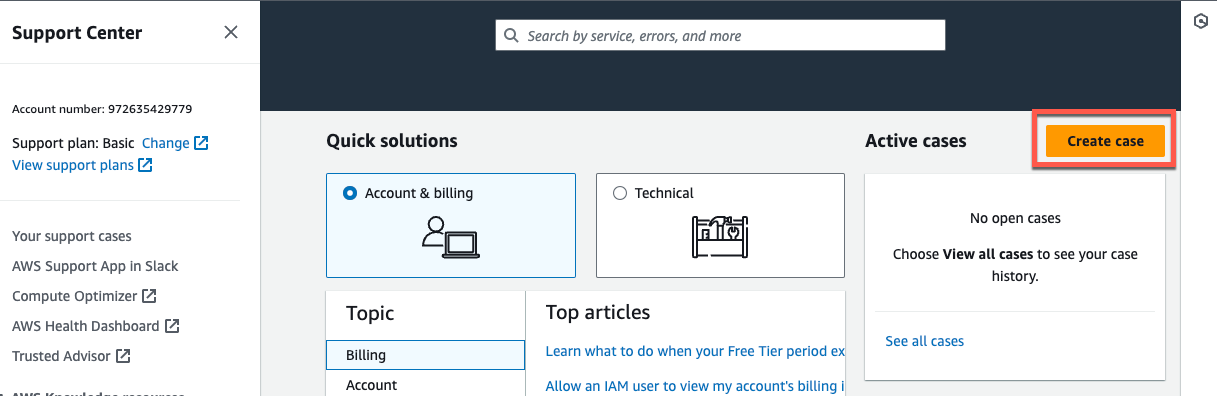
-
Nella sezione Come possiamo aiutarti? pagina, procedi come segue:
-
Scegli Account and billing support (Supporto account e fatturazione).
-
In Servizio, scegli Account.
-
In Categoria, scegli Conformità e accreditamenti.
-
Scegli Severità, se tale opzione è disponibile in base al tuo abbonamento al supporto.
-
Scegli Fase successiva: informazioni aggiuntive.
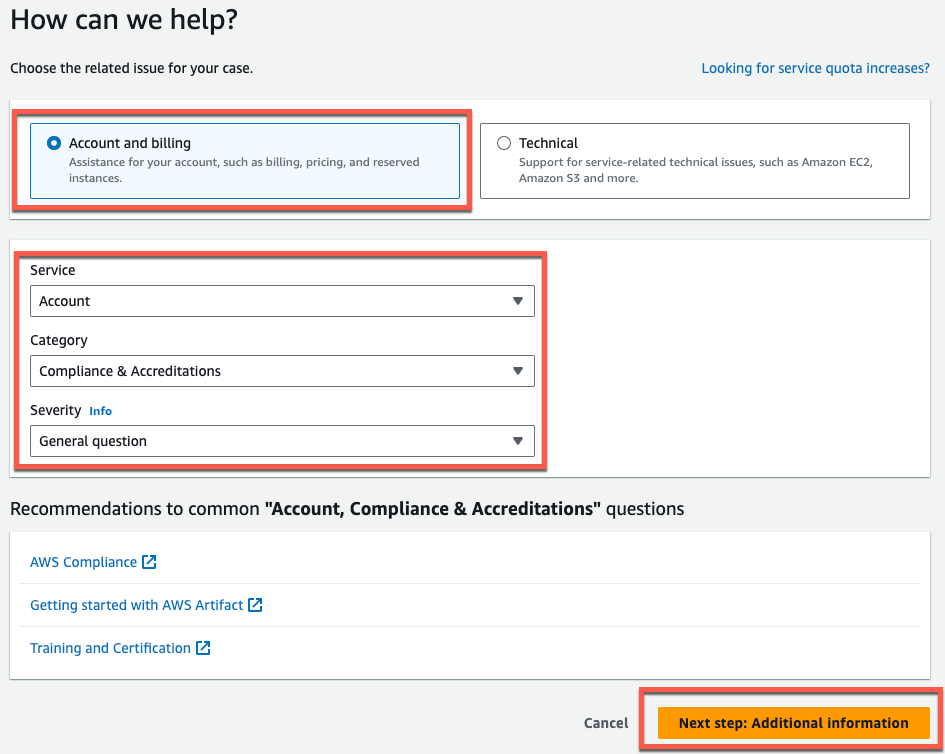
-
-
In Informazioni aggiuntive, procedi come segue:
-
In Oggetto, immettereAmazon Monitron data export request.
-
Nel campo Descrizione, inserisci:
-
l'ID del tuo account
-
la regione del bucket che hai creato
-
l'ARN del bucket che hai creato (ad esempio: «arn:aws:s3: :bucketname»)
-
l'ARN del ruolo che hai creato (ad esempio: «arn:aws:iam: :273771705212:role/ «) role-for-monitron

-
-
Scegli Passaggio successivo: risolvi ora o contattaci.
-
-
In Solve now o contattaci, procedi come segue:
-
In Risolvi ora, seleziona Avanti.
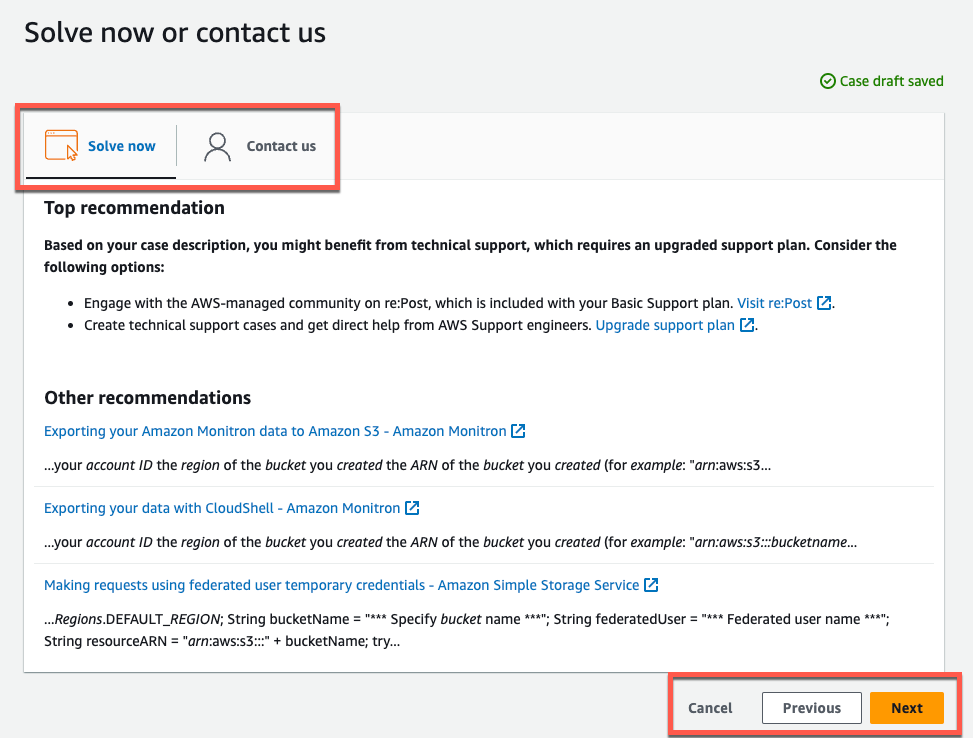
-
In Contattaci, scegli la lingua di contatto e il metodo di contatto preferiti.
-
Scegli Invia. Verrà visualizzata una schermata di conferma con l'ID del caso e i dettagli.
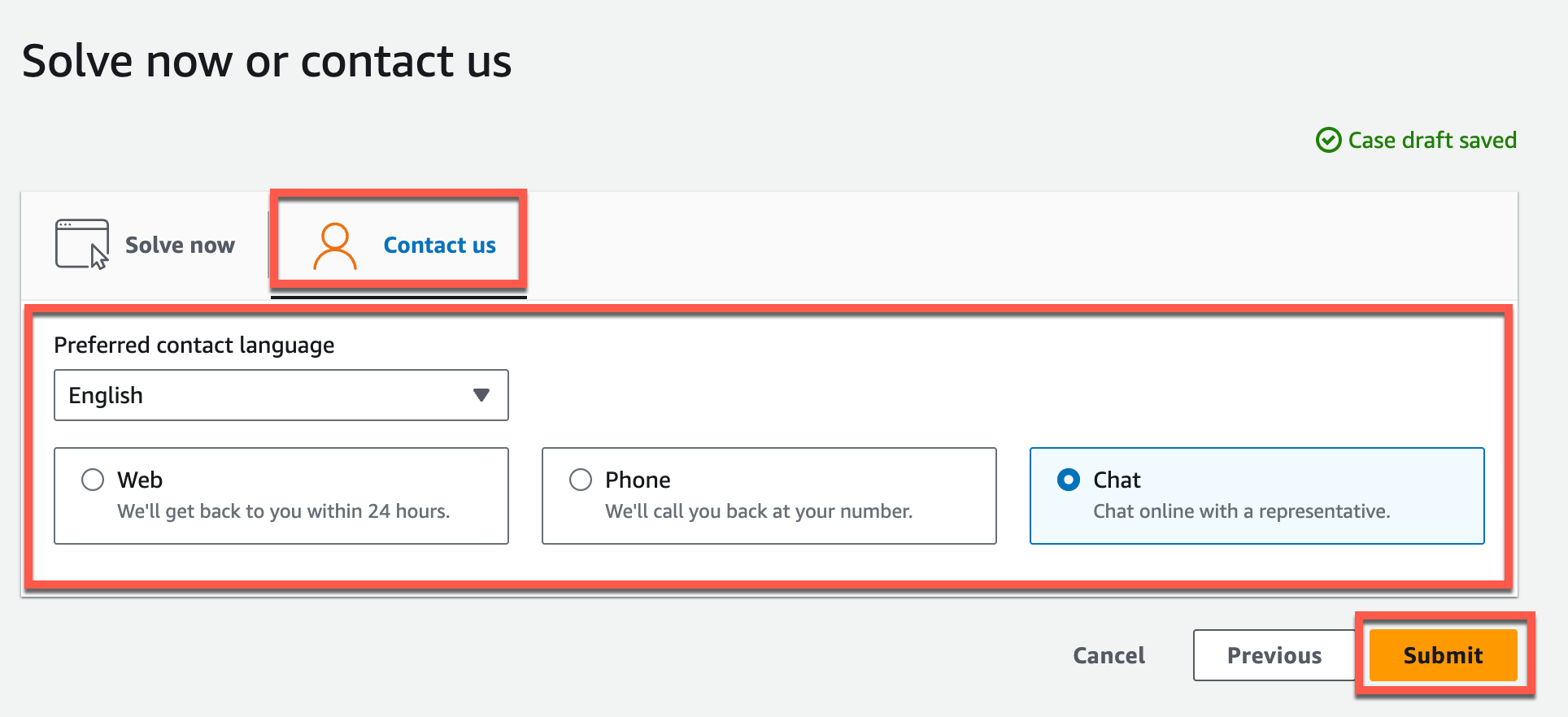
-
Uno specialista dell'assistenza AWS clienti ti contatterà il prima possibile. In caso di problemi con i passaggi elencati, lo specialista potrebbe chiederti ulteriori informazioni. Se sono state fornite tutte le informazioni necessarie, lo specialista ti avviserà non appena i dati saranno stati copiati nel bucket Amazon S3 che hai creato sopra.