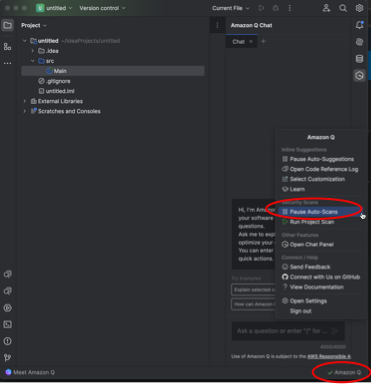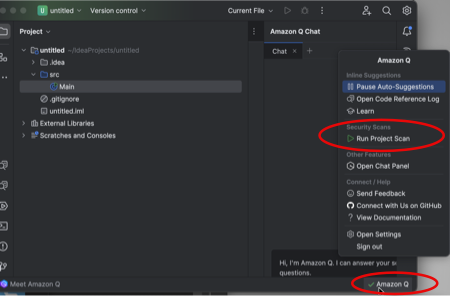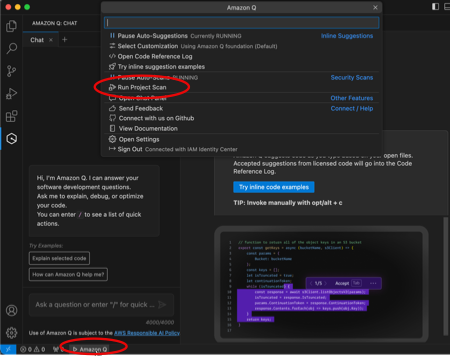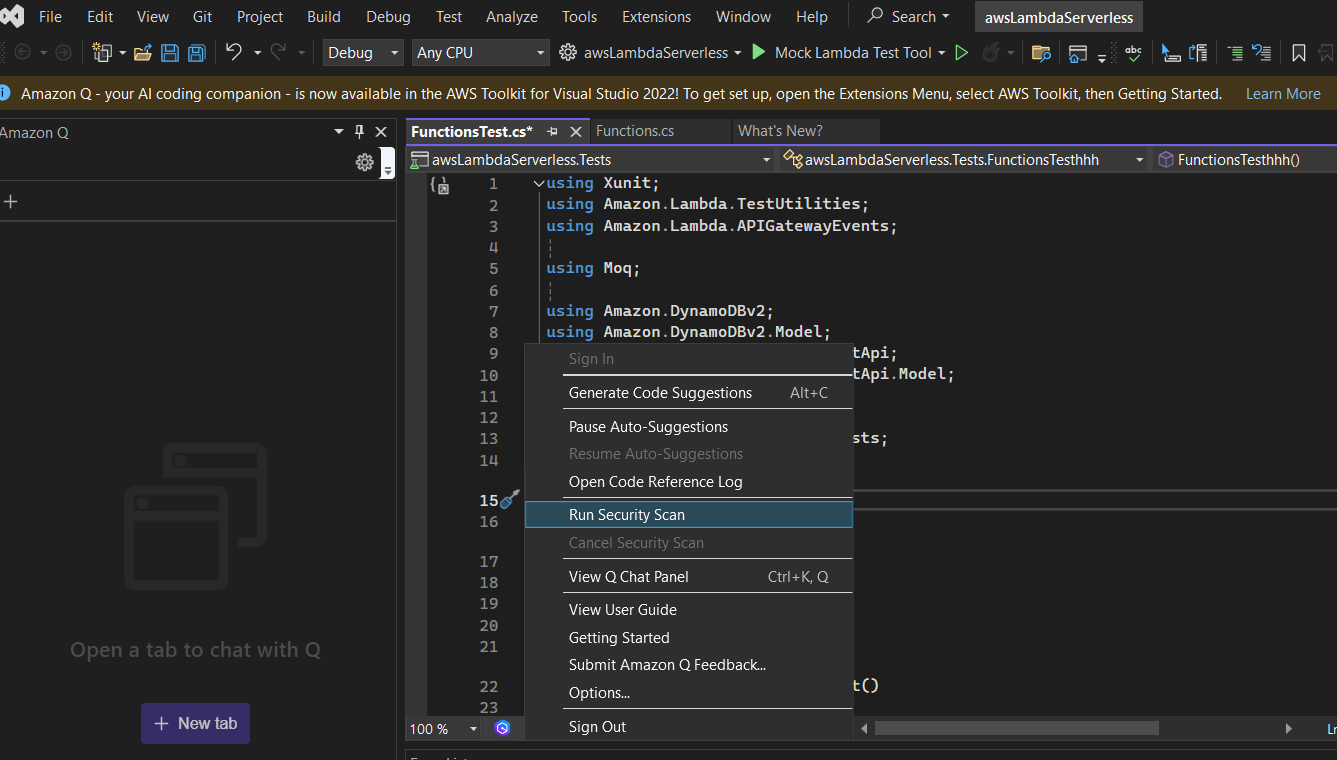Le traduzioni sono generate tramite traduzione automatica. In caso di conflitto tra il contenuto di una traduzione e la versione originale in Inglese, quest'ultima prevarrà.
Avvio di una scansione
Amazon Q può scansionare l'intero codebase o scansionare automaticamente il codice mentre lo scrivi.
Scansiona mentre codifichi
Amazon Q analizza automaticamente il file in cui stai codificando attivamente, generando risultati non appena vengono rilevati nel codice. Le scansioni automatiche sono abilitate per impostazione predefinita quando usi Amazon Q.
Sospensione delle scansioni automatiche
Per sospendere le scansioni automatiche, completare la procedura seguente.
-
Scegli il testo, Amazon Q, dall'area rettangolare nella parte inferiore della finestra IDE. In VS Code, quest'area è chiamata vassoio dei componenti. Negli JetBrains IDE, quest'area è chiamata barra di stato.
Dopo aver scelto il testo di Amazon Q, la barra delle applicazioni di Amazon Q si apre nella parte superiore della finestra IDE.
Nell'immagine seguente, in Visual Studio Code, l'utente sceglie il testo Amazon Q nella parte inferiore dell'interfaccia, aprendo una finestra a discesa da cui l'utente può scegliere di mettere in pausa le scansioni automatiche.
Nell'immagine seguente, in IntelliJ (un JetBrains IDE), l'utente sceglie il testo Amazon Q nella parte inferiore dell'interfaccia, aprendo una finestra a discesa da cui l'utente può scegliere di mettere in pausa le scansioni automatiche.
-
Scegli Metti in pausa le scansioni automatiche.
Scansiona il tuo progetto
Puoi scansionare un progetto per valutare il livello di sicurezza dell'intero codebase in una sola volta.
Per eseguire manualmente una scansione, completa i seguenti passaggi per il tuo IDE.
- JetBrains
-
Per scansionare un progetto in un JetBrains IDE:
-
Apri un file del progetto che desideri scansionare nel tuo JetBrains IDE.
-
Scegli Amazon Q dalla barra di stato nella parte inferiore della finestra IDE.
La barra delle applicazioni di Amazon Q si apre a destra della finestra IDE.
-
Scegli Run Project Scan dalla barra delle applicazioni. Amazon Q inizia a scansionare il tuo progetto.
Nell'immagine seguente, in IntelliJ (un JetBrains IDE), l'utente sceglie Amazon Q dalla barra di stato, visualizzando una barra delle applicazioni da cui l'utente può scegliere Run Project Scan.
-
Una volta completata la scansione, i risultati generati da Amazon Q vengono visualizzati nella scheda Problemi. Puoi scegliere i singoli risultati da reindirizzare all'area specifica del file in cui è stata rilevata la vulnerabilità o il codice di bassa qualità.
-
Posiziona il cursore sul codice sottolineato per visualizzare i dettagli del risultato. Per informazioni su come affrontare i risultati, vedere. Affrontare i risultati
- Visual Studio Code
-
Per scansionare un progetto in unVS Code:
-
Apri un file del progetto che desideri scansionareVS Code.
-
Scegli Amazon Q dal vassoio dei componenti nella parte inferiore della finestra IDE.
La barra delle applicazioni di Amazon Q si apre nella parte superiore della finestra IDE.
-
Scegli Run Project Scan. Amazon Q inizia a scansionare il tuo progetto.
Nell'immagine seguente, inVS Code, l'utente sceglie Amazon Q dalla barra dei componenti, visualizzando una barra delle applicazioni da cui l'utente può scegliere Run Project Scan.
-
Una volta completata la scansione, i risultati generati da Amazon Q vengono visualizzati nella scheda Problemi. Puoi scegliere i singoli risultati da reindirizzare all'area specifica del file in cui è stata rilevata la vulnerabilità o il codice di bassa qualità.
-
Posiziona il cursore sul codice sottolineato per visualizzare i dettagli del risultato. Per informazioni su come affrontare i risultati, vedere. Affrontare i risultati
- Visual Studio
-
Per scansionare un progetto in Visual Studio:
-
Apri un file del progetto che desideri scansionare in Visual Studio.
-
Scegli l'icona Amazon Q nella parte inferiore del file per aprire la barra delle applicazioni di Amazon Q.
-
Dalla barra delle applicazioni, scegli Esegui Security Scan. Amazon Q inizia a scansionare il tuo progetto.
Nell'immagine seguente, in Visual Studio, l'utente sceglie l'icona Amazon Q, che richiede una barra delle applicazioni da cui l'utente può scegliere Esegui Security Scan.
-
Lo stato della scansione viene aggiornato nel riquadro di output di Visual Studio. Riceverai una notifica quando la scansione è completa.
Per informazioni sulla visualizzazione e la risoluzione dei risultati, consultaAffrontare i risultati.