Le traduzioni sono generate tramite traduzione automatica. In caso di conflitto tra il contenuto di una traduzione e la versione originale in Inglese, quest'ultima prevarrà.
Tutorial: crea un'API REST per calcolatrice con due integrazioni AWS di servizi e un'integrazione non proxy Lambda
Tutorial: creazione di una REST API con un'integrazione non proxy Lambda utilizza esclusivamente l'integrazione Lambda Function. L'integrazione Lambda Function è un caso speciale del tipo di integrazione AWS
Service in cui gran parte delle operazioni di configurazione dell'integrazione vengono eseguite automaticamente, ad esempio l'aggiunta automatica delle autorizzazioni basate su risorse necessarie per invocare la funzione Lambda. In questo caso, due integrazioni su tre utilizzano l'integrazione AWS Service. Questo tipo di integrazione offre un controllo maggiore, ma richiede l'esecuzione manuale di attività come la creazione e la definizione di un ruolo IAM contenente le autorizzazioni appropriate.
In questo tutorial verrà creata una funzione Lambda Calc che implementa operazioni aritmetiche di base, accettando e restituendo input e output in formato JSON. Verrà quindi creata un'API REST, che verrà integrata con la funzione Lambda nei modi seguenti:
-
Esponendo un metodo
GETnella risorsa/calcper richiamare la funzione Lambda, fornendo l'input sotto forma di parametri delle stringhe di query (integrazioneAWS Service). -
Esponendo un metodo
POSTnella risorsa/calcper richiamare la funzione Lambda, fornendo l'input nel payload della richiesta del metodo (integrazioneAWS Service). -
Esponendo un metodo
GETnelle risorse/calc/{operand1}/{operand2}/{operator}nidificate per richiamare la funzione Lambda, fornendo l'input sotto forma di parametri di percorso (integrazioneLambda Function).
Oltre a provare questo tutorial, puoi esaminare il file di definizione OpenAPI per l'API Calc, che è possibile importare in API Gateway seguendo le istruzioni in Sviluppa REST APIs utilizzando OpenAPI in API Gateway.
Argomenti
Integrazione 1: creazione di un metodo GET con parametri di query per chiamare la funzione Lambda
Integrazione 2: creazione di un metodo POST con un payload JSON per chiamare la funzione Lambda
Integrazione 3: creazione di un metodo GET con parametri di percorso per chiamare la funzione Lambda
Definizioni OpenAPI di un'API di esempio integrata con una funzione Lambda
Creazione di un ruolo IAM prevedibile
Affinché l'API possa richiamare la funzione Lambda Calc, è necessario un ruolo IAM API Gateway prevedibile, ovvero un ruolo IAM con la relazione di trust seguente:
Il ruolo che crei dovrà avere l'autorizzazione Lambda InvokeFunction. In caso contrario, il chiamante dell'API riceverà una risposta 500 Internal Server Error. Per assegnare al ruolo questa autorizzazione, è necessario collegare al ruolo la policy IAM seguente:
Ecco come procedere:
Creazione di un ruolo IAM API Gateway prevedibile
-
Accedi alla console IAM.
-
Scegliere Roles (Ruoli).
-
Seleziona Create Role (Crea ruolo).
-
In Select type of trusted entity (Seleziona tipo di entità attendibile), scegli AWS Service.
-
In Choose the service that will use this role (Scegli il servizio che utilizzerà questo ruolo), seleziona Lambda.
-
Scegli Next: Permissions (Successivo: Autorizzazioni).
-
Selezionare Create Policy (Crea policy).
Si aprirà una nuova finestra Create Policy (Crea policy) della console. Nella finestra procedi nel seguente modo:
-
Nella scheda JSON, sostituisci la policy esistente con la seguente:
-
Scegliere Review policy (Esamina policy).
-
InReview Policy (Rivedi policy), effettua le operazioni seguenti:
-
In Name (Nome), digita un nome, ad esempio
lambda_execute. -
Selezionare Create Policy (Crea policy).
-
-
-
Nella finestra Create Role (Crea ruolo) originaria della console, procedi nel seguente modo:
-
In Attach permissions policies (Collega policy delle autorizzazioni), scegli la tua policy
lambda_executedall'elenco a discesa.Se la policy non è visualizzata nell'elenco, scegliere il pulsante di aggiornamento in alto. Non aggiornare la pagina del browser.
-
Scegliere Next: Tags (Successivo: Tag).
-
Scegli Next:Review (Successivo:Rivedi).
-
Per Role name (Nome ruolo), digita un nome, ad esempio
lambda_invoke_function_assume_apigw_role. -
Seleziona Create role (Crea ruolo).
-
-
Seleziona il tuo
lambda_invoke_function_assume_apigw_rolenell'elenco dei ruoli. -
Seleziona la scheda Trust relationships (Relazioni di trust).
-
Seleziona Edit trust relationship (Modifica relazione di trust).
-
Sostituisci la policy esistente con la seguente:
-
Selezionare Update Trust Policy (Aggiorna policy di trust).
-
Prendi nota dell'ARN per il ruolo appena creato. Sarà necessario in seguito.
Creazione di una funzione Lambda Calc
Verrà quindi creata una funzione Lambda utilizzando la console Lambda.
-
Nella console Lambda, scegliere Create function (Crea funzione).
-
Scegli Author from Scratch (Crea da zero).
-
In Name (Nome), immettere
Calc. -
Per Runtime, scegli l'ultimo runtime supportato di Node.js o di Python.
Utilizza le impostazioni predefinite per tutte le altre opzioni.
-
Scegli Crea funzione.
-
Copia la seguente funzione Lambda e incollala nel runtime preferito e nell'editor di codice nella console Lambda.
-
In Execution role (Ruolo di esecuzione) scegliere Choose an existing role (Scegli un ruolo esistente).
-
Immettere l'ARN per il ruolo
lambda_invoke_function_assume_apigw_rolecreato in precedenza. -
Selezionare Deploy (Distribuisci).
Questa funzione richiede due operandi (a e b) e un operatore (op) del parametro di input event. L'input è un oggetto JSON con il formato seguente:
{ "a": "Number" | "String", "b": "Number" | "String", "op": "String" }
Questa funzione restituisce il risultato calcolato (c) e l'input. Per un input non valido, la funzione restituisce il valore null o la stringa "Invalid op" come risultato. L'output ha il formato JSON seguente:
{ "a": "Number", "b": "Number", "op": "String", "c": "Number" | "String" }
Prima dell'integrazione con l'API nella fase successiva, è necessario testare la funzione nella console Lambda.
Test della funzione Lambda Calc
Di seguito viene descritto come testare la funzione Calc nella console Lambda:
-
Seleziona la scheda Test.
-
Come nome dell'evento di test, immettere
calc2plus5. -
Sostituire la definizione dell'evento di test con quanto segue:
{ "a": "2", "b": "5", "op": "+" } -
Scegli Save (Salva).
-
Scegli Test (Esegui test).
-
Espandere Execution result: succeeded (Risultato esecuzione: riuscita). Verrà visualizzato un codice analogo al seguente:
{ "a": 2, "b": 5, "op": "+", "c": 7 }
Creazione di un'API Calc
Nella procedura seguente viene illustrato come creare un'API per la funzione Lambda Calc appena creata. Nelle sezioni successive verranno aggiunti metodi e risorse.
Per creare un API
Accedi alla console API Gateway all'indirizzo https://console.aws.amazon.com/apigateway.
-
Se si utilizza API Gateway per la prima volta, verrà visualizzata una pagina che presenta le caratteristiche del servizio. In API REST, scegliere Crea. Quando appare il popup Create Example API (Crea API di esempio), scegliere OK.
Se non è la prima volta che si utilizza API Gateway, scegliere Create API (Crea API). In API REST, scegliere Crea.
Per API name (Nome API), immettere
LambdaCalc.(Facoltativo) In Description (Descrizione), immettere una descrizione.
Lasciare l'opzione Tipo di endpoint API impostata su Regionale.
Per il tipo di indirizzo IP, selezionare. IPv4
Seleziona Create API (Crea API).
Integrazione 1: creazione di un metodo GET con parametri di query per chiamare la funzione Lambda
Creando un metodo GET che passa i parametri delle stringhe di query alla funzione Lambda, si permette all'API di essere richiamata da un browser. Questo approccio può essere utile, soprattutto APIs perché consente l'accesso aperto.
Dopo l'API, è necessario creare una risorsa. In genere, le risorse API sono organizzate in una struttura di risorse in base alla logica dell'applicazione. In questa fase crei una risorsa /calc.
Per creare una risorsa /calc
Scegli Crea risorsa.
Mantieni l'opzione Risorsa proxy disattivata.
Mantieni Percorso risorsa impostato su
/.Per Resource Name (Nome risorsa) immetti
calc.Mantieni CORS (Cross Origin Resource Sharing) disattivato.
Scegli Crea risorsa.
Creando un metodo GET che passa i parametri delle stringhe di query alla funzione Lambda, si permette all'API di essere richiamata da un browser. Questo approccio può essere utile, soprattutto APIs perché consente l'accesso aperto.
Con questo metodo, Lambda richiede che venga usata la richiesta POST per richiamare qualsiasi funzione Lambda. Questo esempio mostra che il metodo HTTP in una richiesta del metodo di front-end può essere diverso dalla richiesta di integrazione nel back-end.
Creazione di un metodo GET
Seleziona la risorsa /calc quindi scegli Crea metodo.
Per Tipo di metodo seleziona GET.
Per Tipo di integrazione seleziona Servizio AWS.
Per Regione AWS, seleziona il Regione AWS luogo in cui hai creato la tua funzione Lambda.
Per Servizio AWS seleziona Lambda.
Lascia vuoto Sottodominio AWS .
Per Metodo HTTP seleziona POST.
In Tipo di operazione scegli Utilizza sostituzione percorso. Questa opzione permette di specificare l'ARN dell'operazione Invoke (Richiama) per eseguire la funzione
Calc.Per Sostituzione percorso immetti
2015-03-31/functions/arn:aws:lambda:. Perus-east-2:account-id:function:Calc/invocationsaccount-idus-east-2Per Ruolo di esecuzione immetti l'ARN del ruolo per
lambda_invoke_function_assume_apigw_role.Non modificare le impostazioni di Cache delle credenziali e Timeout predefinito.
Scegli Impostazioni della richiesta del metodo.
Per Validatore richiesta seleziona Convalida parametri di stringa query e intestazioni.
Questa impostazione restituisce un messaggio di errore se il client non specifica i parametri obbligatori.
Scegli Parametri della stringa di query URL.
A questo punto si configurano i parametri della stringa di query per il metodo GET sulla risorsa /calc in modo da poter ricevere l'input per conto della funzione Lambda di backend.
Per creare i parametri della stringa di query, procedi come indicato di seguito:
Scegliere Add query string (Aggiungi stringa di query).
Per Nome, immetti
operand1.Attiva Campo obbligatorio.
Mantieni disattivata l'opzione Caching.
Ripeti le stesse fasi e crea una stringa di query denominata
operand2e una stringa di query denominataoperator.Scegli Crea metodo.
A questo punto crea un modello di mappatura per tradurre le stringhe di query fornite dal client in payload di richiesta di integrazione, come richiesto dalla funzione Calc. Questo modello mappa i tre parametri della stringa di query dichiarati in Richiesta metodo in valori di proprietà designati dell'oggetto JSON come input per la funzione Lambda di back-end. L'oggetto JSON trasformato verrà incluso come payload di richiesta di integrazione.
Per mappare i parametri di input alla richiesta di integrazione
Nella scheda Richiesta di integrazione scegli Modifica in Impostazioni della richiesta di integrazione.
Per Richiesta corpo passthrough scegli Quando non ci sono modelli definiti (consigliato).
Scegli Modelli di mappatura.
Scegliere Add mapping template (Aggiungi modello di mappatura).
Per Tipo di contenuto inserisci
application/json.Per Corpo del modello inserisci il seguente codice:
{ "a": "$input.params('operand1')", "b": "$input.params('operand2')", "op": "$input.params('operator')" }Scegli Save (Salva).
È ora possibile testare il metodo GET per verificare che sia stato configurato correttamente per richiamare la funzione Lambda.
Test del metodo GET
-
Seleziona la scheda Test. Potrebbe essere necessario scegliere il pulsante freccia destra per visualizzare la scheda.
In Stringhe di query immetti
operand1=2&operand2=3&operator=+.-
Scegli Test (Esegui test).
I risultati dovrebbero essere simili a quanto segue:
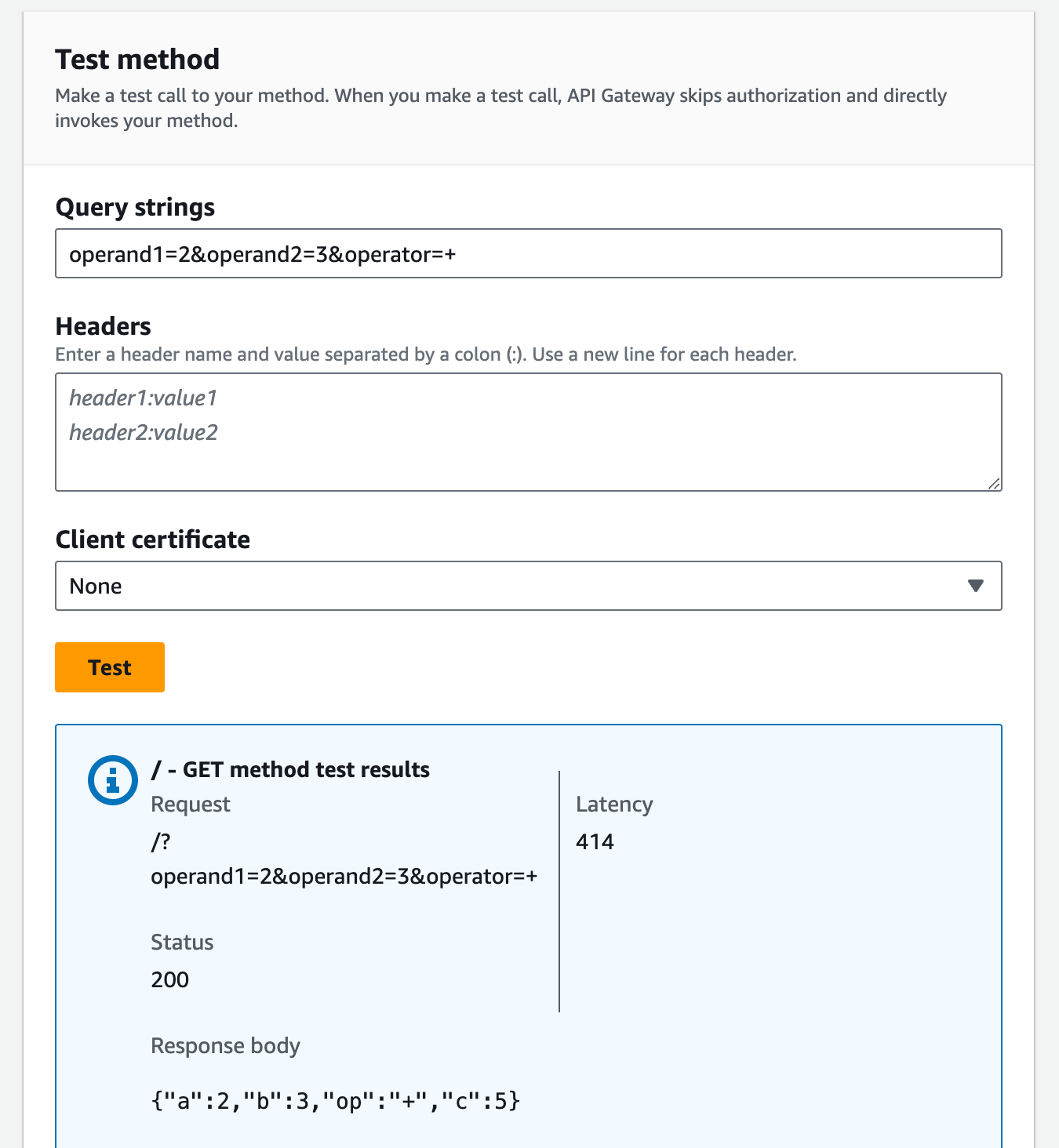
Integrazione 2: creazione di un metodo POST con un payload JSON per chiamare la funzione Lambda
Se si crea un metodo POST con un payload JSON per chiamare la funzione Lambda, si richiede al client di fornire l'input necessario alla funzione di back-end nel corpo della richiesta. Per garantire che il client carichi i dati di input corretti, verrà abilitata la convalida delle richieste nel payload.
Per creare un metodo POST con un payload JSON
Seleziona la risorsa /calc quindi scegli Crea metodo.
Per Tipo di metodo seleziona POST.
Per Tipo di integrazione seleziona Servizio AWS.
Per Regione AWS, seleziona il Regione AWS luogo in cui hai creato la tua funzione Lambda.
Per Servizio AWS seleziona Lambda.
Lascia vuoto Sottodominio AWS .
Per Metodo HTTP seleziona POST.
In Tipo di operazione scegli Utilizza sostituzione percorso. Questa opzione permette di specificare l'ARN dell'operazione Invoke (Richiama) per eseguire la funzione
Calc.Per Sostituzione percorso immetti
2015-03-31/functions/arn:aws:lambda:. Perus-east-2:account-id:function:Calc/invocationsaccount-idus-east-2Per Ruolo di esecuzione immetti l'ARN del ruolo per
lambda_invoke_function_assume_apigw_role.Non modificare le impostazioni di Cache delle credenziali e Timeout predefinito.
Scegli Crea metodo.
A questo punto crea un modello di input per descrivere la struttura dei dati di input e convalidare il corpo della richiesta in ingresso.
Per creare un modello di input
-
Nel riquadro di navigazione principale seleziona Modelli.
-
Scegli Crea modello.
-
Per Nome, immetti
input. -
Per Tipo di contenuto inserisci
application/json.Se non viene trovato alcun tipo di contenuto corrispondente, la convalida della richiesta non viene eseguita. Per utilizzare lo stesso modello indipendentemente dal tipo di contenuti, inserisci
$default. -
Per Schema modello immetti il seguente modello:
{ "type":"object", "properties":{ "a":{"type":"number"}, "b":{"type":"number"}, "op":{"type":"string"} }, "title":"input" } Scegli Crea modello.
A questo punto crea un modello di output. Questo modello descrive la struttura di dati dell'output calcolato del back-end. Può essere usato per mappare i dati della risposta di integrazione a un modello diverso. Questo tutorial è basato sul comportamento di passthrough e non usa questo modello.
Per creare un modello di output
-
Scegli Crea modello.
-
Per Nome, immetti
output. -
Per Tipo di contenuto inserisci
application/json.Se non viene trovato alcun tipo di contenuto corrispondente, la convalida della richiesta non viene eseguita. Per utilizzare lo stesso modello indipendentemente dal tipo di contenuti, inserisci
$default. -
Per Schema modello immetti il seguente modello:
{ "type":"object", "properties":{ "c":{"type":"number"} }, "title":"output" } Scegli Crea modello.
A questo punto crea un modello di risultato. Questo modello descrive la struttura dei dati della risposta restituiti. Fa riferimento agli schemi di input e output definiti nell'API.
Per creare un modello di risultato
-
Scegli Crea modello.
-
Per Nome, immetti
result. -
Per Tipo di contenuto inserisci
application/json.Se non viene trovato alcun tipo di contenuto corrispondente, la convalida della richiesta non viene eseguita. Per utilizzare lo stesso modello indipendentemente dal tipo di contenuti, inserisci
$default. -
Per lo schema del modello, inserisci il seguente modello con il tuo
restapi-id. Il tuorestapi-idè elencato tra parentesi nella parte superiore della console nel seguente flusso:API Gateway > APIs > LambdaCalc (abc123).{ "type":"object", "properties":{ "input":{ "$ref":"https://apigateway.amazonaws.com/restapis/restapi-id/models/input" }, "output":{ "$ref":"https://apigateway.amazonaws.com/restapis/restapi-id/models/output" } }, "title":"result" } Scegli Crea modello.
A questo punto configura la richiesta del metodo POST per abilitare la convalida della richiesta nel corpo della richiesta in ingresso.
Abilitazione della convalida della richiesta del metodo POST
-
Nel pannello di navigazione scegli Risorse, quindi seleziona il metodo
POSTnella struttura di risorse. -
Nella scheda Richiesta metodo, in Impostazioni richiesta metodo, scegli Modifica.
Per Validatore richiesta seleziona Convalida corpo.
Scegli Corpo della richiesta, quindi seleziona Aggiungi modello.
Per Tipo di contenuto inserisci
application/json.Se non viene trovato alcun tipo di contenuto corrispondente, la convalida della richiesta non viene eseguita. Per utilizzare lo stesso modello indipendentemente dal tipo di contenuti, inserisci
$default.Per Modello seleziona input.
Scegli Save (Salva).
È ora possibile testare il metodo POST per verificare che sia stato configurato correttamente per richiamare la funzione Lambda.
Test del metodo POST
-
Seleziona la scheda Test. Potrebbe essere necessario scegliere il pulsante freccia destra per visualizzare la scheda.
Per Corpo della richiesta immetti il payload JSON seguente.
{ "a": 1, "b": 2, "op": "+" }-
Scegli Test (Esegui test).
Verrà visualizzato l'output seguente:
{ "a": 1, "b": 2, "op": "+", "c": 3 }
Integrazione 3: creazione di un metodo GET con parametri di percorso per chiamare la funzione Lambda
Verrà ora creato un metodo GET in una risorsa specificata da una sequenza di parametri di percorso per chiamare la funzione Lambda di back-end. I valori dei parametri di percorso specificano i dati di input per la funzione Lambda. Verrà usato un modello di mappatura per mappare i valori dei parametri di percorso in ingresso al payload di richiesta di integrazione necessario.
La struttura della risorsa API risultante sarà la seguente:
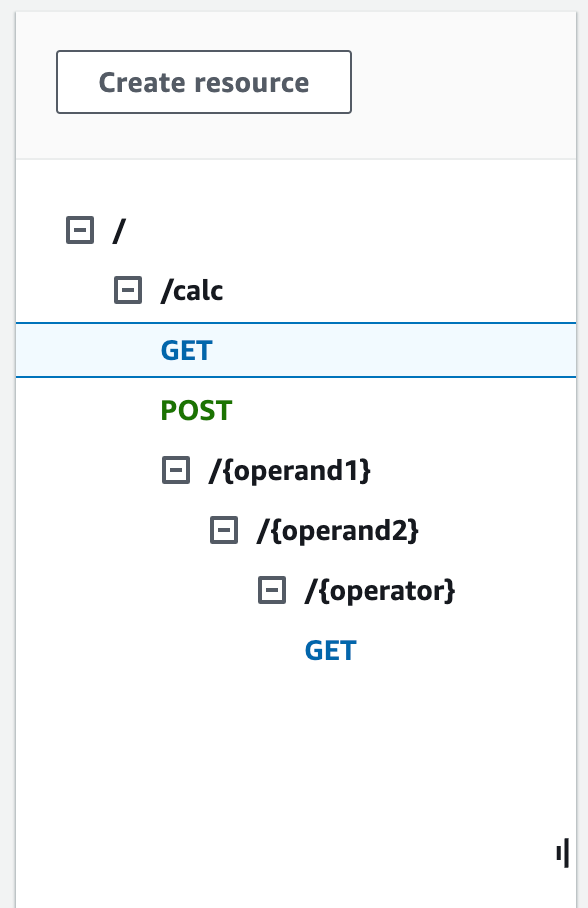
Per creare una risorsa /{operand1}/{operand2}/{operator}
Scegli Crea risorsa.
Per Percorso risorsa seleziona
/calc.Per Resource Name (Nome risorsa) immetti
{operand1}.Mantieni CORS (Cross Origin Resource Sharing) disattivato.
Scegli Crea risorsa.
Per Percorso risorsa seleziona
/calc/{operand1}/.Per Resource Name (Nome risorsa) immetti
{operand2}.Mantieni CORS (Cross Origin Resource Sharing) disattivato.
Scegli Crea risorsa.
Per Percorso risorsa seleziona
/calc/{operand1}/{operand2}/.Per Resource Name (Nome risorsa) immetti
{operator}.Mantieni CORS (Cross Origin Resource Sharing) disattivato.
Scegli Crea risorsa.
Questa volta verrà utilizzata l'integrazione Lambda predefinita nella console Gateway API per configurare l'integrazione del metodo.
Per configurare l'integrazione di un metodo
Seleziona la risorsa /{operand1}/{operand2}/{operator}, quindi scegli Crea metodo.
Per Tipo di metodo seleziona GET.
In Tipo di integrazione, seleziona Lambda.
Mantieni l'opzione Integrazione proxy Lambda disattivata.
Per la funzione Lambda, seleziona il Regione AWS luogo in cui hai creato la funzione Lambda e inserisci.
CalcMantieni attivata l'opzione Timeout predefinito.
Scegli Crea metodo.
A questo punto crea il modello per mappare i tre parametri del percorso URL, dichiarati quando è stata creata la risorsa /calc/{operand1}/{operand2}/{operator}, ai valori di proprietà designati nell'oggetto JSON. Poiché i percorsi URL devono essere codificati in formato URL, l'operatore di divisione deve essere specificato come %2F invece di /. Questo modello traduce %2F in '/' prima di passarlo alla funzione Lambda.
Per creare un modello di mappatura
Nella scheda Richiesta di integrazione scegli Modifica in Impostazioni della richiesta di integrazione.
Per Richiesta corpo passthrough scegli Quando non ci sono modelli definiti (consigliato).
Scegli Modelli di mappatura.
Per Tipo di contenuto inserisci
application/json.Per Corpo del modello inserisci il seguente codice:
{ "a": "$input.params('operand1')", "b": "$input.params('operand2')", "op": #if($input.params('operator')=='%2F')"/"#{else}"$input.params('operator')"#end }Scegli Save (Salva).
A questo punto testa il metodo GET per verificare che sia stato configurato correttamente per richiamare la funzione Lambda e passare l'output originale con la risposta di integrazione senza mappatura.
Test del metodo GET
-
Seleziona la scheda Test. Potrebbe essere necessario scegliere il pulsante freccia destra per visualizzare la scheda.
-
Per Percorso procedi come segue:
Per operand1 immetti
1.Per operand2 immetti
1.Per operator immetti
+.
-
Scegli Test (Esegui test).
-
Il risultato deve essere simile al seguente:
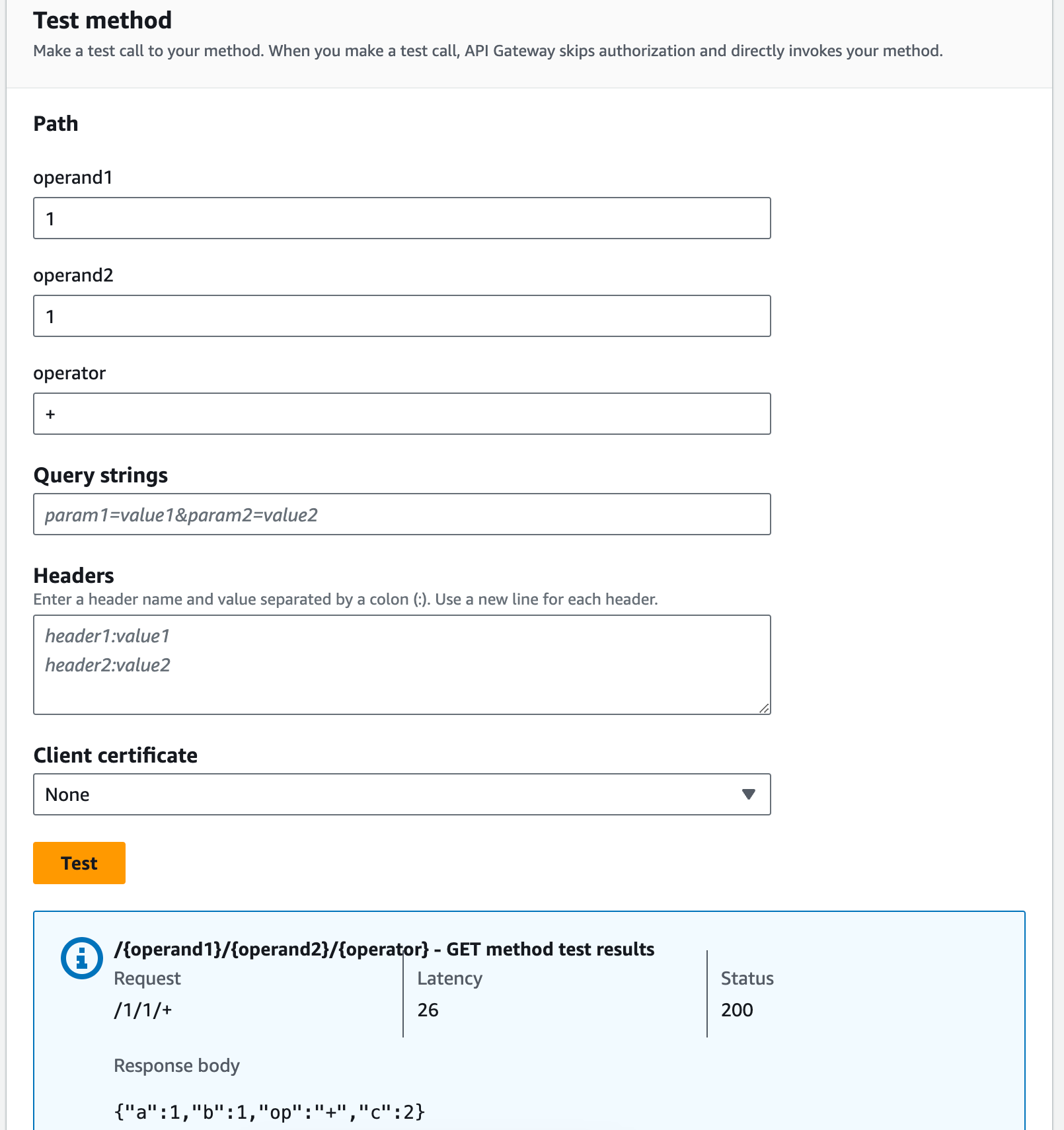
A questo punto modella la struttura di dati del payload di risposta del metodo dopo lo schema result.
Per impostazione predefinita, al corpo della risposta del metodo viene assegnato un modello vuoto. Di conseguenza, il corpo della risposta di integrazione viene passato senza mappatura. Tuttavia, quando generi un SDK per uno dei linguaggi fortemente tipizzati, ad esempio Java o Objective-C, gli utenti dell'SDK riceveranno un oggetto vuoto come risultato. Affinché sia il client REST che i client SDK ricevano il risultato desiderato, è necessario modellare i dati della risposta utilizzando uno schema predefinito. Verrà illustrato come definire un modello per il corpo della risposta del metodo e creare un modello di mappatura per convertire il corpo della risposta di integrazione nel corpo della risposta del metodo.
Per creare una risposta del metodo
-
Nella scheda Risposta metodo scegli Modifica in Risposta 200.
-
In Corpo della risposta scegli Aggiungi modello.
-
Per Tipo di contenuto inserisci
application/json. -
Per Modello seleziona risultato.
-
Scegli Save (Salva).
L'impostazione del modello per il corpo della risposta del metodo assicura che i dati della risposta verranno trasmessi nell'oggetto result di un determinato SDK. Per fare in modo che i dati della risposta di integrazione siano mappati di conseguenza, è necessario un modello di mappatura.
Per creare un modello di mappatura
Nella scheda Risposta di integrazione scegli Modifica in Predefinito - Risposta.
Scegli Modelli di mappatura.
Per Tipo di contenuto inserisci
application/json.Per Corpo del modello inserisci il seguente codice:
#set($inputRoot = $input.path('$')) { "input" : { "a" : $inputRoot.a, "b" : $inputRoot.b, "op" : "$inputRoot.op" }, "output" : { "c" : $inputRoot.c } }Scegli Save (Salva).
Per testare il modello di mappatura
-
Seleziona la scheda Test. Potrebbe essere necessario scegliere il pulsante freccia destra per visualizzare la scheda.
-
Per Percorso procedi come segue:
Per operand1 immetti
1.Per operand2 immetti
2.Per operator immetti
+.
-
Scegli Test (Esegui test).
-
Il risultato sarà simile al seguente:
{ "input": { "a": 1, "b": 2, "op": "+" }, "output": { "c": 3 } }
A questo punto puoi chiamare l'API solo tramite la funzionalità Test nella console Gateway API. Per rendere l'API disponibile per i client, è necessario distribuirla. Assicurarsi sempre di ridistribuire l'API ogni volta che si aggiunge, si modifica o si elemina una risorsa o un metodo, si aggiorna una mappatura dei dati o si aggiornano le impostazioni della fase. In caso contrario, le nuove funzionalità o gli aggiornamenti non saranno disponibili per i client dell'API, come indicato di seguito:
Per distribuire l'API
Seleziona Deploy API (Distribuisci API).
In Fase, seleziona Nuova fase.
In Stage name (Nome fase) immettere
Prod.(Facoltativo) In Description (Descrizione), immettere una descrizione.
Seleziona Deploy (Implementa).
-
(Facoltativo) In Dettagli fase puoi scegliere l'icona Copia per copiare l'URL di richiamata dell'API in Richiama URL. È possibile usare questo valore con strumenti come Postman
e cURL per testare l'API.
Nota
Implementa nuovamente l'API ogni volta che aggiungi, modifichi o elemini una risorsa o un metodo e aggiorni una mappatura dei dati oppure le impostazioni della fase. In caso contrario, le nuove caratteristiche o gli aggiornamenti non saranno disponibili per i client dell'API.