Le traduzioni sono generate tramite traduzione automatica. In caso di conflitto tra il contenuto di una traduzione e la versione originale in Inglese, quest'ultima prevarrà.
Utilizzo del registro delle riunioni
L'elenco delle riunioni viene visualizzato nel pannello Partecipanti durante una riunione. L'elenco elenca tutte le persone presenti nell'invito alla riunione, incluse tutte le persone aggiunte durante la riunione. È possibile utilizzare il pannello per eseguire diverse azioni, ad esempio aggiungere o cercare partecipanti o inviare messaggi direttamente a un partecipante specifico.
Argomenti
Informazioni sulle sezioni del registro delle riunioni
L'elenco delle riunioni raggruppa i partecipanti in diverse sezioni. Le sezioni visualizzate durante una riunione variano in base allo stato del partecipante. Un partecipante può avere uno dei seguenti stati:
Nota
È possibile aprire o chiudere le sezioni dell'elenco delle riunioni selezionando il cursore (^) accanto al nome della sezione.
- Altoparlante
Visualizza il nome della persona che sta parlando al momento.
- Sala d'attesa
Visualizza un elenco di partecipanti anonimi, vale a dire partecipanti che non dispongono di account Amazon Chime o che dispongono di account ma non accedono con le credenziali del proprio account. Per ulteriori informazioni sulla sala d'attesa, consulta. Utilizzo della sala d'attesa
- Ospiti
-
Elenca i partecipanti che non dispongono di un account Amazon Chime, che partecipano senza effettuare l'accesso, che accedono alla riunione o che utilizzano la funzione. CallMe
Nota
I partecipanti devono appartenere allo stesso account Amazon Chime dell'organizzatore per apparire come ospiti.
- Presente
Elenca gli utenti autenticati che partecipano alla riunione. Per impostazione predefinita, l'elenco mostra i partecipanti che hanno effettuato l'accesso al proprio account Amazon Chime con il nome indicato nell'account.
<Mary Major>I nomi vengono visualizzati tra parentesi angolari (ad esempio,) quando:
Un partecipante inserisce un nome diverso da quello del proprio account Amazon Chime quando partecipa alla riunione.
Un partecipante partecipa a una riunione senza accedere al proprio account Amazon Chime.
Un partecipante senza un account Amazon Chime partecipa a una riunione.
<2075551212>I partecipanti che effettuano la chiamata vengono visualizzati come numeri di telefono racchiusi tra parentesi angolari, ad esempio.
- Invited (Invitato)
Elenca i partecipanti invitati alla riunione ma che non sono ancora presenti.
- È in ritardo
Elenca i partecipanti che si sono dichiarati in ritardo, insieme all'intervallo di tempo previsto prima che partecipino alla riunione.
- Sinistra
Elenca i partecipanti che abbandonano la riunione.
- Interrotta
-
Elenca i partecipanti che si sono disconnessi a causa di un problema di connessione di rete.
Informazioni sulle icone presenti nell'elenco
L'elenco mostra delle icone accanto al nome di ogni partecipante per indicare determinati stati relativi a quel partecipante. Queste icone possono cambiare durante la riunione, a seconda delle azioni intraprese dai partecipanti. Ad esempio, quando qualcuno condivide una finestra o uno schermo, l'icona di condivisione dello schermo appare accanto al nome del partecipante. Se un altro partecipante assume il controllo della condivisione dello schermo, l'icona viene visualizzata accanto al nome del partecipante.
La tabella seguente elenca e descrive le icone.
Icon |
Stato |
|---|---|
|
|
Indica l'organizzatore della riunione. |
|
|
La videocamera del partecipante è accesa. |
|
Il microfono del partecipante è acceso. L'interno dell'icona del microfono mostra il livello dell'audio mentre il partecipante parla. |
|
Il microfono del partecipante è disattivato. Passa a
|
|
Indica che il partecipante ha effettuato la chiamata da un telefono. |
|
Indica il partecipante che attualmente condivide lo schermo. |
Apertura o chiusura del pannello Partecipanti
È possibile aprire o chiudere il pannello Partecipanti in qualsiasi momento durante una riunione. La chiusura del pannello nasconde l'elenco delle riunioni.
Per aprire o chiudere il pannello
Scegliete l'icona del pannello Partecipanti (
 ).
).- OPPURE -
Scegliete l'icona Chiudi il pannello partecipanti (
 ) per chiudere il pannello.
) per chiudere il pannello.
Aggiungere un partecipante
Puoi aggiungere un partecipante in qualsiasi momento durante una riunione. Tuttavia, il partecipante deve appartenere all'elenco dei contatti dell'utente. Devono inoltre accettare il tuo invito. Per ulteriori informazioni sui contatti, consulta Aggiungere contatti nella sezione Guida introduttiva di questa guida.
Per aggiungere un partecipante
Scegli l'icona Aggiungi partecipante nella parte superiore del pannello (
 ) o premi.
Ctrl
+N
) o premi.
Ctrl
+N
Nella finestra di dialogo Aggiungi partecipanti, inserisci e seleziona il nome del partecipante che desideri aggiungere. Quindi scegli Aggiungi.
Ricerca di partecipanti
È possibile cercare partecipanti specifici durante una riunione. Quando cerchi un partecipante, puoi visualizzare le sue informazioni di contatto o inviargli un messaggio diretto.
Per cercare un partecipante
Scegli l'icona Cerca partecipanti nella parte superiore del pannello Partecipanti ().

Utilizzo della sala d'attesa
La sala d'attesa viene visualizzata nel pannello Partecipanti ogni volta che un utente anonimo tenta di partecipare a una riunione. È possibile ammettere utenti anonimi alla riunione. Per ulteriori informazioni, consulta Utilizzo della sala d'attesa.
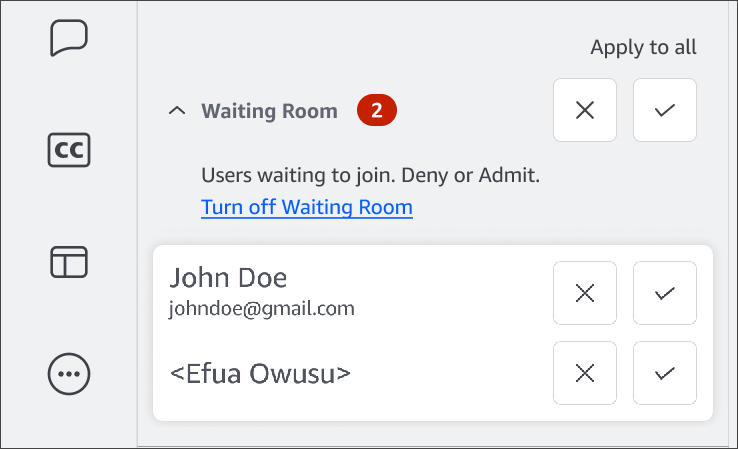
Inviare messaggi diretti ai partecipanti
Quando usi la chat durante la riunione, tutti i partecipanti alla riunione vedono il tuo messaggio. Se desideri comunicare con un partecipante specifico, usa la normale chat di Chime per inviargli un messaggio diretto.
Per inviare messaggi direttamente
Apri il menu con i puntini di sospensione orizzontali accanto al partecipante a cui desideri inviare il messaggio, quindi scegli Invia messaggio direttamente.
Disattivazione dell'audio dei partecipanti
Se necessario, puoi disattivare il microfono di un partecipante.
Per disattivare l'audio di un partecipante
-
Apri il menu con i puntini di sospensione orizzontali accanto al partecipante che desideri disattivare, quindi scegli Disattiva. Per riattivare l'audio del partecipante, apri il menu e scegli Riattiva audio.