AWS Cloud9 non è più disponibile per i nuovi clienti. I clienti esistenti di AWS Cloud9 possono continuare a utilizzare il servizio normalmente. Ulteriori informazioni
Le traduzioni sono generate tramite traduzione automatica. In caso di conflitto tra il contenuto di una traduzione e la versione originale in Inglese, quest'ultima prevarrà.
Navigazione e configurazione del Toolkit AWS
È possibile accedere alle risorse e modificare le impostazioni tramite i seguenti elementi dell'interfaccia AWS Toolkit:
-
AWS Finestra Explorer: accesso Servizi AWS da diversi. Regioni AWS
-
AWS Menu Toolkit: crea e distribuisci applicazioni serverless, mostra o nascondi Regioni AWS, accedi all'assistenza utente e interagisci con gli archivi Git.
-
AWS Pannello di configurazione: modifica le impostazioni che influiscono sul modo in cui puoi interagire con Toolkit. Servizi AWS AWS
Utilizzo di AWS Explorer per lavorare con servizi e risorse in più regioni
Con la finestra AWS Explorer, è possibile selezionare Servizi AWS e utilizzare risorse specifiche associate a quel servizio. In AWS Explorer, scegli un nodo con il nome del servizio (ad esempio, API Gateway o Lambda). Quindi, scegli una risorsa specifica associata a tale servizio (ad esempio, una REST API o una funzione Lambda). Quando scegli una risorsa specifica, in un menu vengono visualizzate le opzioni di interazione disponibili, come il caricamento o il download, il richiamo o la copia.
Analizza l'esempio seguente. Se Account AWS le tue credenziali possono accedere alle funzioni Lambda, espandi il nodo Lambda elencato per Regione AWS un, quindi seleziona una funzione Lambda specifica da richiamare o caricare come codice nell'IDE. AWS Cloud9 Puoi inoltre aprire il menu contestuale (pulsante destro del mouse) per il titolo del nodo per avviare la creazione di un'applicazione che utilizza AWS Serverless Application Model.
Nota
Se non riesci a visualizzare l'opzione per visualizzare la finestra AWS Explorer nell'ambiente di sviluppo integrato (IDE), verifica di aver abilitato il Toolkit. AWS Quindi, dopo aver verificato che sia abilitato, riprova. Per ulteriori informazioni, consulta AWS Toolkit di abilitazione.
La finestra AWS Explorer può anche mostrare i servizi ospitati in più Regioni AWS.
Per accedere Servizi AWS da una regione selezionata
-
Nella finestra AWS Explorer, scegli il menu Toolkit (Kit di strumenti), Show region in the Explorer (Mostra regione in Explorer).
-
Dall'elenco Seleziona una regione da mostrare nell'elenco AWS Explorer, scegli una Regione AWS.
La Regione selezionata viene aggiunta alla finestra AWS Explorer. Per accedere ai servizi e alle risorse disponibili, scegli la freccia (>) di fronte al nome della regione .
Nota
Puoi anche nascondere la selezione Regioni AWS nella finestra AWS Explorer utilizzando le seguenti opzioni:
-
Apri il menu contestuale (pulsante destro del mouse) della regione e scegli Hide region from the Explorer Nascondi regione da Explorer).
-
Nel menu AWS Toolkit, scegliete Nascondi regione dall'Explorer e selezionate una regione da nascondere.
Accesso e utilizzo del AWS menu Toolkit
AWS Toolkit fornisce l'accesso alle opzioni per creare e implementare applicazioni serverless. È possibile utilizzare questo menu per gestire le connessioni, aggiornare la finestra AWS: Explorer, accedere alla documentazione e interagire con i GitHub repository.
Per accedere al menu Toolkit (Kit di strumenti), scegli l'icona di scorrimento di fronte al titolo AWS: Explorer nella finestra AWS Explorer.
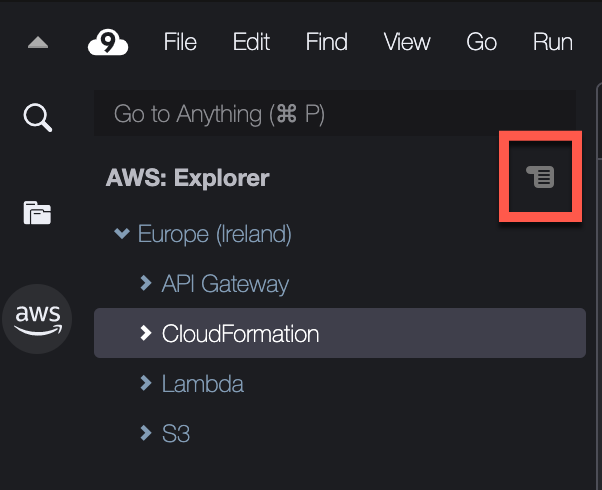
Le tabelle seguenti forniscono una panoramica delle opzioni disponibili nel menu Toolkit (Kit di strumenti).
| Opzione del menu | Descrizione |
|---|---|
|
Aggiorna Explorer AWS |
Scegli questa opzione per aggiornareAWS Explorer in modo che mostri eventuali Servizi AWS modificati dall'ultima apertura della finestra. |
|
Connect a AWS |
Connette AWS Toolkit a un utente Account AWS utilizzando le credenziali memorizzate in un profilo. Per ulteriori informazioni, consulta Gestione delle credenziali di accesso per Toolkit AWS. |
|
Show region in the Explorer (Mostra regione in Explorer) |
Visualizza un file Regione AWS nella finestra AWS Explorer. Per ulteriori informazioni, consulta Utilizzo di AWS Explorer per lavorare con servizi e risorse in più regioni. |
|
Hide region from the Explorer (Nascondi regione da Explorer) |
Nasconde un file Regione AWS nella finestra AWS Explorer. Per ulteriori informazioni, consulta Utilizzo di AWS Explorer per lavorare con servizi e risorse in più regioni |
|
Create new SAM Application (Crea nuova applicazione SAM) |
Genera un set di file di codice per una nuova applicazione AWS serverless. Per ulteriori informazioni sulla creazione e implementazione di applicazioni SAM, consulta Utilizzo del AWS Toolkit AWS SAM. |
|
Deploy SAM Application (Implementa applicazione SAM) |
Distribuisce un'applicazione serverless su. AWS Per ulteriori informazioni sulla creazione e implementazione di applicazioni SAM, consulta Utilizzo del AWS Toolkit AWS SAM. |
|
View Quick Start (Visualizza Guida rapida) |
Apre la Guida di Quick Start. |
|
View Toolkit Documentation (Visualizza documentazione Kit di strumenti) |
Apre la guida per AWS l'utente di Toolkit. |
|
Visualizza il codice sorgente su GitHub |
Apre il GitHub repository per il AWS Toolkit. |
|
Crea un nuovo numero su GitHub |
Apre la pagina New Issue del AWS Toolkit su Github |
|
Submit Quick Feedback (Invia un feedback rapido) |
Invia un feedback privato e unidirezionale al team di sviluppo di Toolkit AWS . Per problemi che richiedono conversazioni o correzioni di bug, invia un problema in Github selezionando l'opzione del menu Create a New Issue on Github (Crea un nuovo problema su GitHub). |
|
Informazioni su Toolkit AWS |
Visualizza informazioni sulla versione di Kit di strumenti in esecuzione e sul sistema operativo Amazon per cui è configurato. |
Modifica delle impostazioni del AWS Toolkit utilizzando il riquadro Configurazione AWS
Per accedere al riquadro AWS Configuration (Configurazione AWS ), scegli AWS Cloud9, Preferences (Preferenze). Successivamente, nella finestra Preferences (Preferenze), in Project Settings (Impostazioni progetto) scegli AWS Configuration (Configurazione AWS ).
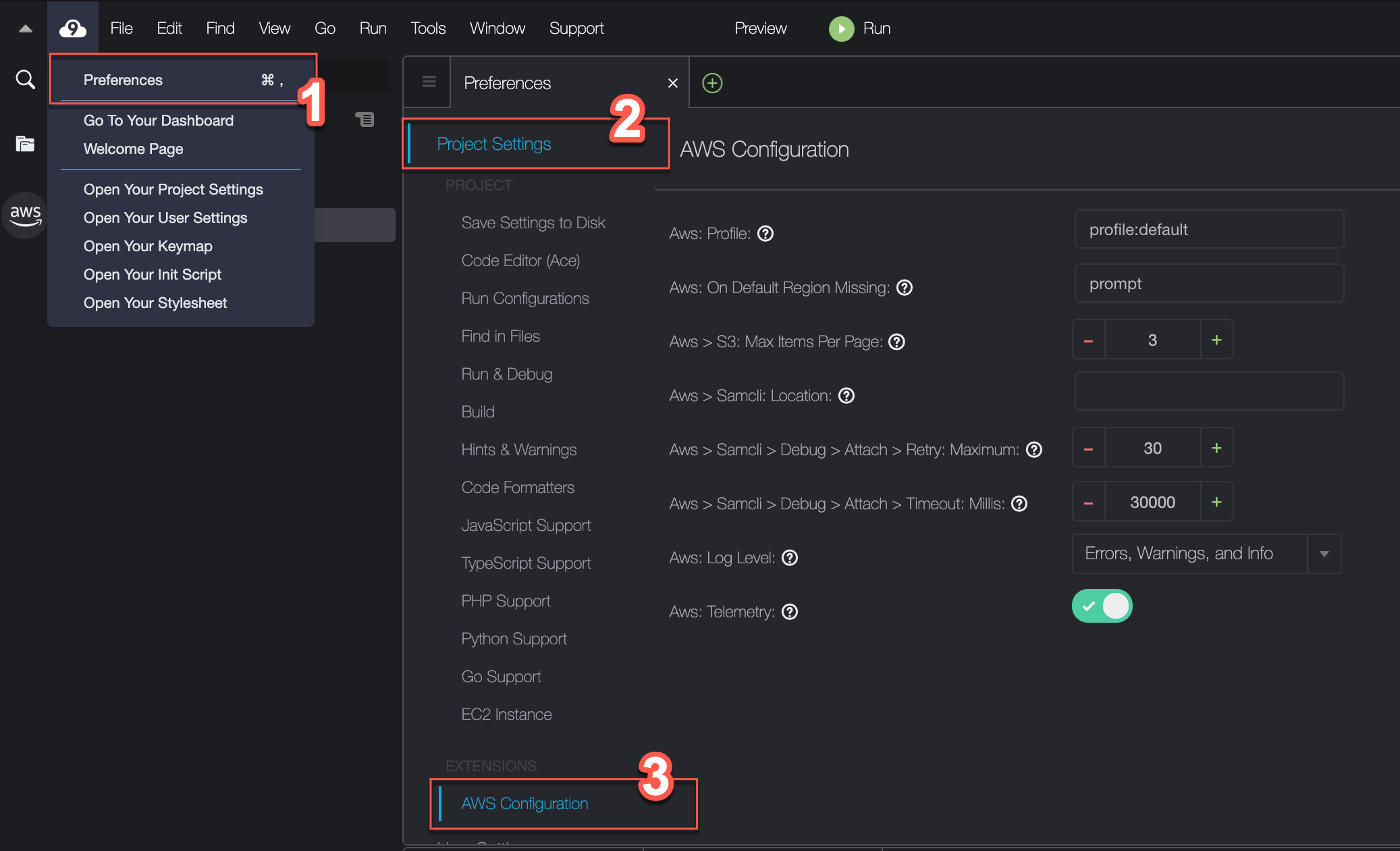
La tabella seguente fornisce una panoramica delle opzioni disponibili nel riquadro Configurazione AWS .
| Opzione del menu | Descrizione |
|---|---|
|
AWS: Profile (Profilo) |
Imposta il nome del profilo delle credenziali da cui ottenere le credenziali. |
|
AWS: On Default Region Missing (Nella regione predefinita mancante) |
Indica l'azione da intraprendere se l'impostazione predefinita Regione AWS per il profilo di credenziali selezionato non è disponibile nella finestra AWS Explorer. Puoi scegliere tra tre opzioni diverse:
|
|
AWS > S3: numero massimo di articoli per pagina |
Specifica il numero di oggetti o cartelle Amazon S3 visualizzati contemporaneamente nella finestra AWS Explorer. Quando viene visualizzato il numero massimo, puoi scegliere Load More (Carica altro) per visualizzare il batch successivo. L'intervallo di valori accettati per questo campo è compreso tra 3 e 1000. Questa impostazione si applica solo al numero di oggetti o cartelle visualizzati contemporaneamente. Tutti i bucket creati vengono visualizzati contemporaneamente. Per impostazione predefinita, puoi creare fino a 100 bucket in ciascuno dei tuoi. Account AWS |
|
AWS > Samcli: posizione |
Indica la posizione della CLI SAM utilizzata per creare, costruire, creare pacchetti e implementare applicazioni serverless. |
|
AWS > Samcli > Debug > Attach> Riprova: Massimo: |
Specifica quante volte il kit di strumenti tenta di allegare il debugger della CLI SAM prima di rinunciare. La quota predefinita è di 30 tentativi. Quando richiami localmente una funzione Lambda in modalità debug all'interno di AWS SAMCLI, puoi collegare un debugger ad essa. |
|
AWS > Samcli > Debug > Attach> Timeout: Millis: |
Specifica per quanto tempo il kit di strumenti tenta di allegare il debugger della CLI SAM prima di rinunciare. Il timeout di default è 30.000 millisecondi (30 secondi). Quando richiami localmente una funzione Lambda in modalità debug all'interno di AWS SAMCLI, puoi collegare un debugger ad essa. |
|
AWS : Livello di registro: |
Imposta la categoria degli eventi del flusso di lavoro registrati. Sono disponibili i seguenti livelli:
|
|
AWS : Telemetria |
Abilita o disabilita l'invio dei dati di utilizzo a. AWS Abilitata per default |