Le traduzioni sono generate tramite traduzione automatica. In caso di conflitto tra il contenuto di una traduzione e la versione originale in Inglese, quest'ultima prevarrà.
GitLab connessioni
Le connessioni consentono di autorizzare e stabilire configurazioni che associano il provider di terze parti all'utilizzo AWS delle risorse. AWS CodeConnections Per associare il tuo repository di terze parti come fonte per il tuo progetto di build, usi una connessione.
Per aggiungere un provider GitLab di sorgenti gestito GitLab CodeBuild autonomamente, puoi scegliere tra:
-
Utilizza la CodeBuild console, la procedura guidata di creazione e compilazione del progetto o la pagina Modifica sorgente per scegliere l'opzione GitLabo il provider GitLab Self Managed. Vedi Crea una connessione a GitLab (console) per aggiungere il provider di origine. La console ti aiuta a creare una risorsa di connessioni.
-
Usa la CLI per creare le tue risorse di connessione, vedi Creare una connessione a GitLab (CLI) per creare una risorsa di connessioni con la CLI.
Nota
Puoi anche creare una connessione utilizzando la console Developer Tools in Impostazioni. Vedi Creare una connessione.
Nota
Autorizzando l'installazione di questa connessione in GitLab, concedi al nostro servizio le autorizzazioni per elaborare i tuoi dati accedendo al tuo account e puoi revocare le autorizzazioni in qualsiasi momento disinstallando l'applicazione.
Prima di iniziare:
-
Devi aver già creato un account con. GitLab
Nota
Le connessioni forniscono l'accesso solo ai repository di proprietà dell'account utilizzato per creare e autorizzare la connessione.
Nota
È possibile creare connessioni a un repository in cui si ricopre il ruolo di proprietario e quindi la connessione può essere utilizzata con il repository con risorse come. GitLab CodeBuild Per i repository nei gruppi, non è necessario essere il proprietario del gruppo.
-
Per specificare una fonte per il progetto di compilazione, devi aver già creato un repository su. GitLab
Crea una connessione a GitLab (console)
Segui questi passaggi per utilizzare la CodeBuild console e aggiungere una connessione per il tuo progetto (repository) in GitLab.
Per creare o modificare il tuo progetto di compilazione
-
Accedi alla CodeBuild console.
-
Scegliere una delle seguenti opzioni.
-
Scegli di creare un progetto di compilazione. Segui i passaggi Creare un progetto di compilazione (console) per completare la prima schermata e nella sezione Sorgente, in Source Provider, scegli GitLab.
-
Scegli di modificare un progetto di build esistente. Scegliete Modifica, quindi scegliete Fonte. Nella pagina Modifica sorgente, in Provider di origine, scegli GitLab.
-
-
Seleziona una delle seguenti opzioni:
-
In Connessione, scegli Connessione predefinita. La connessione predefinita applica una GitLab connessione predefinita a tutti i progetti.
-
In Connessione, scegli Connessione personalizzata. La connessione personalizzata applica una GitLab connessione personalizzata che sostituisce le impostazioni predefinite del tuo account.
-
-
Esegui una di queste operazioni:
-
In Connessione predefinita o Connessione personalizzata, se non hai già creato una connessione al tuo provider, scegli Crea una nuova GitLab connessione. Procedi al passaggio 5 per creare la connessione.
-
In Connessione, se hai già creato una connessione al tuo provider, scegli la connessione. Procedi al passaggio 10.
Nota
Se si chiude la finestra pop-up prima di creare una GitLab connessione, è necessario aggiornare la pagina.
-
-
Per creare una connessione a un GitLab repository, in Seleziona un provider, scegli. GitLab In Connection name (Nome connessione), immetti il nome della connessione che desideri creare. Scegli Connect a GitLab.
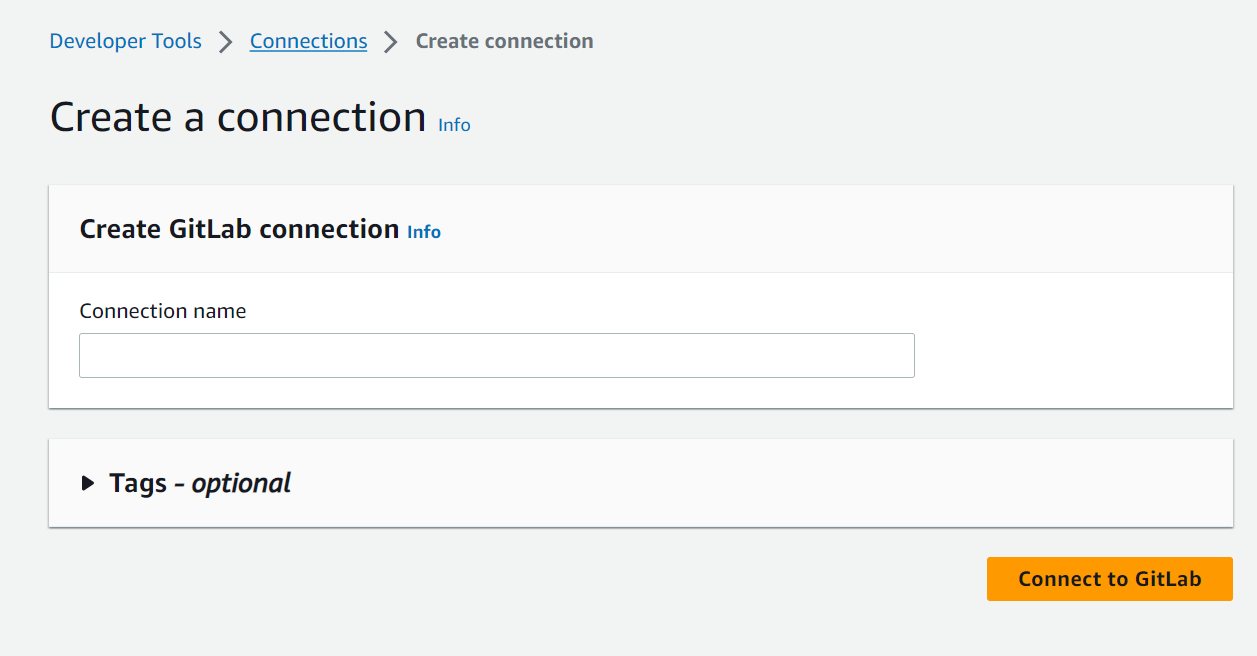
-
Quando viene GitLab visualizzata la pagina di accesso, accedi con le tue credenziali, quindi scegli Accedi.
-
Se è la prima volta che autorizzi la connessione, viene visualizzata una pagina di autorizzazione con un messaggio che richiede l'autorizzazione per la connessione per accedere al tuo account. GitLab
Seleziona Authorize (Autorizza).
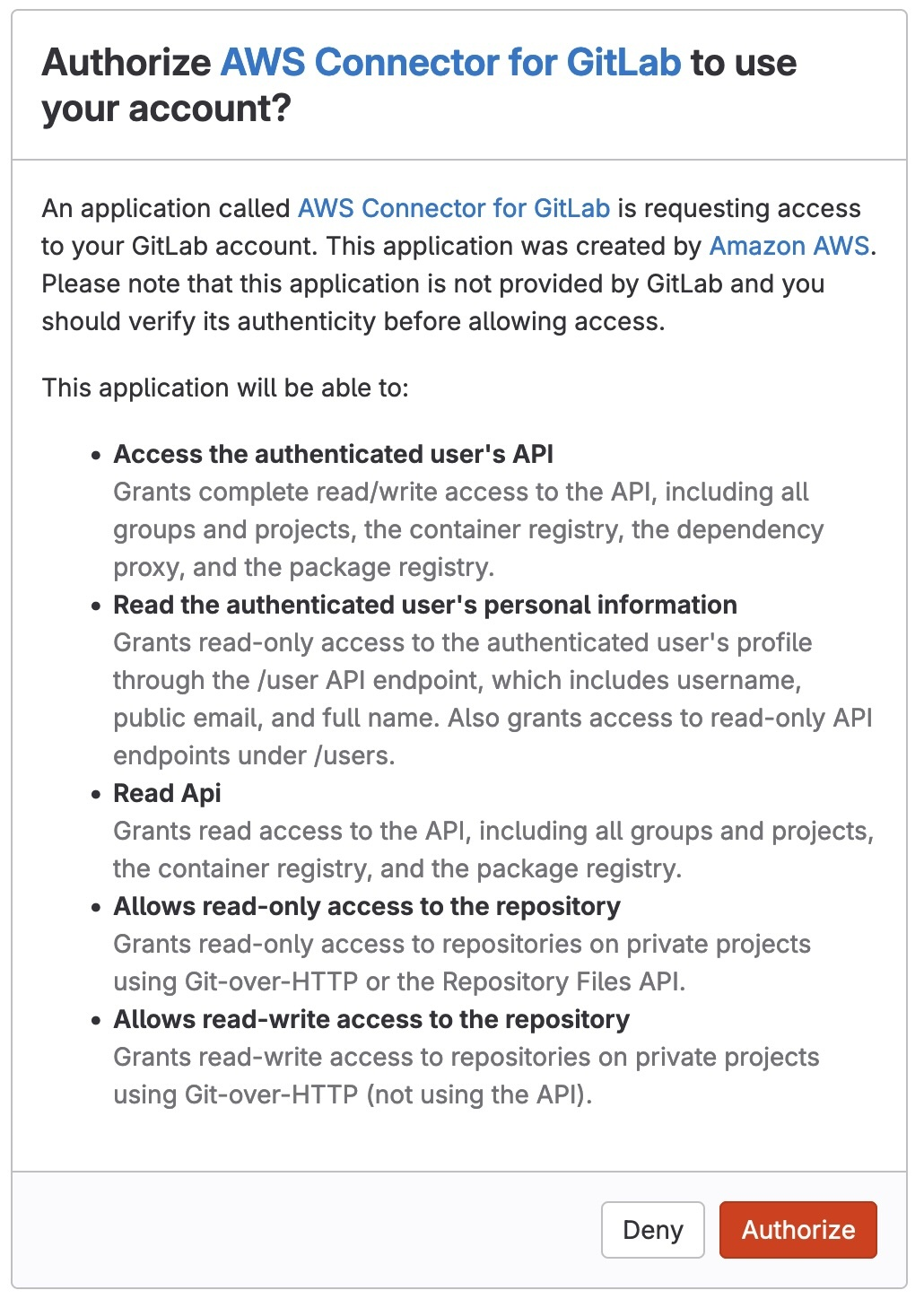
-
Il browser torna alla pagina della console delle connessioni. Nelle impostazioni di GitLab connessione, la nuova connessione viene mostrata in Nome connessione.
-
Scegli Connetti.
Dopo che una GitLab connessione è stata creata con successo, nella parte superiore verrà visualizzato un banner di successo.
-
Nella pagina Crea progetto di compilazione, nell'elenco a discesa Connessione predefinita o Connessione personalizzata, assicurati che l'ARN della connessione sia elencato. In caso contrario, scegli il pulsante di aggiornamento per farlo apparire.
-
In Repository, scegli il nome del tuo progetto in GitLab specificando il percorso del progetto con lo spazio dei nomi. Ad esempio, per un repository a livello di gruppo, inserisci il nome del repository nel seguente formato:.
group-name/repository-namePer ulteriori informazioni sul percorso e sullo spazio dei nomi, consultate il campo in https://docs.gitlab.com/ee/api/projects.html #.path_with_namespaceget-single-projectPer ulteriori informazioni sullo spazio dei nomi in GitLab, vedi https://docs.gitlab.com/ee/user/namespace/. Nota
Per i gruppi in GitLab, è necessario specificare manualmente il percorso del progetto con lo spazio dei nomi. Ad esempio, per un repository denominato
myrepoin un gruppomygroup, inserisci quanto segue:.mygroup/myrepoPuoi trovare il percorso del progetto con lo spazio dei nomi nell'URL in. GitLab -
Nella versione sorgente, facoltativa, inserisci un ID di pull request, branch, commit ID, tag o riferimento e un ID di commit. Per ulteriori informazioni, consulta Esempio di versione sorgente con AWS CodeBuild.
Nota
Ti consigliamo di scegliere nomi di branch Git che non assomiglino a ID di commit, come
811dd1ba1aba14473856cee38308caed7190c0do5392f7. Questo ti aiuta a evitare le collisioni tra i checkout di Git e i commit effettivi. -
In Git clone depth, opzionale, puoi creare un clone poco profondo con una cronologia troncata al numero di commit specificato. Se si desidera un clone completo, selezionare Full (Completo).
-
In Build Status - opzionale, seleziona Segnala lo stato della build al fornitore di origine all'inizio e alla fine delle build se vuoi che lo stato dell'inizio e del completamento della build venga segnalato al tuo fornitore di origine.
Per poter segnalare lo stato della build al provider di origine, l'utente associato al provider di origine deve avere accesso in scrittura al repository. Se l'utente non dispone dell'accesso in scrittura, lo stato della build non può essere aggiornato. Per ulteriori informazioni, consulta Accesso al provider di origine.
Creare una connessione a GitLab (CLI)
È possibile utilizzare AWS Command Line Interface (AWS CLI) per creare una connessione.
Per farlo, utilizzare il comando create-connection.
Importante
Per impostazione predefinita, una connessione creata tramite AWS CLI o AWS CloudFormation è in PENDING stato. Dopo aver creato una connessione con la CLI o AWS CloudFormation, utilizza la console per modificare la connessione e definirne lo stato. AVAILABLE
Per creare una connessione
-
Segui le istruzioni nella Guida per l'utente della console Developer Tools per creare una connessione a GitLab (CLI).