AWS CodeCommit non è più disponibile per i nuovi clienti. I clienti esistenti di AWS CodeCommit possono continuare a utilizzare il servizio normalmente. Scopri di più»
Le traduzioni sono generate tramite traduzione automatica. In caso di conflitto tra il contenuto di una traduzione e la versione originale in Inglese, quest'ultima prevarrà.
Esegui la migrazione di contenuti locali o senza versioni su AWS CodeCommit
Le procedure riportate in questo argomento mostrano come migrare un progetto esistente o un contenuto locale sul computer in un repository. CodeCommit Per eseguire il processo:
-
Completa la configurazione iniziale richiesta per. CodeCommit
-
Crea un CodeCommit repository.
-
Posiziona una cartella locale sotto il controllo della versione Git e invia il contenuto di quella cartella al CodeCommit repository.
-
Visualizza i file nel CodeCommit repository.
-
Condividi il CodeCommit repository con il tuo team.
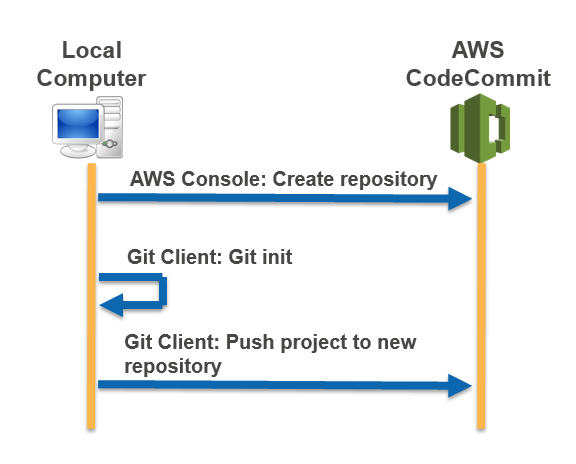
Argomenti
Fase 0: Configurazione richiesta per l'accesso a CodeCommit
Prima di poter migrare i contenuti locali verso CodeCommit, devi creare e configurare un utente IAM per l'accesso CodeCommit e configurare il computer locale per l'accesso. È inoltre necessario installare AWS CLI per gestire CodeCommit. Sebbene sia possibile eseguire la maggior parte delle CodeCommit attività senza di essa, AWS CLI offre flessibilità quando si lavora con Git.
Se sei già configurato per CodeCommit, puoi passare direttamente aPassaggio 1: creare un repository CodeCommit .
Per creare e configurare un utente IAM per l'accesso CodeCommit
Crea un account Amazon Web Services accedendo a http://aws.amazon.com
e scegliendo Registrati. Crea un utente IAM o usane uno esistente nel tuo account Amazon Web Services. Assicurati di avere un ID chiave di accesso e una chiave di accesso segreta associati a quell'utente IAM. Per ulteriori informazioni, consulta Creazione di un utente IAM nel tuo account Amazon Web Services.
Nota
CodeCommit richiede AWS Key Management Service. Se utilizzi un utente IAM esistente, assicurati che non vi siano policy associate all'utente che neghino espressamente le AWS KMS azioni richieste da. CodeCommit Per ulteriori informazioni, consulta AWS KMS e crittografia.
Accedi AWS Management Console e apri la console IAM all'indirizzo. https://console.aws.amazon.com/iam/
-
Nella console IAM, nel pannello di navigazione, scegli Utenti, quindi scegli l'utente IAM che desideri configurare per CodeCommit l'accesso.
Nella scheda Permissions (Autorizzazioni), scegliere Add permissions (Aggiungi autorizzazioni).
-
In Grant permissions (Concedi autorizzazioni), scegliere Attach existing policies directly (Collega direttamente le policy esistenti).
Dall'elenco delle politiche, seleziona AWSCodeCommitPowerUsero un'altra politica gestita per CodeCommit l'accesso. Per ulteriori informazioni, consulta AWS politiche gestite per CodeCommit.
Dopo aver selezionato la politica da allegare, scegli Avanti: revisione per esaminare l'elenco delle politiche da allegare all'utente IAM. Se l'elenco è corretto, scegliere Add permissions (Aggiungi autorizzazioni).
Per ulteriori informazioni sulle politiche CodeCommit gestite e sulla condivisione dell'accesso ai repository con altri gruppi e utenti, consulta Condividere un repository eAutenticazione e controllo degli accessi per AWS CodeCommit.
Per installare e configurare AWS CLI
-
Sul computer locale, scarica e installa il AWS CLI. Questo è un prerequisito per interagire con la riga CodeCommit di comando. Ti consigliamo di installare la AWS CLI versione 2. È la versione principale più recente di AWS CLI e supporta tutte le funzionalità più recenti. È l'unica versione di AWS CLI che supporta l'utilizzo di un account root, un accesso federato o credenziali temporanee con. git-remote-codecommit
Per ulteriori informazioni, vedere Configurazione con l'interfaccia a riga di AWS comando.
Nota
CodeCommit funziona solo con AWS CLI le versioni 1.7.38 e successive. Come procedura consigliata, installa o esegui l'aggiornamento AWS CLI all'ultima versione disponibile. Per determinare quale versione di AWS CLI è installata, esegui il aws --version comando.
Per aggiornare una versione precedente di AWS CLI alla versione più recente, vedi Installazione di AWS Command Line Interface.
-
Esegui questo comando per verificare che i CodeCommit comandi relativi a AWS CLI siano installati.
aws codecommit helpQuesto comando restituisce un elenco di CodeCommit comandi.
-
Configurare AWS CLI con un profilo utilizzando il configure comando, come segue:.
aws configureQuando richiesto, specifica la chiave di AWS accesso e la chiave di accesso AWS segreta dell'utente IAM con CodeCommit cui utilizzare. Inoltre, assicurati di specificare Regione AWS dove si trova il repository, ad esempio.
us-east-2Quando viene richiesto il formato di output predefinito, specificarejson. Ad esempio, se stai configurando un profilo per un utente IAM:AWS Access Key ID [None]:Type your IAM user AWS access key ID here, and then press EnterAWS Secret Access Key [None]:Type your IAM user AWS secret access key here, and then press EnterDefault region name [None]:Type a supported region for CodeCommit here, and then press EnterDefault output format [None]:Typejsonhere, and then press EnterPer ulteriori informazioni sulla creazione e la configurazione dei profili da utilizzare con AWS CLI, consulta quanto segue:
Per connetterti a un repository o a una risorsa in un altro Regione AWS, devi riconfigurarlo AWS CLI con il nome predefinito della regione. I nomi di regione predefiniti supportati includono: CodeCommit
-
us-east-2
-
us-east-1
-
eu-west-1
-
us-west-2
-
ap-northeast-1
-
ap-southeast-1
-
ap-southeast-2
-
ap-southeast-3
-
me-central-1
-
eu-central-1
-
ap-northeast-2
-
sa-east-1
-
us-west-1
-
eu-west-2
-
ap-south-1
-
ap-south-1
-
ca-central-1
-
us-gov-west-1
-
us-gov-east-1
-
eu-north-1
ap-east-1
me-south-1
cn-north-1
cn-northwest-1
eu-south-1
ap-northeast-3
af-south-1
il-central-1
Per ulteriori informazioni su CodeCommit e Regione AWS, vedereRegioni ed endpoint di connessione Git. Per ulteriori informazioni su IAM, chiavi di accesso e chiavi segrete, consulta How Do I Get Credentials? e gestione delle chiavi di accesso per gli utenti IAM. Per ulteriori informazioni sui profili AWS CLI and, consulta Named Profiles.
-
Quindi, installare Git.
-
Per Linux, macOS o Unix:
Per lavorare con file, commit e altre informazioni nei CodeCommit repository, devi installare Git sul tuo computer locale. CodeCommit supporta le versioni Git 1.7.9 e successive. La versione Git 2.28 supporta la configurazione del nome del ramo per i commit iniziali. Si consiglia di utilizzare una versione recente di Git.
Per installare Git, consigliamo siti web come Git Downloads
. Nota
Git è una piattaforma in evoluzione e regolarmente aggiornata. Occasionalmente, una modifica delle funzionalità potrebbe influire sul modo in cui funziona. CodeCommit Se riscontri problemi con una versione specifica di Git and CodeCommit, consulta le informazioni inRisoluzione dei problemi.
-
Per Windows:
Per lavorare con file, commit e altre informazioni nei CodeCommit repository, devi installare Git sul tuo computer locale. CodeCommit supporta le versioni Git 1.7.9 e successive. La versione Git 2.28 supporta la configurazione del nome del ramo per i commit iniziali. Si consiglia di utilizzare una versione recente di Git.
Per installare Git, consigliamo siti Web come Git per Windows
. Se usi questo link per installare Git, puoi accettare tutte le impostazioni predefinite di installazione tranne le seguenti: Quando richiesto durante il passaggio Adjusting your PATH environment, scegli l'opzione per usare Git dalla riga di comando.
(Facoltativo) Se intendi utilizzare HTTPS con l'helper per le credenziali incluso in AWS CLI invece di configurare le credenziali Git CodeCommit per, nella pagina Configurazione delle opzioni extra, assicurati che l'opzione Enable Git Credential Manager sia deselezionata. Git Credential Manager è compatibile solo CodeCommit se gli utenti IAM configurano le credenziali Git. Per ulteriori informazioni, consulta Per utenti HTTPS che utilizzano credenziali Git e Git per Windows: ho installato Git per Windows, ma mi viene negato l'accesso al mio repository (403).
Nota
Git è una piattaforma in evoluzione e regolarmente aggiornata. Occasionalmente, una modifica delle funzionalità potrebbe influire sul modo in cui funziona. CodeCommit Se riscontri problemi con una versione specifica di Git and CodeCommit, consulta le informazioni inRisoluzione dei problemi.
CodeCommit supporta l'autenticazione HTTPS e SSH. Per completare la configurazione, è necessario configurare le credenziali Git per CodeCommit (HTTPS, consigliato per la maggior parte degli utenti), una coppia di chiavi SSH (SSH) da utilizzare per l'accesso CodeCommit git-remote-codecommit (consigliato per gli utenti che utilizzano l'accesso federato) o l'helper per le credenziali incluso in. AWS CLI
-
Per le credenziali Git su tutti i sistemi operativi supportati, vedi Passaggio 3: Creare credenziali Git per le connessioni HTTPS a CodeCommit.
-
Per SSH su Linux, macOS o Unix, vedi. SSH e Linux, macOS o Unix: configura le chiavi pubbliche e private per Git e CodeCommit
-
Per SSH su Windows, vedi Passaggio 3: configura le chiavi pubbliche e private per Git e CodeCommit.
-
Per git-remote-codecommit, consulta Passaggi di configurazione per le connessioni HTTPS a AWS CodeCommit con git-remote-codecommit.
-
Per l'helper per le credenziali su Linux, macOS o Unix, consulta Configurare l'helper delle credenziali (Linux, macOS o Unix).
-
Per l'assistente credenziali su Windows, vedi l'argomento relativo alla configurazione dell'assistente credenziali (Windows).
Passaggio 1: creare un repository CodeCommit
In questa sezione, usi la CodeCommit console per creare il CodeCommit repository che utilizzerai per il resto di questo tutorial. Per usare il AWS CLI per creare il repository, vedi. Crea un repository ()AWS CLI
Apri la CodeCommit console su https://console.aws.amazon.com/codesuite/codecommit/home
. -
Nel selettore della regione, scegli Regione AWS dove vuoi creare il repository. Per ulteriori informazioni, consulta Regioni ed endpoint di connessione Git.
-
Nella pagina Repositories (Repository), scegli Create repository (Crea repository).
-
Nella pagina Create repository (Crea repository) immettere un nome per il repository in Repository name (Nome repository).
Nota
Tutti i nomi dei repository fanno distinzione tra maiuscole e minuscole. Il nome deve essere univoco nel Regione AWS tuo account Amazon Web Services.
-
(Facoltativo) In Description (Descrizione), immettere una descrizione per il repository. Ciò può consentire agli utenti di identificare lo scopo del repository.
Nota
Il campo della descrizione mostra Markdown nella console e accetta tutti i caratteri HTML e i caratteri Unicode validi. Se sei uno sviluppatore di applicazioni che utilizza
GetRepositoryoBatchGetRepositoriesAPIs e prevedi di visualizzare il campo di descrizione del repository in un browser web, consulta l'CodeCommit API Reference. -
(Facoltativo) Scegliete Aggiungi tag per aggiungere uno o più tag del repository (un'etichetta di attributo personalizzata che consente di organizzare e gestire le AWS risorse) al repository. Per ulteriori informazioni, consulta Inserimento di tag nei repository AWS CodeCommit.
-
(Facoltativo) Espandi la configurazione aggiuntiva per specificare se utilizzare la chiave predefinita Chiave gestita da AWS o la chiave gestita dal cliente per crittografare e decrittografare i dati in questo repository. Se scegli di utilizzare la tua chiave gestita dal cliente, devi assicurarti che sia disponibile nel luogo in Regione AWS cui stai creando il repository e che la chiave sia attiva. Per ulteriori informazioni, consulta AWS Key Management Service e crittografia per i AWS CodeCommit repository.
-
(Facoltativo) Seleziona Abilita Amazon CodeGuru Reviewer per Java e Python se questo repository contiene codice Java o Python e desideri che CodeGuru Reviewer lo analizzi. CodeGuru Reviewer utilizza diversi modelli di machine learning per trovare difetti nel codice e suggerire miglioramenti e correzioni nelle pull request. Per ulteriori informazioni, consulta la Amazon CodeGuru Reviewer User Guide.
-
Scegli Create (Crea) .
Una volta creato, il repository viene visualizzato nell'elenco in Repositories (Repository). Nella colonna URL scegliere l'icona di copia, quindi scegliere il protocollo (HTTPS o SSH) da utilizzare per connettersi ad CodeCommit. Copiare l'URL.
Ad esempio, se hai dato un nome al tuo repository MyFirstRepo e utilizzi HTTPS, l'URL sarà simile al seguente:
https://git-codecommit.us-east-2.amazonaws.com/v1/repos/MyFirstRepo
L'URL sarà necessario in seguito in Fase 2: Migrazione dei contenuti locali nel repository CodeCommit .
Fase 2: Migrazione dei contenuti locali nel repository CodeCommit
Ora che hai un CodeCommit repository, puoi scegliere una directory sul tuo computer locale da convertire in un repository Git locale. Il comando git init può essere utilizzato per convertire il contenuto senza versione esistente in un repository Git o, se ancora non sono disponibili file o contenuto, per inizializzare un nuovo repository vuoto.
-
Dal terminale o dalla riga di comando sul computer locale passare alla directory da usare come origine per il repository.
-
Esegui il seguente comando per configurare Git in modo che utilizzi un ramo predefinito denominato
main:git config --local init.defaultBranch mainPuoi anche eseguire questo comando per impostare il nome del ramo predefinito su tutti
maini repository appena creati:git config --global init.defaultBranch main -
Eseguire il comando git init per inizializzare il controllo di versione Git nella directory. In questo modo si crea una sottodirectory .git nella radice della directory che consente il monitoraggio del controllo di versione. La cartella .git contiene anche tutti i metadati necessari per il repository.
git init -
Controlla lo stato della directory inizializzata eseguendo il comando seguente:
git statusAggiungere i file desiderati al controllo di versione. In questo tutorial eseguiremo il comando
git addcon l'identificatore.per aggiungere tutti i file in questa directory. Per altre opzioni, consulta la documentazione di Git.git add . -
Creare un commit per i file aggiunti con un messaggio di commit.
git commit -m "Initial commit" -
Esegui il git push comando, specificando l'URL e il nome del CodeCommit repository di destinazione e l'opzione.
--all(Si tratta dell'URL copiato in Passaggio 1: creare un repository CodeCommit ).Ad esempio, se hai assegnato un nome al tuo repository
MyFirstRepoe sei configurato per utilizzare HTTPS, eseguirai il comando seguente:git push https://git-codecommit.us-east-2.amazonaws.com/v1/repos/MyFirstRepo--all
Passaggio 3: Visualizza i file in CodeCommit
Dopo aver inserito il contenuto della directory, è possibile utilizzare la CodeCommit console per visualizzare rapidamente tutti i file del repository.
-
Apri la CodeCommit console su codecommit/homehttps://console.aws.amazon.com/codesuite/.
-
In Repositories, scegli il nome del repository (ad esempio,
MyFirstRepository) dall'elenco. -
Visualizza i file nel repository per i rami, il clone URLs, le impostazioni e altro.
Passaggio 4: Condividi il repository CodeCommit
Quando crei un repository in CodeCommit, vengono generati due endpoint: uno per le connessioni HTTPS e uno per le connessioni SSH. Entrambi offrono connessioni protette in rete. Gli utenti possono scegliere quale dei due protocolli utilizzare. Gli endpoint rimangono entrambi attivi, indipendentemente dal protocollo consigliato per i propri utenti. Prima di poter condividere il tuo repository con altri, devi creare politiche IAM che consentano ad altri utenti di accedere al tuo repository. Fornire queste istruzioni di accesso ai propri utenti.
Creazione di una policy gestita dal cliente per il repository
Accedi AWS Management Console e apri la console IAM all'indirizzo. https://console.aws.amazon.com/iam/
-
Nell'area di navigazione Dashboard (Pannello di controllo) scegliere Policies (Policy) e quindi Crea Policy (Crea policy).
-
Nella pagina Crea policy, scegli Importa policy gestita.
-
Nella pagina Importa policy gestite, in Filtra policy, inserisci
AWSCodeCommitPowerUser. Scegli il pulsante accanto al nome della politica, quindi scegli Importa. -
Nella pagina Create policy (Crea policy), scegli JSON. Sostituisci la parte «*» della
Resourceriga relativa CodeCommit alle azioni con l'Amazon Resource Name (ARN) del CodeCommit repository, come illustrato di seguito:"Resource": [ "arn:aws:codecommit:us-east-2:111111111111:MyDemoRepo" ]Suggerimento
Per trovare l'ARN per il CodeCommit repository, vai alla CodeCommit console, scegli il nome del repository dall'elenco, quindi scegli Impostazioni. Per ulteriori informazioni, consulta Visualizza i dettagli del repository.
Per fare in modo che questa policy venga applicata a più repository, aggiungere ogni repository come una risorsa, specificandone l'ARN. Includere una virgola tra ciascuna dichiarazione di risorsa, come nell'esempio seguente:
"Resource": [ "arn:aws:codecommit:us-east-2:111111111111:MyDemoRepo", "arn:aws:codecommit:us-east-2:111111111111:MyOtherDemoRepo" ]Quando hai finito di modificare, scegli Review policy.
-
Nella pagina Rivedi politica, in Nome, inserisci un nuovo nome per la politica (ad esempio,
AWSCodeCommitPowerUser-MyDemoRepo). Facoltativamente, fornisci una descrizione per questa politica. -
Scegliere Create Policy (Crea policy).
Per gestire l'accesso al tuo repository, crea un gruppo IAM per i relativi utenti, aggiungi gli utenti IAM a quel gruppo e quindi allega la policy gestita dai clienti che hai creato nel passaggio precedente. Collegare qualsiasi altra policy necessaria per l'accesso, ad esempio IAMSelfManageServiceSpecificCredentials o IAMUserSSHKeys.
Accedi AWS Management Console e apri la console IAM all'indirizzo https://console.aws.amazon.com/iam/
. -
Nell'area di navigazione Dashboard (Pannello di controllo), scegliere Groups (Gruppi) e quindi Create New Group (Crea nuovo gruppo).
-
Nella pagina Imposta nome gruppo, in Nome gruppo, inserisci un nome per il gruppo (ad esempio,
MyDemoRepoGroup), quindi scegli Passaggio successivo. Valutare la possibilità di includere il nome del repository nel nome del gruppo.Nota
Questo nome deve essere univoco per un account Amazon Web Services.
-
Seleziona la casella accanto alla politica gestita dai clienti che hai creato nella sezione precedente (ad esempio, AWSCodeCommitPowerUser-MyDemoRepo).
-
Nella pagina Review (Verifica), scegliere Create Group (Crea gruppo). IAM crea questo gruppo con le politiche specificate già allegate. Il gruppo viene visualizzato nell'elenco dei gruppi associati al tuo account Amazon Web Services.
-
Selezionare il gruppo dall'elenco.
-
Nella pagina di riepilogo del gruppo, scegliere la scheda Users (Utenti) e quindi scegliere Add Users to Group (Aggiungi utenti al gruppo). Nell'elenco che mostra tutti gli utenti associati al tuo account Amazon Web Services, seleziona le caselle accanto agli utenti a cui desideri consentire l'accesso al CodeCommit repository, quindi scegli Aggiungi utenti.
Suggerimento
È possibile utilizzare la casella di ricerca per trovare rapidamente gli utenti per nome.
-
Dopo aver aggiunto gli utenti, chiudi la console IAM.
Dopo aver creato un utente IAM da utilizzare per l'accesso CodeCommit utilizzando il gruppo di policy e le policy che hai configurato, invia a quell'utente le informazioni necessarie per connettersi al repository.
-
Apri la CodeCommit console su https://console.aws.amazon.com/codesuite/codecommit/home
. -
Nel selettore della regione, scegli Regione AWS dove è stato creato il repository. I repository sono specifici di un. Regione AWS Per ulteriori informazioni, consulta Regioni ed endpoint di connessione Git.
-
Nella pagina Repositories (Repository) scegliere il repository che si desidera eliminare.
-
In Clone URL (URL clone), scegliere il protocollo che deve essere utilizzato dagli utenti. L'URL clone viene copiato per il protocollo di connessione scelto.
-
Invia ai tuoi utenti l'URL clone insieme a qualsiasi altra istruzione, come l'installazione AWS CLI, la configurazione di un profilo o l'installazione di Git. Assicurarsi di includere le informazioni di configurazione per il protocollo di connessione (ad esempio HTTPS).