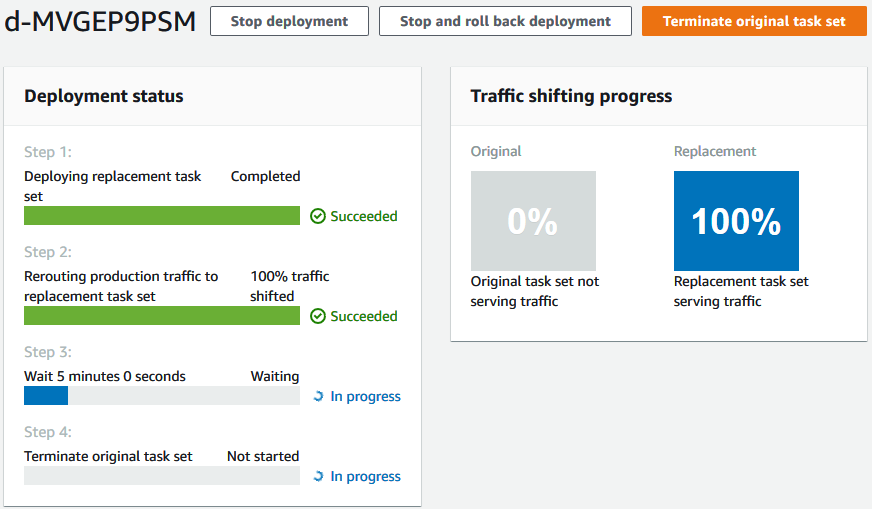Le traduzioni sono generate tramite traduzione automatica. In caso di conflitto tra il contenuto di una traduzione e la versione originale in Inglese, quest'ultima prevarrà.
Passaggio 3: utilizza la CodeDeploy console per distribuire l'applicazione
In questa sezione, crei un' CodeDeploy applicazione e un gruppo di distribuzione per distribuire l'applicazione aggiornata in Amazon ECS. Durante la distribuzione, CodeDeploy sposta il traffico di produzione dell'applicazione alla nuova versione in un nuovo set di attività sostitutivo. Per completare questa fase, sono necessari i seguenti elementi:
-
Il nome del tuo cluster Amazon ECS.
-
Il nome del tuo servizio Amazon ECS.
-
Il nome dell'Application Load Balancer.
-
La porta del listener di produzione.
-
I nomi dei gruppi target.
-
Nome del bucket S3 creato.
Per creare un'applicazione CodeDeploy
-
Accedi a AWS Management Console e apri la CodeDeploy console all'indirizzo https://console.aws.amazon.com/codedeploy/
. -
Scegli Crea applicazione.
-
In Application name (Nome applicazione), immettere
ecs-demo-codedeploy-app. -
In Compute platform (Piattaforma di calcolo), scegli Amazon ECS.
-
Scegli Crea applicazione.
Per creare un gruppo CodeDeploy di distribuzione
-
Nella pagina delle applicazioni, nella scheda Deployment groups (Gruppi di distribuzione), scegliere Create deployment group (Crea gruppo di distribuzione).
-
In Deployment group name (Nome del gruppo di distribuzione), immettere
ecs-demo-dg. -
In Ruolo di servizio, scegli un ruolo di servizio che garantisca CodeDeploy l'accesso ad Amazon ECS. Per ulteriori informazioni, consulta Gestione delle identità e degli accessi per l' AWS CodeDeploy.
-
In Configurazione dell'ambiente, scegli il nome del cluster Amazon ECS e il nome del servizio.
-
In Load balancer, scegli il nome del load balancer che serve il traffico verso il tuo servizio Amazon ECS.
-
Da Production listener port, scegli la porta e il protocollo per il listener che fornisce il traffico di produzione al tuo servizio Amazon ECS (ad esempio, HTTP: 80). Questo tutorial non include un listener di test opzionale, quindi non scegliere una porta da Test listener port (Porta listener test).
-
Da Target group 1 name (Nome gruppo di destinazione 1) e Target group 2 name (Nome gruppo di destinazione 2), scegliere i due diversi gruppi di destinazione utilizzati per instradare il traffico durante la distribuzione. Assicurati che questi siano i gruppi di destinazione creati per il sistema di bilanciamento del carico. Non importa quale viene utilizzato per il gruppo target 1 e quale viene utilizzato per il gruppo target 2.
-
Scegliere Reroute traffic immediately (Reinstrada immediatamente il traffico).
-
Per Original revision termination (Terminazione revisione originale), scegliere 0 giorni, 0 ore e 5 minuti. In questo modo la distribuzione viene completata più rapidamente rispetto all'utilizzo dell'impostazione predefinita (1 ora).
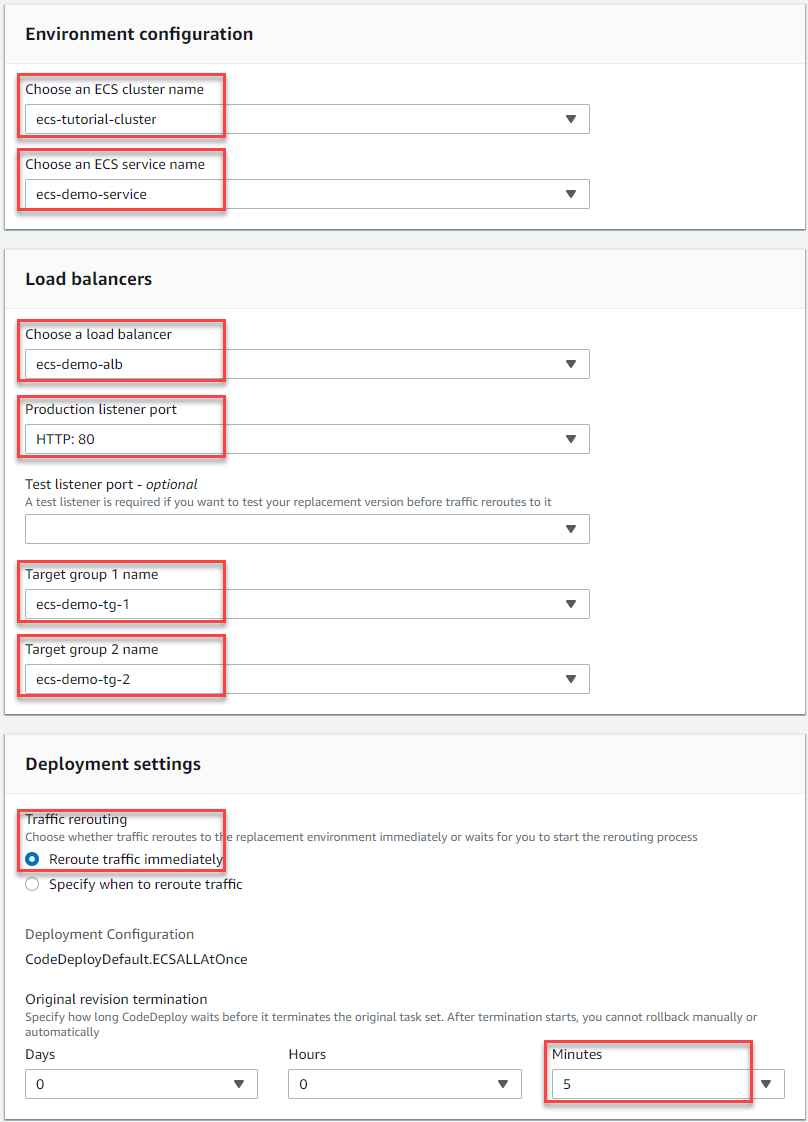
-
Scegliere Create deployment group (Crea gruppo di distribuzione).
Per distribuire la tua applicazione Amazon ECS
-
Nella pagina della console del gruppo di distribuzione, scegliere Create deployment (Crea distribuzione).
-
Per il gruppo Deployment, scegli. ecs-demo-dg
-
Per Revision type (Tipo di revisione), scegliere My application is stored in Amazon S3 (La mia applicazione è archiviata in Amazon S3). In Revision location (Posizione revisione), immettere il nome del bucket S3.
-
Per Revision file type (Tipo di file revisione), scegliere .json o .yaml, a seconda dei casi.
-
(Facoltativo) In Deployment description (Descrizione distribuzione), immetti una descrizione per questa distribuzione.
-
Scegli Create deployment (Crea distribuzione).
-
In Deployment status (Stato distribuzione), è possibile monitorare la distribuzione. Dopo che il 100% del traffico di produzione è stato indirizzato al set di attività sostitutivo e prima della scadenza del tempo di attesa di cinque minuti, puoi scegliere Termina il set di attività originale per terminare immediatamente il set di attività originale. Se non si sceglie Terminate original task set (Termina set di attività originale), il set di attività originale termina dopo la scadenza del tempo di attesa di cinque minuti specificato.