Le traduzioni sono generate tramite traduzione automatica. In caso di conflitto tra il contenuto di una traduzione e la versione originale in Inglese, quest'ultima prevarrà.
Utilizzo delle variabili
Alcune azioni nelle variabili di CodePipeline generazione. Per utilizzare le variabili:
-
Si assegna uno spazio dei nomi a un'azione per rendere disponibili le variabili che produce per una configurazione di azione downstream.
-
È possibile configurare l'azione downstream per utilizzare le variabili generate dall'azione.
È possibile visualizzare i dettagli per ogni esecuzione di azione per visualizzare i valori per ogni variabile di output generata dall'azione in fase di esecuzione.
Per vedere step-by-step esempi di utilizzo delle variabili:
-
Per un tutorial con un'azione Lambda che utilizza le variabili di un'azione upstream (CodeCommit) e genera variabili di output, consulta. Tutorial: Utilizzo delle variabili con le azioni di richiamo Lambda
-
Per un tutorial con un' AWS CloudFormation azione che fa riferimento alle variabili di output impilate di un'azione upstream CloudFormation , consulta. Tutorial: crea una pipeline che utilizza le variabili delle azioni di AWS CloudFormation distribuzione
-
Per un esempio di azione di approvazione manuale con testo del messaggio che fa riferimento a variabili di output che si CodeCommit risolvono nell'ID di commit e nel messaggio di commit, vedi. Esempio: utilizzo delle variabili nelle approvazioni manuali
-
Per un esempio di CodeBuild azione con una variabile di ambiente che si risolve nel nome del GitHub ramo, vedi. Esempio: utilizzare una BranchName variabile con variabili di CodeBuild ambiente
-
CodeBuild le azioni producono come variabili tutte le variabili di ambiente che sono state esportate come parte della build. Per ulteriori informazioni, consulta CodeBuild azioni (variabili di output). Per un elenco delle variabili di ambiente in cui è possibile utilizzare CodeBuild, consulta Variabili di ambiente negli ambienti di compilazione nella Guida per l'AWS CodeBuild utente.
Argomenti
Configurazione delle operazioni per le variabili
Quando si aggiunge un'azione alla pipeline, è possibile assegnargli uno spazio dei nomi e configurarlo per utilizzare le variabili delle azioni precedenti.
Configurazione delle operazioni con le variabili (console)
Questo esempio crea una pipeline con un'azione di CodeCommit origine e un'azione di CodeBuild compilazione. L' CodeBuild azione è configurata per utilizzare le variabili prodotte dall' CodeCommit azione.
Se lo spazio dei nomi non è specificato, le variabili non sono disponibili per riferimento nella configurazione dell'azione. Quando si utilizza la console per creare una pipeline, lo spazio dei nomi per ogni azione viene generato automaticamente.
Per creare una pipeline con variabili
Accedi AWS Management Console e apri la CodePipeline console all'indirizzo http://console.aws.amazon. com/codesuite/codepipeline/home
. -
Scegliere Create pipeline (Crea pipeline). Immettere un nome per il dispositivo, quindi scegliere Next (Avanti).
-
In Source, in Provider, scegli CodeCommit. Scegli il CodeCommit repository e il ramo per l'azione di origine, quindi scegli Avanti.
-
In Build, in Provider, scegli CodeBuild. Scegli il nome di un progetto di CodeBuild build esistente o scegli Crea progetto. In Crea progetto di compilazione, crea un progetto di compilazione, quindi scegli Torna a CodePipeline.
In variabili di ambiente, selezionare Add environment variable (Aggiungi variabile di ambiente). Ad esempio, inserisci l'ID di esecuzione con la sintassi della variabile
#{codepipeline.PipelineExecutionId}e l'ID di commit con la sintassi#{SourceVariables.CommitId}della variabile.Nota
È possibile immettere la sintassi delle variabili in qualsiasi campo di configurazione delle azioni della procedura guidata.
-
Scegli Create (Crea) .
-
Dopo aver creato la pipeline, è possibile visualizzare lo spazio dei nomi creato dalla procedura guidata. Nella pipeline, scegliete l'icona per la fase di cui desiderate visualizzare lo spazio dei nomi. In questo esempio, viene visualizzato lo spazio dei nomi generato automaticamente dell'azione di origine
SourceVariables.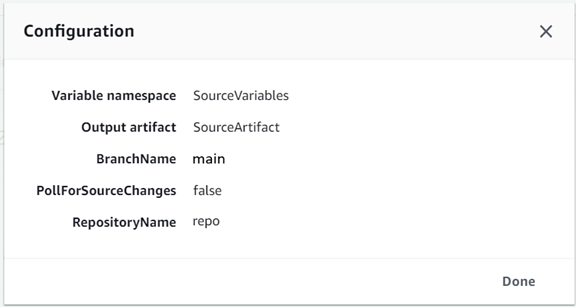
Per modificare lo spazio dei nomi per un'azione esistente
-
Scegliere la pipeline che si desidera modificare, quindi scegliere Edit (Modifica). Nella fase di origine, scegli Edit stage (Modifica fase). Aggiungi l' CodeCommit azione.
-
In Modifica azione, visualizzare il campo Spazio dei nomi variabile. Se l'azione esistente è stata creata in precedenza o senza utilizzare la procedura guidata, è necessario aggiungere uno spazio dei nomi. Nello spazio dei nomi variabile, immettere un nome dello spazio dei nomi e quindi scegliere Salva.
Per visualizzare le variabili di output
Accedi AWS Management Console e apri la CodePipeline console all'indirizzo http://console.aws.amazon. com/codesuite/codepipeline/home
. -
Dopo aver creato e eseguito correttamente la pipeline, è possibile visualizzare le variabili nella pagina Dettagli esecuzione azione . Per informazioni, consultare Visualizzazione delle variabili (console).
Configurazione delle operazioni per le variabili (CLI)
Quando si utilizza il comando create-pipeline per creare una pipeline o il comando update-pipeline per modificare una pipeline, è possibile fare riferimento o utilizzare variabili nella configurazione di un'azione.
Se lo spazio dei nomi non è specificato, le variabili prodotte dall'azione non sono disponibili per essere referenziate in qualsiasi configurazione di azione downstream.
Per configurare un'azione con uno spazio dei nomi
-
Seguire i passaggi Crea una pipeline, fasi e azioni per creare una pipeline utilizzando l'interfaccia della riga di comando. Avviare un file di input per fornire il comando create-pipeline con il parametro
--cli-input-json. Nella struttura della pipeline aggiungere il parametronamespacee specificare un nome, ad esempioSourceVariables.. . . { "inputArtifacts": [], "name": "Source", "region": "us-west-2","namespace": "SourceVariables","actionTypeId": { "category": "Source", "owner": "AWS", "version": "1", "provider": "CodeCommit" }, "outputArtifacts": [ . . . -
Salvare il file con un nome come
MyPipeline.json. -
In un terminale (Linux, macOS o Unix) o dal prompt dei comandi (Windows), esegui il create-pipelinecomando e crea la pipeline.
Chiama il file creato quando esegui il comando create-pipeline. Per esempio:
aws codepipeline create-pipeline --cli-input-json file://MyPipeline.json
Per configurare le azioni downstream per utilizzare le variabili
-
Modificare un file di input per fornire il comando update-pipeline con il parametro
--cli-input-json. Nell'azione downstream, aggiungere la variabile alla configurazione per tale azione. Una variabile è costituita da uno spazio dei nomi e una chiave, separati da un punto. Ad esempio, per aggiungere variabili per l'ID di esecuzione della pipeline e l'ID di commit di origine, specificare lo spazio dei nomicodepipelineper la variabile#{codepipeline.PipelineExecutionId}. Specificare lo spazio dei nomiSourceVariablesper la variabile#{SourceVariables.CommitId}.{ "name": "Build", "actions": [ { "outputArtifacts": [ { "name": "BuildArtifacts" } ], "name": "Build", "configuration": { "EnvironmentVariables": "[{\"name\":\"Execution_ID\",\"value\":\"#{codepipeline.PipelineExecutionId}\",\"type\":\"PLAINTEXT\"},{\"name\":\"Commit_ID\",\"value\":\"#{SourceVariables.CommitId}\",\"type\":\"PLAINTEXT\"}]", "ProjectName": "env-var-test" }, "inputArtifacts": [ { "name": "SourceArtifact" } ], "region": "us-west-2", "actionTypeId": { "provider": "CodeBuild", "category": "Build", "version": "1", "owner": "AWS" }, "runOrder": 1 } ] }, -
Salvare il file con un nome come
MyPipeline.json. -
In un terminale (Linux, macOS o Unix) o dal prompt dei comandi (Windows), esegui il create-pipelinecomando e crea la pipeline.
Chiama il file creato quando esegui il comando create-pipeline. Per esempio:
aws codepipeline create-pipeline --cli-input-json file://MyPipeline.json
Visualizzazione delle variabili di output
È possibile visualizzare i dettagli di esecuzione dell'azione per visualizzare le variabili per tale azione, specifiche per ogni esecuzione.
Visualizzazione delle variabili (console)
È possibile utilizzare la console per visualizzare le variabili per un'azione.
-
Vengono visualizzati i nomi di tutte le pipeline associate al tuo AWS account.
-
In Name (Nome), scegli il nome della pipeline.
-
Scegli View history (Visualizza cronologia).
-
Dopo che la pipeline viene eseguita correttamente, è possibile visualizzare le variabili prodotte dall'azione di origine. Scegli View history (Visualizza cronologia). Scegli Source nell'elenco delle azioni per l'esecuzione della pipeline per visualizzare i dettagli di esecuzione dell' CodeCommit azione. Nella schermata dei dettagli dell'azione, visualizzare le variabili in Variabili di output.
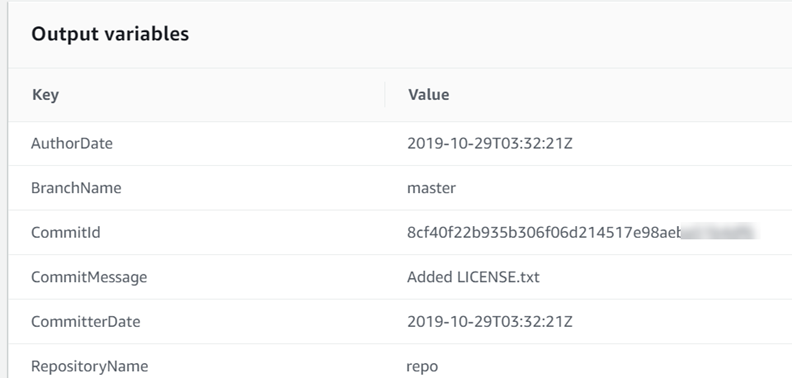
-
Dopo che la pipeline viene eseguita correttamente, è possibile visualizzare le variabili consumate dall'azione di compilazione. Scegli View history (Visualizza cronologia). Nell'elenco delle azioni per l'esecuzione della pipeline, scegliete Crea per visualizzare i dettagli di esecuzione dell' CodeBuild azione. Nella pagina dettaglio azione, visualizzare le variabili in Configurazione azione. Viene visualizzato lo spazio dei nomi generato automaticamente.

Per impostazione predefinita, la configurazione dell’azione visualizza la sintassi della variabile. È possibile scegliere Mostra configurazione risolta per attivare o disattivare l'elenco per visualizzare i valori prodotti durante l'esecuzione dell'azione.

Visualizzazione delle variabili (CLI)
È possibile utilizzare il comando list-action-executions per visualizzare le variabili per un'azione.
-
Utilizza il seguente comando :
aws codepipeline list-action-executionsL'output mostra il parametro
outputVariablescome mostrato qui."outputVariables": { "BranchName": "main", "CommitMessage": "Updated files for test", "AuthorDate": "2019-11-08T22:24:34Z", "CommitId": "d99b0083cc10EXAMPLE", "CommitterDate": "2019-11-08T22:24:34Z", "RepositoryName": "variables-repo" }, -
Utilizza il seguente comando :
aws codepipeline get-pipeline --name <pipeline-name>Nella configurazione dell' CodeBuild azione, puoi visualizzare le variabili:
{ "name": "Build", "actions": [ { "outputArtifacts": [ { "name": "BuildArtifact" } ], "name": "Build", "configuration": { "EnvironmentVariables": "[{\"name\":\"Execution_ID\",\"value\":\"#{codepipeline.PipelineExecutionId}\",\"type\":\"PLAINTEXT\"},{\"name\":\"Commit_ID\",\"value\":\"#{SourceVariables.CommitId}\",\"type\":\"PLAINTEXT\"}]", "ProjectName": "env-var-test" }, "inputArtifacts": [ { "name": "SourceArtifact" } ], "region": "us-west-2", "actionTypeId": { "provider": "CodeBuild", "category": "Build", "version": "1", "owner": "AWS" }, "runOrder": 1 } ] },
Esempio: utilizzo delle variabili nelle approvazioni manuali
Quando si specifica uno spazio dei nomi per un'operazione e tale operazione produce variabili di output, è possibile aggiungere un'approvazione manuale che visualizza le variabili nel messaggio di approvazione. In questo esempio viene illustrato come aggiungere la sintassi delle variabili a un messaggio di approvazione manuale.
Accedi AWS Management Console e apri la CodePipeline console all'indirizzo http://console.aws.amazon. com/codesuite/codepipeline/home
. Vengono visualizzati i nomi di tutte le pipeline associate al tuo AWS account. Scegliere la pipeline a cui si desidera aggiungere l'approvazione.
-
Per modificare la pipeline, scegliere Edit (Modifica). Aggiungere un'approvazione manuale dopo l'operazione di origine. In Action name (Nome operazione), immettere il nome dell'operazione di approvazione.
-
In Action provider (Provider operazione), scegliere Manual approval (Approvazione manuale).
-
In URL for review, aggiungi la sintassi della variabile for
CommitIdal tuo CodeCommit URL. Verificare di utilizzare lo spazio dei nomi assegnato all'operazione di origine. Ad esempio, la sintassi delle variabili per un'operazione CodeCommit con lo spazio dei nomi predefinitoSourceVariablesè#{SourceVariables.CommitId}.In Commenti, in
CommitMessage, inserisci il messaggio di commit:Please approve this change. Commit message: #{SourceVariables.CommitMessage} -
Dopo che la pipeline viene eseguita correttamente, è possibile visualizzare i valori delle variabili nel messaggio di approvazione.
Esempio: utilizzare una BranchName variabile con variabili di CodeBuild ambiente
Quando aggiungi un' CodeBuild azione alla tua pipeline, puoi utilizzare le variabili di CodeBuild ambiente per fare riferimento a una variabile di BranchName output proveniente da un'azione di origine upstream. Con una variabile di output proveniente da un'azione in CodePipeline, puoi creare variabili di CodeBuild ambiente personalizzate da utilizzare nei comandi di compilazione.
Questo esempio mostra come aggiungere la sintassi della variabile di output da un'azione di GitHub origine a una variabile di CodeBuild ambiente. La sintassi della variabile di output in questo esempio rappresenta la variabile di output dell'azione di GitHub origine per. BranchName Dopo che l'azione è stata eseguita correttamente, la variabile si risolve in modo da mostrare il nome del GitHub ramo.
-
Vengono visualizzati i nomi di tutte le pipeline associate al tuo AWS account. Scegliere la pipeline a cui si desidera aggiungere l'approvazione.
-
Per modificare la pipeline, scegliere Edit (Modifica). Nella fase che contiene la tua CodeBuild azione, scegli Modifica fase.
-
Scegli l'icona per modificare l' CodeBuild azione.
-
Nella pagina Modifica azione, in Variabili di ambiente, inserisci quanto segue:
-
In Nome, inserisci un nome per la variabile di ambiente.
-
In Value, inserite la sintassi della variabile per la variabile di output della pipeline, che include lo spazio dei nomi assegnato all'azione di origine. Ad esempio, la sintassi della variabile di output per un' GitHubazione con lo spazio dei nomi predefinito è.
SourceVariables#{SourceVariables.BranchName} -
In Tipo, scegliete Testo normale.
-
-
Dopo che la pipeline è stata eseguita correttamente, puoi vedere come la variabile di output risolta è il valore nella variabile di ambiente. Seleziona una delle seguenti opzioni:
-
CodePipeline console: scegli la pipeline, quindi scegli Cronologia. Scegli l'esecuzione della pipeline più recente.
-
In Cronologia, scegli il selettore per Sorgente. Questa è l'azione sorgente che genera le variabili GitHub di output. Scegliete Visualizza dettagli di esecuzione. In Variabili di output, visualizza l'elenco delle variabili di output generate da questa azione.
-
In Cronologia, scegliete il selettore per Build. Questa è l'azione di compilazione che specifica le variabili di CodeBuild ambiente per il tuo progetto di compilazione. Scegli Visualizza i dettagli di esecuzione. In Configurazione delle azioni, visualizza le variabili di CodeBuild ambiente. Scegli Mostra configurazione risolta. Il valore della variabile di ambiente è la variabile
BranchNamedi output risolta dall'azione di GitHub origine. In questo esempio, il valore risolto èmain.Per ulteriori informazioni, consulta Visualizzazione delle variabili (console).
-
-
CodeBuild console: scegli il tuo progetto di build e scegli il link per l'esecuzione della build. In Variabili di ambiente, la variabile di output risolta è il valore della variabile di CodeBuild ambiente. In questo esempio, la variabile di ambiente Name is
BranchNamee Value è la variabile diBranchNameoutput risolta dall'azione di GitHub origine. In questo esempio, il valore risolto èmain.
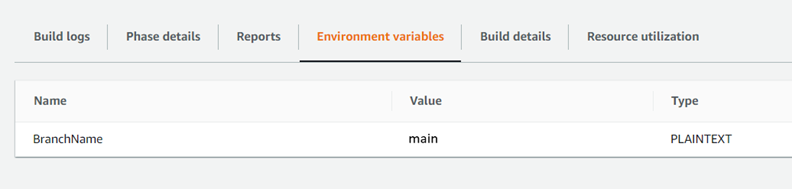
-