Le traduzioni sono generate tramite traduzione automatica. In caso di conflitto tra il contenuto di una traduzione e la versione originale in Inglese, quest'ultima prevarrà.
Visualizza le pipeline (console)
È possibile visualizzare gli aggiornamenti dello stato, delle transizioni e degli artefatti per una pipeline.
Nota
Dopo un'ora, la visualizzazione dettagliata di una pipeline non viene più aggiornata automaticamente nel browser. Per visualizzare le informazioni correnti, aggiorna la pagina.
Per visualizzare le condutture
-
Accedere AWS Management Console e aprire la CodePipeline console all'indirizzo http://console.aws.amazon. com/codesuite/codepipeline/home
. Viene visualizzata la pagina Pipeline. Viene visualizzato un elenco di tutte le pipeline per quella regione.
Vengono visualizzati il nome, il tipo, lo stato, la versione, la data di creazione e la data dell'ultima modifica di tutte le pipeline associate all' AWS account, insieme all'ora di esecuzione iniziata più di recente.
-
Viene visualizzato lo stato delle cinque esecuzioni più recenti.
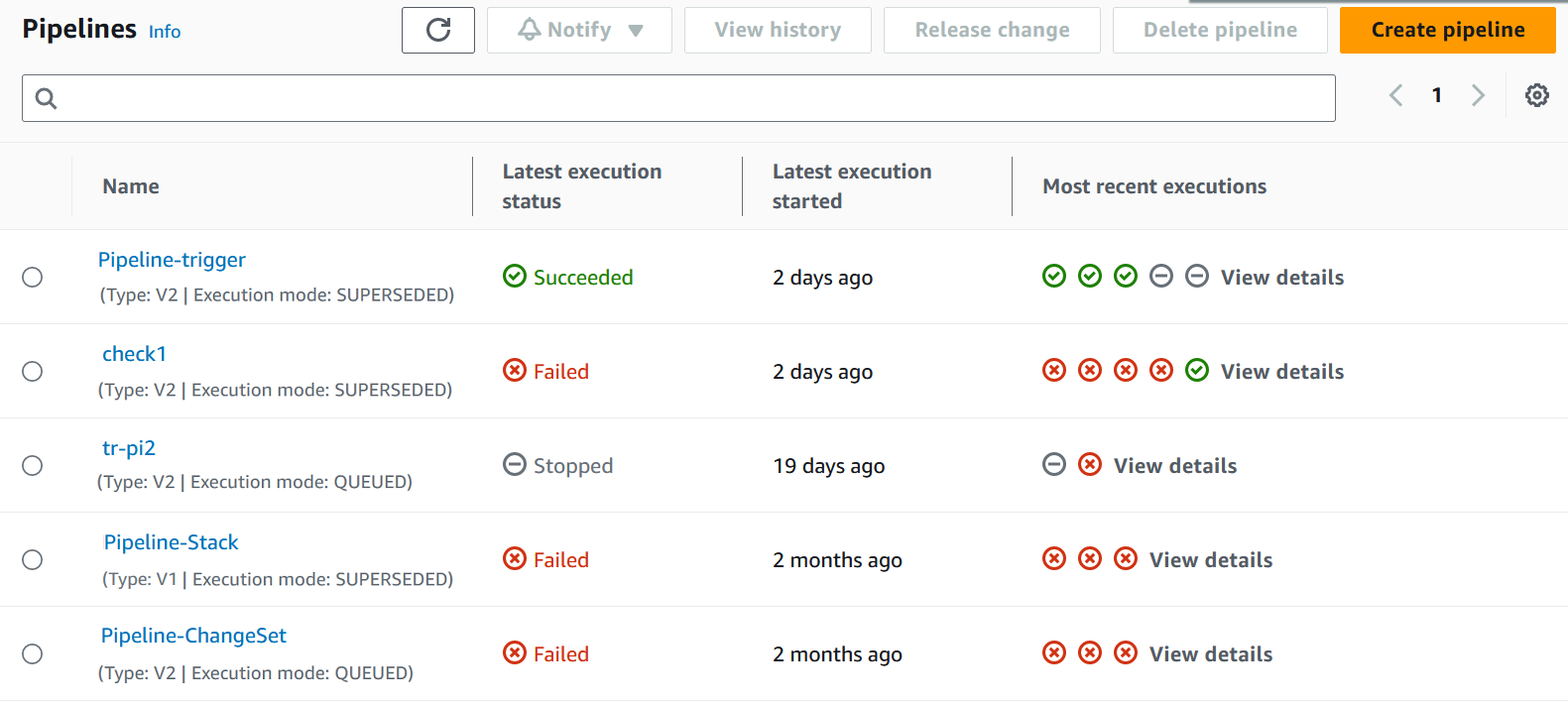
Scegliete Visualizza dettagli accanto a una riga specifica per visualizzare una finestra di dialogo dei dettagli che elenca le esecuzioni più recenti.
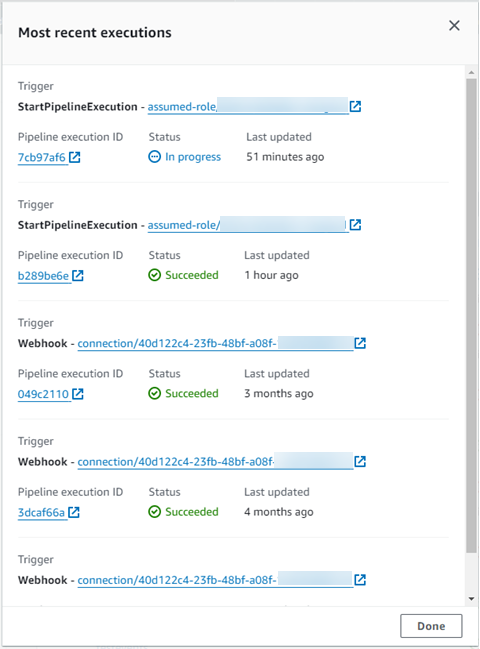
Per visualizzare i dettagli relativi alle esecuzioni più recenti per la pipeline, scegliere View history (Visualizza cronologia). Per le esecuzioni precedenti, è possibile visualizzare i dettagli delle revisioni associati agli artefatti di origine, come esecuzione, stato IDs, ora di inizio e fine, durata, commit e messaggi. IDs
Nota
Per una pipeline in modalità di esecuzione PARALLEL, la visualizzazione principale della pipeline non mostra la struttura della pipeline o le esecuzioni in corso. Per una pipeline in modalità di esecuzione PARALLEL, si accede alla struttura della pipeline scegliendo l'ID per l'esecuzione che si desidera visualizzare dalla pagina della cronologia di esecuzione. Scegli Cronologia nella barra di navigazione a sinistra, scegli l'ID di esecuzione per l'esecuzione parallela, quindi visualizza la pipeline nella scheda Visualizzazione.
-
Per visualizzare i dettagli di una singola pipeline, in Name (Nome), scegliere la pipeline. Viene visualizzata una vista dettagliata della pipeline, incluso lo stato di ciascuna operazione in ogni fase e lo stato delle transizioni.
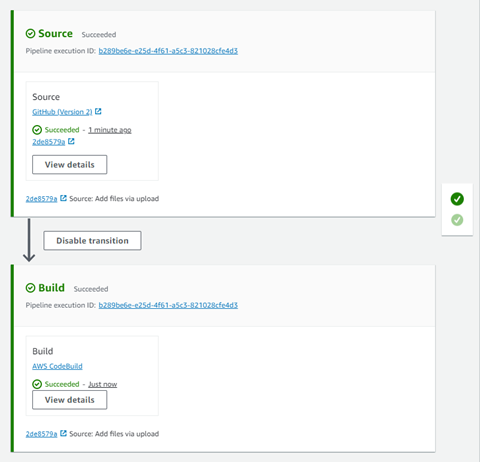
La visualizzazione grafica contiene le seguenti informazioni per ciascuna fase:
-
Il nome della fase.
-
Ogni operazione configurata per la fase.
-
Lo stato delle transizioni tra fasi (abilitato o disabilitato), come indicato dallo stato della freccia tra fasi. Una transizione abilitata è indicata da una freccia con accanto un pulsante Disable transition (Disabilita transizione). Una transizione disabilitata è indicata da una freccia con un sotto testo barrato e un pulsante Enable transition (Abilita transizione) accanto a essa.
-
Una barra di colore per indicare lo stato della fase:
-
Grigio: ancora nessuna esecuzione
-
Blu: in corso
-
Verde: riuscita
-
Rosso non riuscita
-
La visualizzazione grafica contiene anche le seguenti informazioni relative alle operazioni in ciascuna fase:
-
Il nome dell'operazione.
-
Il fornitore dell'azione, ad esempio. CodeDeploy
-
La data dell'ultima esecuzione dell'operazione.
-
Se l'operazione è riuscita o non è riuscita.
-
I collegamenti ad altri dettagli relativi all'ultima esecuzione dell'operazione, ove disponibili.
-
Dettagli sulle revisioni dell'origine in corso durante l'ultima esecuzione della pipeline nella fase o, per le distribuzioni, sulle revisioni dell'origine più recenti che sono state CodeDeploy distribuite nelle istanze di destinazione.
-
Un pulsante Visualizza dettagli che apre una finestra di dialogo con dettagli sull'esecuzione dell'azione, i log e la configurazione dell'azione.
Nota
La scheda Registri è disponibile per AWS CloudFormation tutte CodeBuild le azioni eseguite nell'account della pipeline.
-
-
Per visualizzare i dettagli del provider dell'operazione, scegliere il provider. Ad esempio, nella pipeline dell'esempio precedente, se si sceglie CodeDeploy nelle fasi di gestione temporanea o di produzione, viene visualizzata la pagina della CodeDeploy console per il gruppo di distribuzione configurato per quella fase.
-
Per vedere lo stato di avanzamento di un'azione viene visualizzato accanto a un'azione in corso (indicata da un messaggio In corso). Se l'operazione è in corso, è possibile visualizzare l'avanzamento incrementale e le fasi o le operazioni mentre si verificano.
-
Per approvare o rifiutare operazioni che sono state configurate per l'approvazione manuale, scegliere Review (Rivedi).
-
Per riprovare operazioni in una fase che non sono state completate come previsto, scegliere Retry (Riprova).
-
Viene visualizzato lo stato dell'ultima volta in cui l'azione è stata eseguita, inclusi i risultati dell'azione (Riuscita o Non riuscita).