Il 31 luglio 2024, Amazon Web Services (AWS) interromperà il supporto per la creazione e la visualizzazione AWS CodeStar di progetti. Dopo il 31 luglio 2024, non potrai più accedere alla AWS CodeStar console o creare nuovi progetti. Tuttavia, le AWS risorse create da AWS CodeStar, inclusi gli archivi di origine, le pipeline e le build, non saranno influenzate da questa modifica e continueranno a funzionare. AWS CodeStar Le connessioni e AWS CodeStar le notifiche non saranno influenzate da questa interruzione.
Se desideri monitorare il lavoro, sviluppare codice e creare, testare e distribuire le tue applicazioni, Amazon CodeCatalyst offre un processo introduttivo semplificato e funzionalità aggiuntive per gestire i tuoi progetti software. Scopri di più sulle funzionalità
Le traduzioni sono generate tramite traduzione automatica. In caso di conflitto tra il contenuto di una traduzione e la versione originale in Inglese, quest'ultima prevarrà.
Tutorial: creare un progetto con un repository GitHub di sorgenti
Con AWS CodeStar, puoi configurare il tuo repository per creare, rivedere e unire le richieste pull con il tuo team di progetto.
In questo tutorial, creerai un progetto con un esempio di codice sorgente di un'applicazione web in un GitHub repository, una pipeline che distribuisce le modifiche e EC2 istanze in cui l'applicazione è ospitata nel cloud. Dopo la creazione del progetto, questo tutorial mostra come creare e unire una GitHub pull request che apporta una modifica alla home page dell'applicazione web.
Argomenti
Passaggio 1: crea il progetto e crea il tuo repository GitHub
In questo passaggio, utilizza la console per creare il progetto e creare una connessione al nuovo GitHub repository. Per accedere al tuo GitHub repository, crei una risorsa di connessione da AWS CodeStar utilizzare per gestire l'autorizzazione con. GitHub Quando il progetto viene creato, le relative risorse aggiuntive vengono fornite automaticamente.
Accedere a AWS Management Console, quindi aprire la AWS CodeStar console all'indirizzo https://console.aws.amazon.com/codestar/
. -
Scegli la AWS regione in cui desideri creare il progetto e le relative risorse.
-
Nella AWS CodeStarpagina, scegli Crea progetto.
-
Nella pagina Scegli un modello di progetto, seleziona le caselle di EC2 controllo Applicazione Web, Node.js e Amazon. Quindi scegli tra i modelli disponibili per quel set di opzioni.
Per ulteriori informazioni, consulta AWS CodeStar Modelli di progetto.
-
Scegli Next (Successivo).
-
Per Project name (Nome progetto), immettere un nome per il progetto (ad esempio,
MyTeamProject). Se scegli un nome differente, assicurati di utilizzarlo in tutto il tutorial. -
In Project repository, scegli GitHub.
-
Se hai scelto GitHub, dovrai scegliere o creare una risorsa di connessione. Se hai una connessione esistente, selezionala nel campo di ricerca. Altrimenti, creerai una nuova connessione qui. Scegli Connect a GitHub.
Viene visualizzata la pagina Crea una connessione.
Nota
Per creare una connessione, è necessario disporre di un GitHub account. Se stai creando una connessione per un'organizzazione, devi essere il proprietario dell'organizzazione.
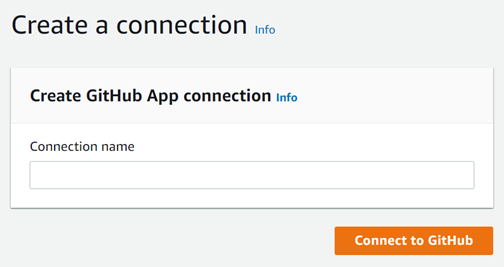
-
In Crea connessione GitHub all'app, in Nome connessione, inserisci un nome per la connessione. Scegli Connect a GitHub.
La GitHub pagina Connect to visualizza e mostra il campo GitHub App.
-
In GitHub App, scegli l'installazione di un'app o scegli Installa una nuova app per crearne una.
Nota
È sufficiente installare una sola app per tutte le connessioni a un provider specifico. Se hai già installato il AWS Connector for GitHub app, sceglilo e salta questo passaggio.
-
Nella GitHub pagina Installa AWS Connector per, scegli l'account in cui desideri installare l'app.
Nota
Se hai già installato l'app, puoi scegliere Configure (Configura) per passare a una pagina di modifica per l'installazione dell'app oppure è possibile utilizzare il pulsante Indietro per tornare alla console.
-
Se viene visualizzata la pagina Conferma la password per continuare, inserisci GitHub la password, quindi scegli Accedi.
-
Nella GitHub pagina Install AWS Connector per, lascia le impostazioni predefinite e scegli Installa.
-
Nella GitHub pagina Connect to, l'ID di installazione per la nuova installazione viene visualizzato in GitHubApp.
Dopo aver creato correttamente la connessione, nella pagina di CodeStar creazione del progetto viene visualizzato il messaggio Ready to connect.
Nota
Puoi visualizzare la tua connessione in Impostazioni nella console Developer Tools. Per ulteriori informazioni, consulta Guida introduttiva alle connessioni.
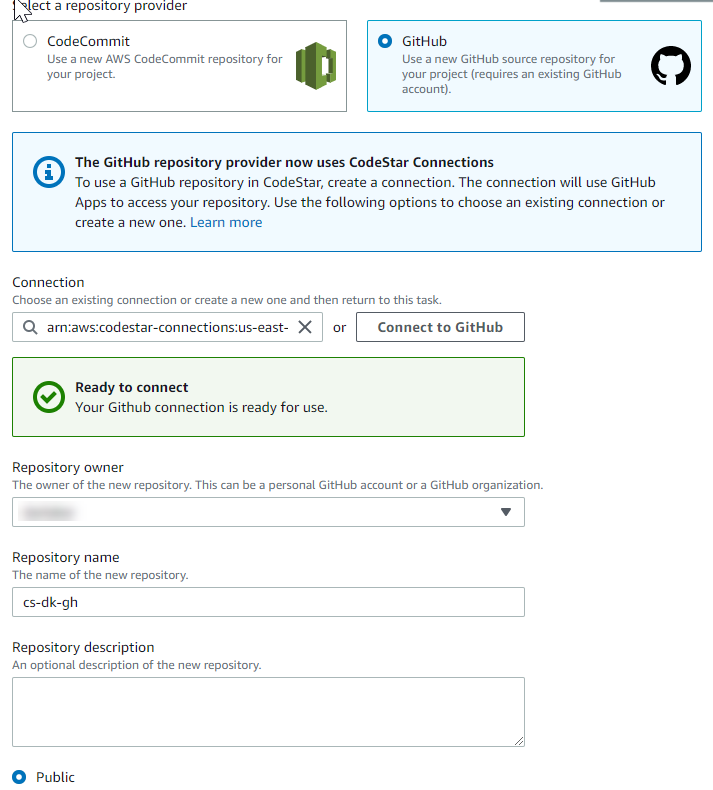
-
Per il proprietario del repository, scegli l' GitHuborganizzazione o il tuo account personale. GitHub
-
Per Nome del repository, accetta il nome del GitHub repository predefinito o inseriscine uno diverso.
-
Scegli Pubblico o Privato.
Nota
Se desideri utilizzarlo AWS Cloud9 come ambiente di sviluppo, devi scegliere un repository pubblico.
-
(Facoltativo) Per la descrizione del repository, inserisci una descrizione per il GitHub repository.
-
-
Configura le tue EC2 istanze Amazon in Amazon EC2 Configuration se il tuo progetto viene distribuito su EC2 istanze Amazon e desideri apportare modifiche. Ad esempio, è possibile scegliere tra i tipi di istanze disponibili per il progetto.
In Coppia di chiavi, scegli la coppia di EC2 chiavi Amazon in cui hai creatoFase 4: creare una coppia di EC2 chiavi Amazon per AWS CodeStar i progetti. Seleziona Riconosco di avere accesso al file della chiave privata.
-
Scegli Next (Successivo).
-
Esaminare le risorse e i dettagli di configurazione.
-
Scegli Next (Avanti) oppure Create project (Crea progetto). (L'opzione visualizzata dipende dal modello di progetto).
Attendi qualche minuto per la creazione del progetto.
-
Dopo aver creato il progetto, scegli Visualizza applicazione per visualizzare l'applicazione web.
Passaggio 2: Visualizza il codice sorgente
In questo passaggio vengono visualizzati il codice sorgente e gli strumenti che è possibile utilizzare per il repository dei sorgenti.
-
Nella barra di navigazione del progetto, scegli Repository.
Per visualizzare un elenco di commit in GitHub, scegli Visualizza i commit. Verrà aperta la cronologia dei commit in. GitHub
Per visualizzare i problemi, scegli la scheda Problemi relativa al tuo progetto. Per creare un nuovo problema in GitHub, scegli Crea GitHub problema. Verrà aperto il modulo di emissione del repository in GitHub.
-
Nella scheda Archivio, scegli il link sotto Nome archivio e il repository del tuo progetto si aprirà in una nuova scheda o finestra. Questo repository contiene il codice sorgente del tuo progetto.
Fase 3: Creare una GitHub Pull Request
In questo passaggio, apporti una piccola modifica al tuo codice sorgente e crei una pull request.
-
Nel GitHub, crea un nuovo ramo di funzionalità nel tuo repository. Scegli il campo a discesa del ramo principale e inserisci un nuovo ramo nel campo denominato.
feature-branchScegli Crea nuovo ramo. Il ramo viene creato e verificato automaticamente. -
Nel GitHub, apporta una modifica al
feature-branchramo. Apri la cartella pubblica e apri ilindex.htmlfile. -
Nella AWS CodeStar console, in Richieste Pull, per creare una richiesta pull GitHub, scegli Crea richiesta pull. Questo apre il modulo di pull request del repository. GitHub In GitHub, scegli l'icona a forma di matita per modificare il file.
Dopo
Congratulations!, aggiungi la stringaWell done, <name>!e sostituiscila<name>con il tuo nome. Scegliere Commit changes (Applica modifiche). La modifica viene assegnata al tuo feature branch. -
Nella AWS CodeStar console, scegli il tuo progetto. Scegli la scheda Repository. In Richieste pull, scegli Crea richiesta pull.
Il modulo si apre in GitHub. Lascia il ramo principale nel ramo base. Per Compare to, scegli il tuo ramo di funzionalità. Visualizza la differenza.
-
In GitHub, scegli Crea pull request. Viene creata una richiesta pull denominata Update index.html.
-
Nella AWS CodeStar console, visualizza la nuova pull request. Scegli Unisci modifiche per confermare le modifiche al repository e unisci la pull request con il ramo principale del repository.
-
Torna al progetto AWS CodeStar e controlla la pagina Pipeline. Ora dovresti vedere la distribuzione della pipeline.
-
Dopo aver creato il progetto, scegli Visualizza applicazione per visualizzare l'applicazione web.