Le traduzioni sono generate tramite traduzione automatica. In caso di conflitto tra il contenuto di una traduzione e la versione originale in Inglese, quest'ultima prevarrà.
Attività complessiva di Kubernetes API che coinvolge il cluster EKS
I dettagli dell'attività per l'APIattività complessiva di Kubernetes che coinvolge il EKS cluster mostrano il numero di API chiamate Kubernetes riuscite e non riuscite emesse durante un intervallo di tempo selezionato.
Per visualizzare i dettagli dell'attività per un singolo intervallo di tempo, scegli l'intervallo di tempo sul grafico.
Per visualizzare i dettagli dell'attività per il periodo di validità corrente, scegli Visualizza dettagli per il periodo di validità.
Contenuto dei dettagli dell'attività (cluster, pod, utente, ruolo, sessione di ruolo)
Per un cluster, un pod, un utente, un ruolo o una sessione di ruolo, i dettagli dell'attività contengono le seguenti informazioni:
-
Ogni scheda fornisce informazioni sul set di API chiamate emesse durante l'intervallo di tempo selezionato.
Per i cluster, le API chiamate sono avvenute all'interno del cluster.
Per i pod, le API chiamate erano indirizzate al pod.
Per gli utenti, i ruoli e le sessioni di ruolo, le API chiamate venivano emesse da utenti di Kubernetes che si erano autenticati come utente, ruolo o sessione di ruolo.
-
Per ogni immissione, i dettagli dell'attività mostrano il numero di chiamate riuscite, non riuscite, non autorizzate e proibite.
-
Le informazioni includono l'indirizzo IP, il tipo di chiamata Kubernetes, l'entità interessata dalla chiamata e il soggetto (account o utente del servizio) che ha effettuato la chiamata. Dai dettagli dell'attività, puoi passare ai profili relativi all'indirizzo IP, al soggetto e all'entità interessata.
I dettagli dell'attività contengono le seguenti schede:
- Oggetto
-
Visualizza inizialmente l'elenco degli account di servizio e degli utenti utilizzati per effettuare chiamate. API
È possibile espandere ogni account di servizio e utente per visualizzare l'elenco degli indirizzi IP da cui l'account o l'utente ha effettuato API le chiamate.
Puoi quindi espandere ogni indirizzo IP per mostrare le API chiamate Kubernetes effettuate da quell'account o utente a partire da quell'indirizzo IP.
Espandi la API chiamata Kubernetes per visualizzare l'identificazione dell'azione
requestURIeseguita.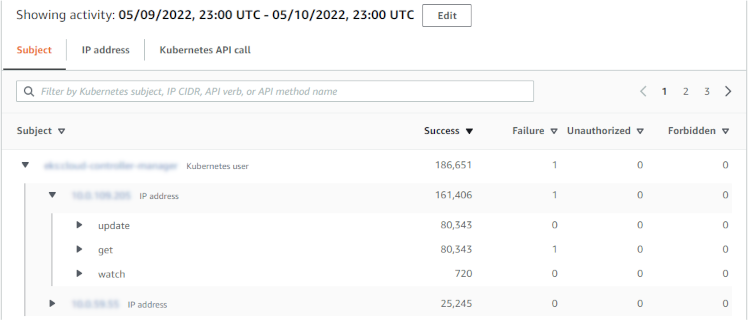
- Indirizzo IP
-
Visualizza inizialmente l'elenco degli indirizzi IP da cui sono state effettuate le API chiamate.
Puoi espandere ogni chiamata per visualizzare l'elenco dei soggetti Kubernetes (account di servizio e utenti) che hanno effettuato la chiamata.
È quindi possibile espandere ciascun oggetto fino a un elenco di tipi di API chiamate effettuate dall'oggetto durante il periodo di riferimento.
Espandi il tipo di API chiamata per visualizzare la richiesta e URI identificare l'azione che è stata eseguita.
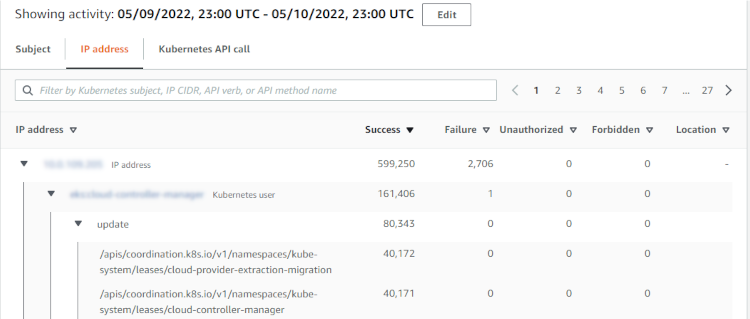
- Chiamata Kubernetes API
-
Visualizza inizialmente l'elenco dei verbi di chiamata KubernetesAPI.
Puoi espandere ogni API verbo per visualizzare quello associato a quell'azione requestURIs .
Puoi quindi espandere ogni richiesta URI per visualizzare l'oggetto di Kubernetes (account e utenti del servizio) che ha effettuato la chiamata. API
Espandi l'oggetto per vedere quale soggetto IPs è stato utilizzato per effettuare la chiamata. API

Ordinamento dei dettagli dell'attività
Puoi ordinare i dettagli dell'attività in base a una qualsiasi delle colonne dell'elenco.
Quando si ordina utilizzando la prima colonna, viene ordinato solo l'elenco di primo livello. Gli elenchi di livello inferiore sono sempre ordinati in base al numero di chiamate riuscite. API
Filtro dei dettagli dell'attività
È possibile utilizzare le opzioni di filtro per concentrarsi su sottoinsiemi o aspetti specifici dell'attività rappresentata nei dettagli dell'attività.
In tutte le schede, puoi filtrare l'elenco in base a uno qualsiasi dei valori nella prima colonna.
Selezione dell'intervallo di tempo per i dettagli dell'attività
Quando si visualizzano per la prima volta i dettagli dell'attività, l'intervallo di tempo corrisponde al periodo di validità o a un intervallo di tempo selezionato. È possibile modificare l'intervallo di tempo per i dettagli dell'attività.
Modificare l'intervallo di tempo per i dettagli dell'attività
-
Scegli Modifica.
-
In Modifica finestra temporale, scegli l'ora di inizio e di fine da utilizzare.
Per impostare la finestra temporale sul periodo di validità predefinito per il profilo, scegli Imposta il periodo di validità predefinito.
-
Scegli la Finestra temporale di aggiornamento.
L'intervallo di tempo per i dettagli dell'attività è evidenziato nei grafici del pannello del profilo.
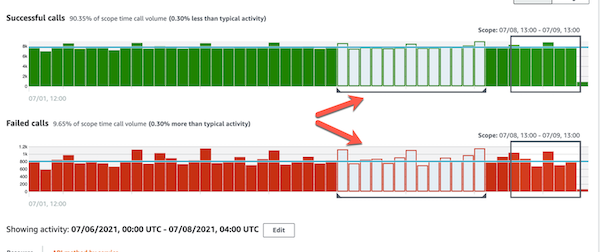
Utilizzo della guida del pannello del profilo durante un'indagine
Ogni pannello del profilo è progettato per fornire risposte a domande specifiche che sorgono quando si conduce un'indagine e si analizza l'attività delle entità correlate.
La guida fornita per ogni pannello del profilo ti aiuta a trovare queste risposte.
Le linee guida del pannello del profilo iniziano con una singola frase sul pannello stesso. Questa guida fornisce una breve spiegazione dei dati presentati nel pannello.
Per visualizzare una guida più dettagliata per un pannello, scegli Altre informazioni dall'intestazione del pannello. Questa guida estesa viene visualizzata nel riquadro di aiuto.
La guida può fornire questi tipi di informazioni:
-
Una panoramica del contenuto del pannello
-
Come usare il pannello per rispondere alle domande pertinenti
-
Passaggi successivi suggeriti in base alle risposte