Le traduzioni sono generate tramite traduzione automatica. In caso di conflitto tra il contenuto di una traduzione e la versione originale in Inglese, quest'ultima prevarrà.
Visualizzazione dei report dei test in Device Farm
Usa la console Device Farm per visualizzare i report dei test. Per ulteriori informazioni, consulta Report in AWS Device Farm.
Prerequisiti
Configura un'esecuzione di un test e verifica che sia completa.
-
Per creare un'esecuzione, consulta Creazione di un'esecuzione di test in Device Farm e torna a questa pagina.
-
Verifica che l'esecuzione sia completa. Durante l'esecuzione del test, la console Device Farm visualizza un'icona in sospeso
 per le esecuzioni in corso. Ogni dispositivo in esecuzione inizierà anche con l'icona in sospeso, quindi passerà all'
per le esecuzioni in corso. Ogni dispositivo in esecuzione inizierà anche con l'icona in sospeso, quindi passerà all'
 icona in esecuzione all'inizio del test. Al termine di ogni test, accanto al nome del dispositivo viene visualizzata l'icona del risultato del test. Una volta completati tutti i test, l'icona in sospeso accanto all'esecuzione diventa l'icona del risultato del test. Per ulteriori informazioni, consulta Stati dei risultati del test Device Farm .
icona in esecuzione all'inizio del test. Al termine di ogni test, accanto al nome del dispositivo viene visualizzata l'icona del risultato del test. Una volta completati tutti i test, l'icona in sospeso accanto all'esecuzione diventa l'icona del risultato del test. Per ulteriori informazioni, consulta Stati dei risultati del test Device Farm .
Visualizza i report
È possibile visualizzare i risultati del test nella console Device Farm.
Argomenti
Visualizza la pagina di riepilogo dell'esecuzione del test
Accedere alla console Device Farm all'indirizzo https://console.aws.amazon.com/devicefarm.
-
Nel riquadro di navigazione, scegli Mobile Device Testing, quindi scegli Progetti.
-
Nell'elenco di progetti, scegli il progetto da eseguire.
Suggerimento
Per filtrare l'elenco dei progetti per nome, usa la barra di ricerca.
-
Scegli un'esecuzione completata per visualizzarne la pagina con il report dei riepiloghi.
-
La pagina di riepilogo delle esecuzioni dei test mostra una panoramica dei risultati dei test.
-
La sezione Unique problems (Problemi univoci) elenca gli avvisi e gli errori univoci. Per visualizzare i problemi univoci, segui le istruzioni contenute in Visualizza segnalazioni di problemi uniche.
-
La sezione Devices (Dispositivi) mostra il numero totale di test, per risultato, per ogni dispositivo.
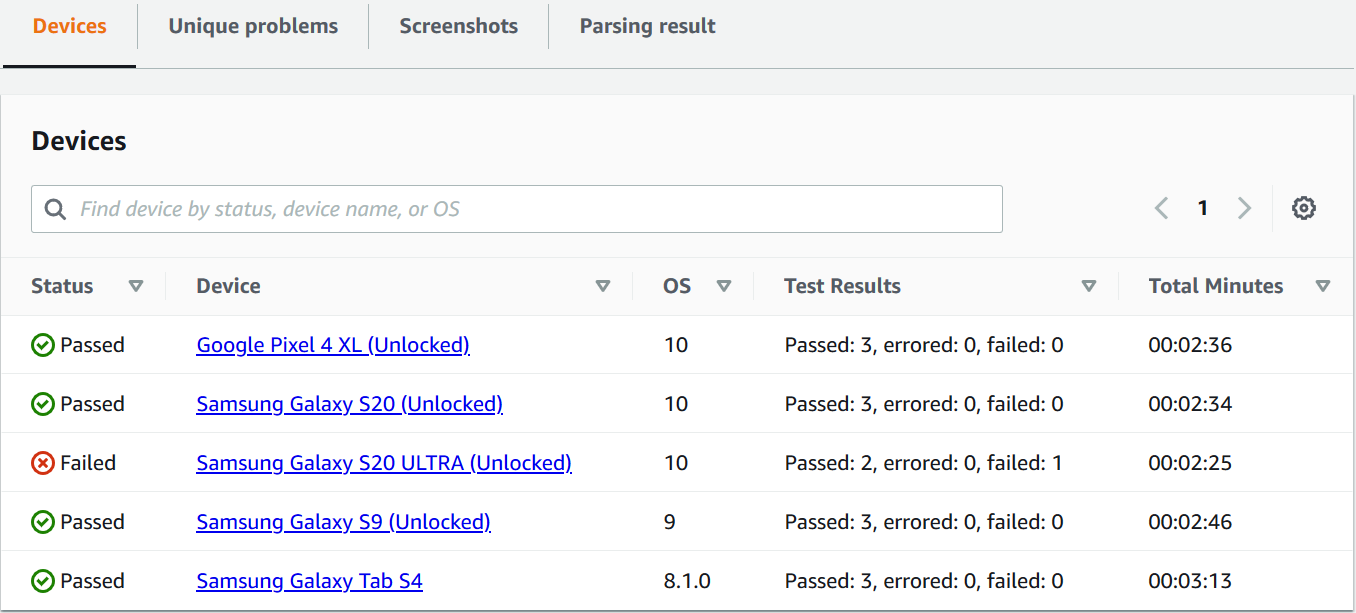
In questo esempio, ci sono diversi dispositivi. Nella prima voce della tabella, il dispositivo Google Pixel 4 XL con Android versione 10 riporta tre test riusciti, la cui esecuzione ha richiesto 02:36 minuti.
Per visualizzare i risultati per dispositivo, segui le istruzioni contenute in Visualizza i report sui dispositivi.
-
La sezione Screenshots mostra un elenco di tutte le schermate acquisite da Device Farm durante l'esecuzione, raggruppate per dispositivo.
-
Nella sezione Risultati dell'analisi, puoi scaricare il risultato dell'analisi.
-
Visualizza segnalazioni di problemi uniche
-
In Unique problems (Problemi univoci), scegli il problema che desideri visualizzare.
-
Scegli il dispositivo. Il report include informazioni sul problema.
La sezione Video mostra una registrazione video scaricabile del test.
La sezione Risultato mostra il risultato del test. Lo stato è rappresentato dall'icona del risultato. Per ulteriori informazioni, consulta Stati di un singolo test.
La sezione Logs mostra tutte le informazioni registrate da Device Farm durante il test. Per visualizzare queste informazioni, segui le istruzioni contenute in Visualizza le informazioni di registro relative a un problema, un dispositivo, una suite o un test in un report.
La scheda Performance mostra informazioni su tutti i dati sulle prestazioni generati da Device Farm durante il test. Per visualizzare questi dati sulle prestazioni, segui le istruzioni contenute in Visualizza i dati sulle prestazioni per un problema, un dispositivo, una suite o un test in un report.
La scheda File visualizza un elenco di tutti i file associati al test (come i file di registro) che è possibile scaricare. Per scaricare un file, scegli il relativo link nell'elenco.
La scheda Screenshots mostra un elenco di tutte le schermate acquisite da Device Farm durante il test.
Visualizza i report sui dispositivi
-
Nella sezione Devices (Dispositivi), scegli il dispositivo.
La sezione Video mostra una registrazione video scaricabile del test.
La sezione Suite visualizza una tabella contenente informazioni sulle suite per il dispositivo.
In questa tabella, la colonna Risultati dei test riepiloga il numero di test per risultato per ciascuna delle suite di test eseguite sul dispositivo. Questi dati hanno anche una componente grafica. Per ulteriori informazioni, consulta Stati per più test.
Per visualizzare i risultati completi per suite, segui le istruzioni riportate inVisualizza i report della suite di test.
La sezione Logs mostra tutte le informazioni che Device Farm ha registrato per il dispositivo durante l'esecuzione. Per visualizzare queste informazioni, segui le istruzioni contenute in Visualizza le informazioni di registro relative a un problema, un dispositivo, una suite o un test in un report.
La sezione Prestazioni visualizza informazioni su tutti i dati sulle prestazioni generati da Device Farm per il dispositivo durante l'esecuzione. Per visualizzare questi dati sulle prestazioni, segui le istruzioni contenute in Visualizza i dati sulle prestazioni per un problema, un dispositivo, una suite o un test in un report.
La sezione File visualizza un elenco di suite per il dispositivo e tutti i file associati (come i file di registro) che è possibile scaricare. Per scaricare un file, scegli il relativo link nell'elenco.
La sezione Screenshots mostra un elenco di tutte le schermate acquisite da Device Farm durante l'esecuzione per il dispositivo, raggruppate per suite.
Visualizza i report della suite di test
-
Nella sezione Devices (Dispositivi), scegli il dispositivo.
-
Nella sezione Suite, scegli la suite dalla tabella.
La sezione Video mostra una registrazione video scaricabile del test.
La sezione Test mostra una tabella contenente informazioni sui test della suite.
Nella tabella, la colonna Risultati dei test mostra il risultato. Questi dati hanno anche una componente grafica. Per ulteriori informazioni, consulta Stati per più test.
Per visualizzare i risultati completi dei test, segui le istruzioni riportate inVisualizzazione dei report di test.
La sezione Logs mostra tutte le informazioni registrate da Device Farm durante l'esecuzione della suite. Per visualizzare queste informazioni, segui le istruzioni contenute in Visualizza le informazioni di registro relative a un problema, un dispositivo, una suite o un test in un report.
La sezione Performance mostra informazioni su tutti i dati sulle prestazioni generati da Device Farm durante l'esecuzione della suite. Per visualizzare questi dati sulle prestazioni, segui le istruzioni contenute in Visualizza i dati sulle prestazioni per un problema, un dispositivo, una suite o un test in un report.
La sezione File mostra un elenco di test per la suite e tutti i file associati (come i file di registro) che è possibile scaricare. Per scaricare un file, scegli il relativo link nell'elenco.
La sezione Screenshots mostra un elenco di tutte le schermate acquisite da Device Farm durante l'esecuzione della suite, raggruppate per test.
Visualizzazione dei report di test
-
Nella sezione Devices (Dispositivi), scegli il dispositivo.
-
Nella sezione Suites (Suite), scegli la suite.
-
Nella sezione Test, scegli il test.
-
La sezione Video mostra una registrazione video scaricabile del test.
La sezione Risultato mostra il risultato del test. Lo stato è rappresentato dall'icona del risultato. Per ulteriori informazioni, consulta Stati di un singolo test.
La sezione Logs mostra tutte le informazioni registrate da Device Farm durante il test. Per visualizzare queste informazioni, segui le istruzioni contenute in Visualizza le informazioni di registro relative a un problema, un dispositivo, una suite o un test in un report.
La scheda Performance mostra informazioni su tutti i dati sulle prestazioni generati da Device Farm durante il test. Per visualizzare questi dati sulle prestazioni, segui le istruzioni contenute in Visualizza i dati sulle prestazioni per un problema, un dispositivo, una suite o un test in un report.
La scheda File visualizza un elenco di tutti i file associati al test (come i file di registro) che è possibile scaricare. Per scaricare un file, scegli il relativo link nell'elenco.
La scheda Screenshots mostra un elenco di tutte le schermate acquisite da Device Farm durante il test.
Visualizza i dati sulle prestazioni per un problema, un dispositivo, una suite o un test in un report
Nota
Device Farm raccoglie i dati sulle prestazioni del dispositivo solo per gli host di test Android legacy che non utilizzano l'host di amazon_linux_2 test più recente. Questa funzionalità non è supportata su iOS.
La scheda Prestazioni visualizza le seguenti informazioni:
-
Il grafico della CPU mostra la percentuale di CPU utilizzata dall'app su un singolo core durante il problema, il dispositivo, la suite o il test selezionato (lungo l'asse verticale) nel tempo (lungo l'asse orizzontale).
L'asse verticale viene espresso in percentuali da 0% al valore massimo registrato.
La percentuale può superare il 100% nel caso in cui l'applicazione utilizzi più di un core. Ad esempio, se tre core registrano un utilizzo del 60%, questa percentuale viene mostrata come 180%.
-
Il grafico della memoria mostra il numero di MB utilizzati dall'app durante il problema, il dispositivo, la suite o il test selezionato (lungo l'asse verticale) nel tempo (lungo l'asse orizzontale).
L'asse verticale viene espresso in MB, da 0 al numero massimo di MB registrato.
-
Il grafico Threads (Thread) mostra il numero di thread utilizzati con riferimento al problema, al dispositivo, alla suite o al test selezionato (lungo l'asse verticale) nel tempo (lungo l'asse orizzontale).
L'asse verticale è espresso in numero di thread, da zero thread al numero massimo di thread registrati.
In tutti i casi, l'asse orizzontale è indicato in secondi dall'inizio e dalla fine dell'esecuzione con riferimento al problema, al dispositivo, alla suite o al test selezionato.
Per visualizzare informazioni per un determinato punto dati, sospendi il grafico al secondo desiderato lungo l'asse orizzontale.
Visualizza le informazioni di registro relative a un problema, un dispositivo, una suite o un test in un report
La sezione Registri mostra le seguenti informazioni:
-
Source (Origine) indica l'origine di una voce di log. I valori possibili includono:
-
Harness rappresenta una voce di registro creata da Device Farm. Queste voci di registro vengono in genere create durante eventi di avvio e arresto.
-
Device rappresenta una voce di registro creata dal dispositivo. Per Android, queste voci di registro sono compatibili con logcat. Per iOS, queste voci di registro sono compatibili con syslog.
-
Test indica una voce di registro creata da un test o dal relativo framework.
-
-
Time (Tempo) indica il tempo trascorso tra la prima voce di log e questa. L'ora è espressa in un
MM:SS.SSSformato, doveMrappresenta i minuti eSrappresenta i secondi. -
PID indica l'identificatore del processo (PID) che ha creato la voce di log. Tutte le voci di log create da un'app su un dispositivo hanno lo stesso PID.
-
Level (Livello) indica il livello registrato per la voce di log. Ad esempio,
Logger.debug("This is a message!")registra il livelloDebug. I valori possibili sono:-
Avviso
-
Critico
-
Esegui il debug
-
Emergenza
-
Errore
-
Errore
-
Failed (Non riuscito)
-
Informazioni
-
Interno
-
Comunicazione
-
Superato
-
Saltato
-
Arrestate
-
Modalità dettagliata
-
Notifica
-
Attenzione
-
-
Tag indica metadati arbitrari per la voce di log. Ad esempio, il logcat Android può servirsene per descrivere quale parte del sistema ha creato la voce di log (ad esempio,
ActivityManager). -
Message (Messaggio) indica il messaggio o i dati per la voce di registro. Ad esempio,
Logger.debug("Hello, World!")registra il valore Message (Messaggio)"Hello, World!".
Per visualizzare solo una parte delle informazioni:
-
Per mostrare tutte le voci di registro che corrispondono a un valore per una colonna specifica, inserisci il valore nella barra di ricerca. Ad esempio, per mostrare tutte le voci di registro con un valore Source pari a
Harness,Harnessinseriscilo nella barra di ricerca. -
Per rimuovere tutti i caratteri da un riquadro dell'intestazione di una colonna, seleziona la X in quel riquadro in questione. Rimuovere tutti i caratteri da una casella di intestazione di colonna equivale a inserirli
*in quella casella di intestazione di colonna.
Per scaricare tutte le informazioni di registro per il dispositivo, incluse tutte le suite e i test che hai eseguito, scegli Scarica registri.