Le traduzioni sono generate tramite traduzione automatica. In caso di conflitto tra il contenuto di una traduzione e la versione originale in Inglese, quest'ultima prevarrà.
Connect Amazon EC2 manualmente
Argomenti
I passaggi seguenti presuppongono che tu abbia completato i passaggi indicati nell'Prerequisitiargomento.
Fase 1: creare un' EC2 istanza Amazon
In questa fase, creerai un' EC2 istanza Amazon nella stessa regione e Amazon VPC che utilizzerai successivamente per il provisioning del tuo cluster Amazon DocumentDB.
-
Sulla EC2 console Amazon, scegli Launch instance.
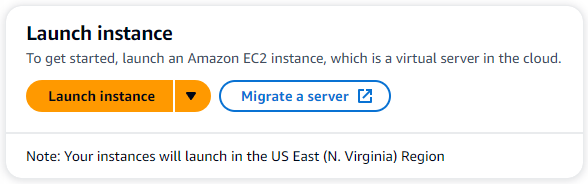
-
Inserisci un nome o un identificatore nel campo Nome situato nella sezione Nome e tag.
-
Nell'elenco a discesa Amazon Machine Image (AMI), individua l'AMI Amazon Linux 2 e selezionala.

-
Individua e scegli t3.micro nell'elenco a discesa del tipo di istanza.
-
Nella sezione Key pair (login), inserisci l'identificatore di una coppia di chiavi esistente o scegli Crea nuova coppia di chiavi.
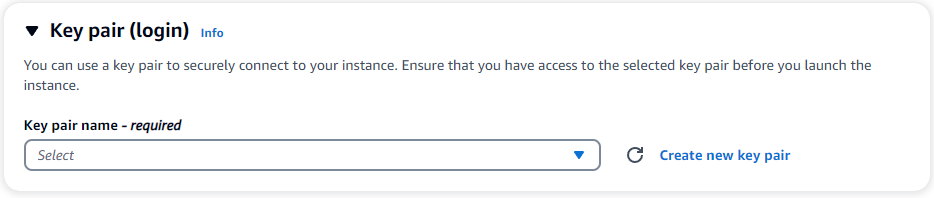
Devi fornire una coppia di EC2 chiavi Amazon.
Se disponi di una coppia di EC2 chiavi Amazon:
-
Seleziona una coppia di chiavi, scegli la tua coppia di chiavi dall'elenco.
-
Devi già avere il file della chiave privata (file.pem o .ppk) disponibile per accedere alla tua istanza Amazon. EC2
Se non disponi di una coppia di EC2 chiavi Amazon:
-
Scegli Crea nuova coppia di chiavi, viene visualizzata la finestra di dialogo Crea coppia di chiavi.
-
Inserisci un nome nel campo Nome della coppia di chiavi.
-
Scegli il tipo di coppia di chiavi e il formato del file della chiave privata.
-
Scegliere Create key pair (Crea coppia di chiavi).
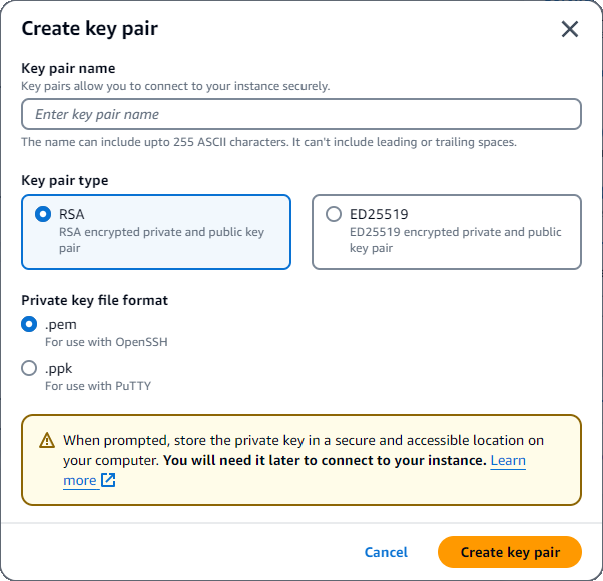
Nota
Per motivi di sicurezza, consigliamo vivamente di utilizzare una coppia di chiavi per la connettività SSH e Internet all'istanza. EC2
-
-
Nella sezione Impostazioni di rete, in Firewall (gruppi di sicurezza), scegli Crea gruppo di sicurezza o Seleziona gruppo di sicurezza esistente.

Se hai scelto di selezionare un gruppo di sicurezza esistente, selezionane uno dall'elenco a discesa Gruppi di sicurezza comuni.
Se hai scelto di creare un nuovo gruppo di sicurezza, procedi come segue:
Controlla tutte le regole di autorizzazione al traffico che si applicano alla tua EC2 connettività.
Nel campo IP, scegli Il mio IP o seleziona Personalizzato per scegliere da un elenco di blocchi CIDR, elenchi di prefissi o gruppi di sicurezza. Non consigliamo Anywhere come scelta, a meno che l' EC2 istanza non si trovi su una rete isolata, perché consente l'accesso all'istanza da qualsiasi indirizzo IP. EC2

-
Nella sezione Riepilogo, rivedi la EC2 configurazione e scegli l'istanza Launch, se corretta.
Fase 2: creazione di un gruppo di sicurezza
Ora creerai un nuovo gruppo di sicurezza nel tuo Amazon VPC predefinito. Il gruppo di sicurezza demoDocDB consente di connettersi al cluster Amazon DocumentDB sulla porta 27017 (la porta predefinita per Amazon DocumentDB) dalla propria istanza Amazon. EC2
-
Nella Console di EC2 gestione Amazon
, in Rete e sicurezza, scegli Gruppi di sicurezza. 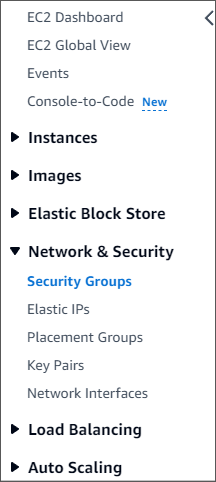
-
Scegliere Create Security Group (Crea gruppo di sicurezza).
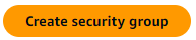
-
Nella sezione Dettagli di base:
In Security group name (Nome gruppo di sicurezza) immettere
demoDocDB.In Description (Descrizione), inserire una descrizione.
Per VPC, accetta l'utilizzo del tuo VPC predefinito.
-
Nella sezione Regole in entrata, scegliere Aggiungi regola.
Per Tipo, scegli Regola TCP personalizzata (impostazione predefinita).
Per Intervallo di porte, immettete
27017.In Source (Origine), scegliere Custom (Personalizzata). Nel campo accanto, cerca il gruppo di sicurezza che hai appena creato nel passaggio 1. Potrebbe essere necessario aggiornare il browser per consentire alla EC2 console Amazon di compilare automaticamente il nome sorgente.

-
Accetta tutte le altre impostazioni predefinite e scegli Crea gruppo di sicurezza.
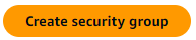
Fase 3: creare un cluster Amazon DocumentDB
Durante il provisioning dell' EC2 istanza Amazon, creerai il tuo cluster Amazon DocumentDB.
-
Accedi alla console Amazon DocumentDB e scegli Clusters dal pannello di navigazione.
-
Scegli Create (Crea).
-
Lascia l'impostazione del tipo di cluster sui valori predefiniti di Instance Based Cluster.
-
Nella configurazione del cluster, per l'identificatore del cluster, inserisci un nome univoco. Nota che la console cambierà tutti i nomi dei cluster in lettere minuscole indipendentemente da come vengono inseriti.
Lascia la versione di Engine al valore predefinito di 5.0.0.
Per la configurazione dello storage del cluster, lascia l'impostazione predefinita di Amazon DocumentDB Standard.
-
Nella configurazione dell'istanza:
Per la classe di istanza DB, scegli Classi ottimizzate per la memoria (include le classi r) (questa è l'impostazione predefinita).
L'altra opzione di istanza sono le classi NVMe supportate. Per ulteriori informazioni, consulta Istanze supportate da NVMe.
Per la classe Instance, scegli il tipo di istanza più adatto alle tue esigenze. Per una spiegazione più dettagliata delle classi di istanze, vediSpecifiche della classe di istanza.
Per quanto riguarda il numero di istanze, scegli quello che meglio rispecchia le tue esigenze. Ricorda che più basso è il numero, minore è il costo e minore è il read/write volume che può essere gestito dal cluster.
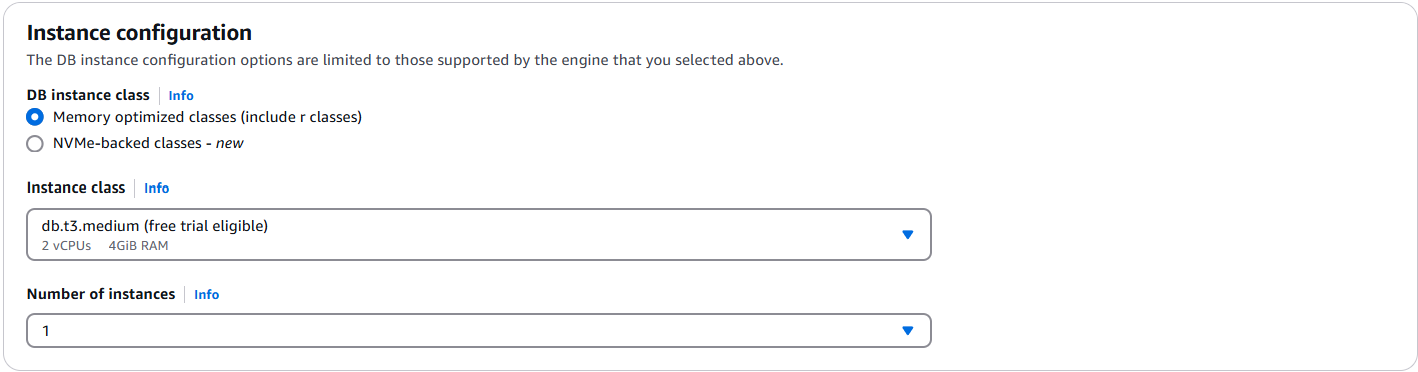
-
Per Connettività, lascia l'impostazione predefinita di Non connetterti a una risorsa di EC2 calcolo.
Nota
La connessione a una risorsa di EC2 elaborazione crea automaticamente gruppi di sicurezza per la connessione al cluster. Poiché hai creato manualmente questi gruppi di sicurezza nel passaggio precedente, dovresti selezionare Non connetterti a una risorsa di EC2 calcolo per non creare un secondo set di gruppi di sicurezza.
-
Nella sezione Autenticazione, inserisci un nome utente per l'utente principale, quindi scegli Autogestito. Inserisci una password, quindi confermala.
Se invece hai scelto Gestito in AWS Secrets Manager, consulta Gestione delle password con Amazon DocumentDB e AWS Secrets Manager per ulteriori informazioni.
-
Scegli Create cluster (Crea cluster).
Fase 4: Connettiti alla tua EC2 istanza Amazon
La connessione alla tua EC2 istanza Amazon ti consentirà di installare la shell MongoDB. L'installazione della mongo shell ti consente di connetterti e interrogare il tuo cluster Amazon DocumentDB. Completa questa procedura:
-
Sulla EC2 console Amazon, accedi alle tue istanze e verifica se l'istanza che hai appena creato è in esecuzione. In caso affermativo, seleziona l'istanza facendo clic sull'ID dell'istanza.

-
Scegli Connetti.
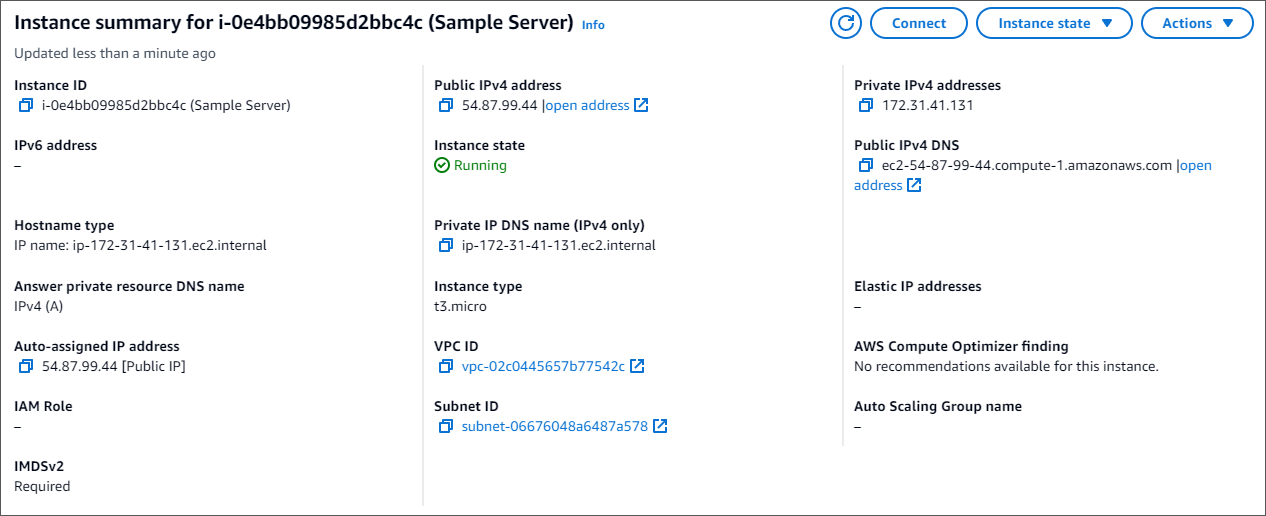
-
Esistono quattro opzioni a schede per il metodo di connessione: Amazon Instance EC2 Connect, Session Manager, client SSH o EC2 console seriale. Devi sceglierne una e seguirne le istruzioni. Al termine, scegli Connect.
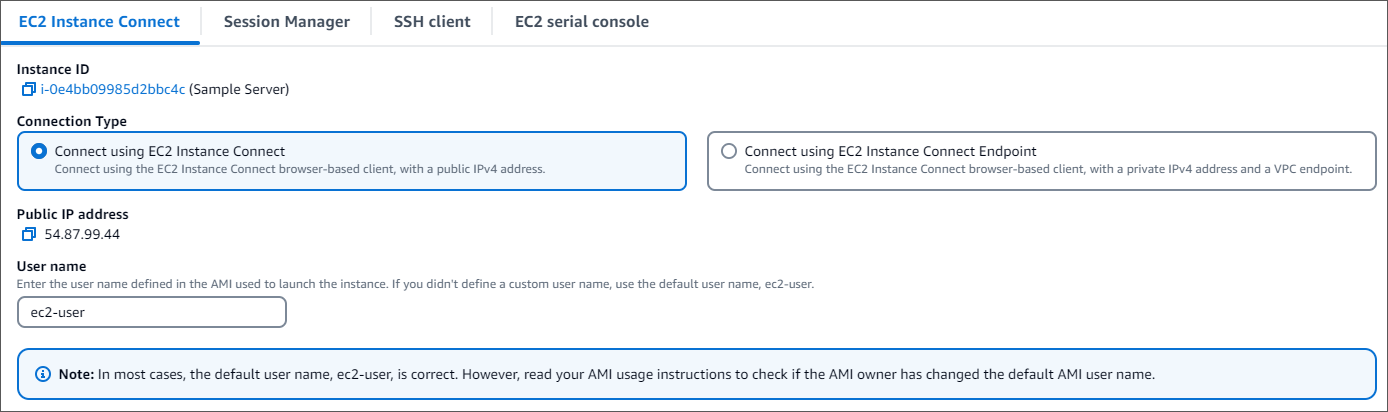
Nota
Se l'indirizzo IP è cambiato dopo aver iniziato questa procedura dettagliata o se si torna all'ambiente in un secondo momento, è necessario aggiornare la regola in entrata del gruppo di demoEC2 sicurezza per abilitare il traffico in entrata dal nuovo indirizzo API.
Passaggio 5: Installare la shell MongoDB
Ora puoi installare la shell MongoDB, un'utilità da riga di comando che usi per connettere e interrogare il tuo cluster Amazon DocumentDB. Attualmente esistono due versioni della shell MongoDB: la versione più recente, mongosh, e la versione precedente, mongo shell.
Importante
Esiste una limitazione nota con i driver Node.js precedenti alla versione 6.13.1, che attualmente non sono supportati dall'autenticazione dell'identità IAM per Amazon DocumentDB. I driver e gli strumenti Node.js che utilizzano il driver Node.js (ad esempio, mongosh) devono essere aggiornati per utilizzare il driver Node.js versione 6.13.1 o successiva.
Segui le istruzioni riportate di seguito per installare la shell MongoDB per il tuo sistema operativo.
Fase 6: Gestione del TLS di Amazon DocumentDB
Scarica il certificato CA per Amazon DocumentDB con il seguente codice: wget https://truststore.pki.rds.amazonaws.com/global/global-bundle.pem
Nota
Transport Layer Security (TLS) è abilitato di default per tutti i nuovi cluster Amazon DocumentDB. Per ulteriori informazioni, consulta Gestione delle impostazioni TLS del cluster Amazon DocumentDB.
Fase 7: Connettiti al tuo cluster Amazon DocumentDB
-
Nella console Amazon DocumentDB, in Clusters, individua il cluster. Scegli il cluster che hai creato facendo clic sull'identificatore del cluster per quel cluster.
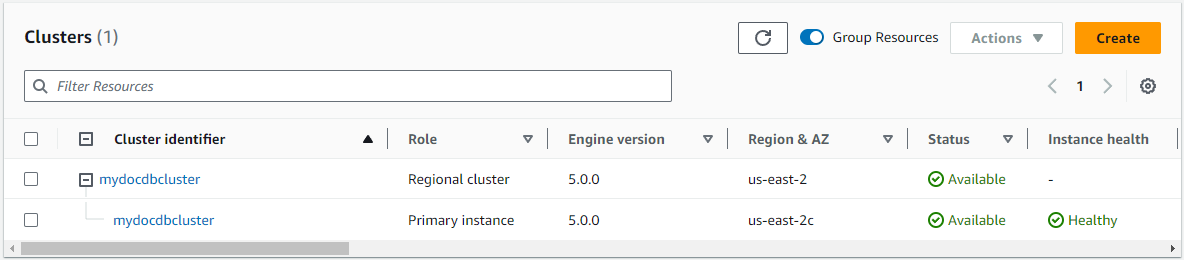
-
Nella scheda Connettività e sicurezza, individua Connect to this cluster with the mongo shell nella casella Connect:

Copia la stringa di connessione fornita e incollala nel tuo terminale.
Apporta le seguenti modifiche:
Assicurati di avere il nome utente corretto nella stringa.
Ometti
<insertYourPassword>in modo che ti venga richiesta la password dalla shell mongo quando ti connetti.Facoltativo: se utilizzi l'autenticazione IAM o utilizzi la versione precedente della shell MongoDB, modifica la stringa di connessione come segue:
mongo --ssl --host mydocdbcluster.cluster-cozt4xr9xv9b.us-east-1.docdb.amazonaws.com:27017 --sslCAFile global-bundle.pem --username SampleUser1 --passwordSostituiscilo
mydocdbcluster.cluster-cozt4xr9xv9b.us-east-1con le stesse informazioni del tuo cluster.
-
Premi invio nel tuo terminale. Ora ti verrà richiesta la password. Inserisci la password.
-
Quando inserisci la password e riesci a visualizzare il
rs0 [direct: primary] <env-name>>prompt, sei connesso correttamente al tuo cluster Amazon DocumentDB.
Hai problemi di connessione? Vedi Risoluzione dei problemi di Amazon DocumentDB.
Fase 8: Inserimento e interrogazione dei dati
Ora che sei connesso al cluster, puoi eseguire alcune query per acquisire familiarità con l'utilizzo di un database di documenti.
-
Per inserire un singolo documento, inserisci quanto segue:
db.collection.insertOne({"hello":"DocumentDB"})Otterrete il seguente risultato:
{ acknowledged: true, insertedId: ObjectId('673657216bdf6258466b128c') } -
Puoi leggere il documento che hai scritto con il
findOne()comando (perché restituisce solo un singolo documento). Inserisci quanto segue:db.collection.findOne()Si ottiene il seguente risultato:
{ "_id" : ObjectId("5e401fe56056fda7321fbd67"), "hello" : "DocumentDB" } -
Per eseguire qualche altra domanda, considera un caso d'uso dei profili di gioco. Innanzitutto, inserisci alcune voci in una raccolta intitolata
profiles. Inserisci quanto segue:db.profiles.insertMany([{ _id: 1, name: 'Matt', status: 'active', level: 12, score: 202 }, { _id: 2, name: 'Frank', status: 'inactive', level: 2, score: 9 }, { _id: 3, name: 'Karen', status: 'active', level: 7, score: 87 }, { _id: 4, name: 'Katie', status: 'active', level: 3, score: 27 } ])Si ottiene il seguente risultato:
{ acknowledged: true, insertedIds: { '0': 1, '1': 2, '2': 3, '3': 4 } } -
Utilizzate il
find()comando per restituire tutti i documenti nella raccolta dei profili. Inserisci quanto segue:db.profiles.find()Otterrai un output che corrisponderà ai dati che hai digitato nel passaggio 3.
-
Usa una query per un singolo documento usando un filtro. Inserisci quanto segue:
db.profiles.find({name: "Katie"})Si ottiene il seguente risultato:
{ "_id" : 4, "name" : "Katie", "status": "active", "level": 3, "score":27} -
Ora proviamo a trovare un profilo e modificarlo usando il
findAndModifycomando. Daremo all'utente Matt altri 10 punti con il seguente codice:db.profiles.findAndModify({ query: { name: "Matt", status: "active"}, update: { $inc: { score: 10 } } })Otterrete il seguente risultato (notate che il suo punteggio non è ancora aumentato):
{ [{_id : 1, name : 'Matt', status: 'active', level: 12, score: 202}] -
Puoi verificare che il suo punteggio sia cambiato con la seguente domanda:
db.profiles.find({name: "Matt"})Si ottiene il seguente risultato:
{ "_id" : 1, "name" : "Matt", "status" : "active", "level" : 12, "score" : 212 }
Fase 9: Esplora
Complimenti! Hai completato con successo la Guida rapida ad Amazon DocumentDB.
Qual è il prossimo passo? Scopri come sfruttare appieno questo potente database con alcune delle sue funzionalità più popolari:
Nota
Per risparmiare sui costi, puoi interrompere il cluster Amazon DocumentDB per ridurre i costi o eliminare il cluster. Per impostazione predefinita, dopo 30 minuti di inattività, l' AWS Cloud9 ambiente interromperà l' EC2 istanza Amazon sottostante.