Le traduzioni sono generate tramite traduzione automatica. In caso di conflitto tra il contenuto di una traduzione e la versione originale in Inglese, quest'ultima prevarrà.
Creazione di un cluster Amazon DocumentDB
Un cluster Amazon DocumentDB è composto da istanze e un volume di cluster che rappresenta i dati del cluster. Il volume cluster viene replicato in sei modi su tre zone di disponibilità come un unico volume virtuale. Il cluster contiene un'istanza primaria e, facoltativamente, fino a 15 istanze di replica.
Le seguenti sezioni mostrano come creare un cluster Amazon DocumentDB utilizzando il AWS Management Console o il. AWS CLI Puoi quindi aggiungere al cluster istanze di replica aggiuntive. Quando usi la console per creare il tuo cluster Amazon DocumentDB, contemporaneamente viene creata automaticamente un'istanza primaria per te. Se utilizzi il AWS CLI per creare il tuo cluster Amazon DocumentDB, dopo che lo stato del cluster è disponibile, devi creare l'istanza principale per quel cluster.
Prerequisiti
Di seguito sono riportati i prerequisiti per la creazione di un cluster Amazon DocumentDB.
Se non ne hai uno Account AWS, completa i seguenti passaggi per crearne uno.
Per iscriverti a un Account AWS
Apri la https://portal.aws.amazon.com/billing/registrazione.
Segui le istruzioni online.
Nel corso della procedura di registrazione riceverai una telefonata o un messaggio di testo e ti verrà chiesto di inserire un codice di verifica attraverso la tastiera del telefono.
Quando ti iscrivi a un Account AWS, Utente root dell'account AWSviene creato un. L'utente root dispone dell'accesso a tutte le risorse e tutti i Servizi AWS nell'account. Come best practice di sicurezza, assegna l'accesso amministrativo a un utente e utilizza solo l'utente root per eseguire attività che richiedono l'accesso di un utente root.
Prerequisiti per VPC
Puoi creare un cluster Amazon DocumentDB solo in un Amazon Virtual Private Cloud (Amazon VPC). Il tuo Amazon VPC deve avere almeno una sottorete in ciascuna di almeno due zone di disponibilità per poterlo utilizzare con un cluster Amazon DocumentDB. Distribuendo le istanze del cluster tra le zone di disponibilità, ti assicuri che le istanze siano disponibili nel cluster nel caso improbabile di un errore nella zona di disponibilità.
Prerequisiti per la sottorete
Quando crei un cluster Amazon DocumentDB, devi scegliere un VPC e il gruppo di sottoreti corrispondente all'interno di quel VPC per avviare il cluster. Le sottoreti determinano la zona di disponibilità e l'intervallo IP all'interno della zona di disponibilità che desideri utilizzare per avviare un'istanza. In questa documentazione i termini sottorete e zona di disponibilità saranno utilizzati indifferentemente. Un gruppo di sottoreti è un set di sottoreti denominato (o zone di disponibilità). Ciò che un gruppo di sottoreti consente di fare è specificare le zone di disponibilità che si desidera utilizzare per avviare le istanze di Amazon DocumentDB. Ad esempio, per avere alta disponibilità in un cluster con tre istanze, è consigliabile effettuare il provisioning di ciascuna di queste istanze in zone di disponibilità separate. In questo modo, se una singola zona di disponibilità non funziona, sarà interessata solo una singola istanza.
Le istanze di Amazon DocumentDB possono attualmente essere fornite in un massimo di tre zone di disponibilità. Anche se un gruppo di sottoreti ha più di tre sottoreti, puoi utilizzarne solo tre per creare un cluster Amazon DocumentDB. Di conseguenza, quando crei un gruppo di sottoreti, è consigliabile scegliere solo le tre sottoreti in cui desideri distribuire le tue istanze. Negli Stati Uniti orientali (Virginia settentrionale), un gruppo di sottoreti può avere sei sottoreti (o zone di disponibilità). Tuttavia, quando viene effettuato il provisioning di un cluster Amazon DocumentDB, Amazon DocumentDB sceglie tre di quelle zone di disponibilità che utilizza per il provisioning delle istanze.
Ad esempio, supponiamo che durante la creazione di un cluster, Amazon DocumentDB scelga le zone di disponibilità {1A, 1B e 1C}. Se tenti di creare un'istanza nella zona di disponibilità {1D}, la chiamata API non riesce. Tuttavia, se scegli di creare un'istanza senza specificare una particolare zona di disponibilità, Amazon DocumentDB sceglie una zona di disponibilità per tuo conto. Amazon DocumentDB utilizza un algoritmo per bilanciare il carico delle istanze tra le zone di disponibilità per aiutarti a raggiungere un'elevata disponibilità. Ad esempio, se viene effettuato il provisioning di tre istanze, per impostazione predefinita il provisioning viene effettuato nelle tre zone di disponibilità e non in una sola di esse.
Raccomandazioni:
-
A meno che non si abbia un motivo specifico, creare sempre un gruppo di sottoreti con tre sottoreti. In questo modo si assicura che i cluster con tre o più istanze possano ottenere una disponibilità più elevata in quanto ne verrà effettuato il provisioning su tre zone di disponibilità.
-
Distribuisci sempre le istanze in più zone di disponibilità per ottenere una disponibilità più elevata. Non posizionare mai tutte le istanze di un cluster in una singola zona di disponibilità.
-
Poiché gli eventi di failover possono verificarsi in qualsiasi momento, non devi presumere che un'istanza primaria o le istanze di replica siano sempre in una determinata zona di disponibilità.
Prerequisiti aggiuntivi
Di seguito sono riportati alcuni prerequisiti aggiuntivi per la creazione di un cluster Amazon DocumentDB:
-
Se ti connetti AWS utilizzando credenziali AWS Identity and Access Management (IAM), il tuo account IAM deve disporre di politiche IAM che concedano le autorizzazioni necessarie per eseguire le operazioni di Amazon DocumentDB.
Se utilizzi un account IAM per accedere alla console Amazon DocumentDB, devi prima accedervi AWS Management Console con il tuo account IAM. Quindi vai alla console Amazon DocumentDB all'indirizzo https://console.aws.amazon.com /docdb.
-
Per personalizzare i parametri di configurazione per il cluster, devi specificare un gruppo di parametri del cluster e un gruppo di parametri con le impostazioni dei parametri richieste. Per informazioni sulla creazione o la modifica di un gruppo di parametri del cluster o un gruppo di parametri, consulta Gestione dei gruppi di parametri del cluster Amazon DocumentDB.
-
È necessario determinare il numero di TCP/IP porta che si desidera specificare per il cluster. I firewall di alcune aziende bloccano le connessioni alle porte predefinite per Amazon DocumentDB. Se il firewall della tua azienda blocca la porta predefinita, scegli un'altra porta per il cluster. Tutte le istanze in un cluster utilizzano la stessa porta.
Creazione di un cluster e di un'istanza primaria utilizzando AWS Management Console
Le seguenti procedure descrivono come utilizzare la console per avviare un cluster Amazon DocumentDB con una o più istanze.
Creare un cluster: utilizzando le impostazioni predefinite
Per creare un cluster con istanze utilizzando le impostazioni predefinite utilizzando il AWS Management Console
-
Se desideri creare il cluster in una regione Regione AWS diversa da quella degli Stati Uniti orientali (Virginia settentrionale), scegli la regione dall'elenco nella sezione in alto a destra della console.
-
Nel riquadro di navigazione scegliere Clusters (Cluster), quindi Create (Crea).
Suggerimento
Se il riquadro di navigazione non viene visualizzato sul lato sinistro della schermata, scegliere l'icona del menu (
 ) nell'angolo in alto a sinistra della pagina.
) nell'angolo in alto a sinistra della pagina. -
Nella pagina Crea cluster Amazon DocumentDB, completa il riquadro Configurazione.
-
Identificatore del cluster: accetta il nome fornito da Amazon DocumentDB o immetti un nome per il cluster, ad esempio.
sample-clusterVincoli per la denominazione del cluster:
-
La lunghezza è di [1—63] lettere, numeri o trattini.
-
Il primo carattere deve essere una lettera.
-
Non può terminare con un trattino o contenere due trattini consecutivi.
-
Deve essere unico per tutti i cluster di Amazon RDS, Neptune e Amazon DocumentDB per regione. Account AWS
-
-
Versione del motore: accetta la versione predefinita del motore 5.0.0 o opzionalmente scegli 4.0.0 o 3.6.0.
-
Classe di istanza: accetta l'impostazione predefinita
db.r5.largeo scegli la classe di istanza che desideri dall'elenco. -
Numero di istanze: nell'elenco, scegliete il numero di istanze che desiderate creare con questo cluster. La prima istanza è l'istanza primaria, tutte le altre sono istanze di replica di sola lettura. È possibile aggiungere ed eliminare le istanze in un secondo momento, se necessario. Per impostazione predefinita, un cluster Amazon DocumentDB viene avviato con tre istanze (una principale e due repliche).
-
-
Completa la sezione Configurazione dello storage del cluster.
Scegli tra Amazon DocumentDB Standard (impostazione predefinita) o Amazon DocumentDB I/O Optimized. Per ulteriori informazioni, consulta Configurazioni di storage in cluster Amazon DocumentDB.
-
Compila il riquadro Authentication (Autenticazione).
-
Nome utente: immetti un nome per l'utente principale. Per accedere al cluster, è necessario utilizzare il nome utente principale.
Vincoli principali di denominazione degli utenti:
-
La lunghezza è di [1-63] caratteri alfanumerici.
-
Il primo carattere deve essere una lettera.
-
Non può essere una parola riservata del motore di database.
-
-
Scegli una delle seguenti opzioni di password:
-
Gestito in AWS Secrets Manager: scegli questa opzione se desideri AWS Secrets Manager gestire automaticamente la password dell'utente principale.
Se scegli questa opzione, configura la chiave KMS creandone una tua o usando una chiave creata da Secrets Manager.
-
Gestione automatica: scegli questa opzione se desideri gestire automaticamente la password dell'utente principale. Se scegli questa opzione, inserisci una password per l'utente principale, quindi confermala. Per accedere al cluster, è necessario utilizzare la password dell'utente principale.
Vincoli per la password:
-
La lunghezza è di [8-100] caratteri ASCII stampabili.
-
È possibile utilizzare qualsiasi carattere ASCII stampabile eccetto i seguenti:
-
/(barra) -
"(virgolette doppie) -
@(simbolo chiocciola)
-
-
-
-
-
Nella parte inferiore della schermata, scegli uno dei seguenti:
-
Per creare subito il cluster, scegli Create cluster (Crea cluster).
-
Per non creare il cluster, scegli Cancel (Annulla).
-
Per configurare ulteriormente il cluster prima di crearlo, scegliere Show additional configurations (Mostra configurazioni aggiuntive), quindi continuare in Creare un cluster: configurazioni aggiuntive.
Le configurazioni comprese nella sezione Additional Configurations (Configurazioni aggiuntive) sono:
-
Impostazioni di rete: l'impostazione predefinita prevede l'utilizzo del gruppo di
defaultsicurezza VPC. -
Opzioni del cluster: l'impostazione predefinita prevede l'utilizzo della porta 27017 e il gruppo di parametri predefinito.
-
Crittografia: l'impostazione predefinita è abilitare la crittografia utilizzando la chiave.
(default) aws/rdsImportante
Una volta che un cluster è crittografato, non può essere decrittografato.
-
Backup: l'impostazione predefinita prevede di conservare i backup per 1 giorno e lasciare che Amazon DocumentDB scelga la finestra di backup.
-
Esportazioni di log: l'impostazione predefinita prevede di non esportare i log di controllo in Logs. CloudWatch
-
Manutenzione: l'impostazione predefinita prevede che Amazon DocumentDB scelga la finestra di manutenzione.
-
Protezione dall'eliminazione: protegge il cluster dall'eliminazione accidentale. L'impostazione predefinita per i cluster creati utilizzando la console è abilitata.
Se accetti le impostazioni predefinite ora, potrai modificare la maggior parte di esse successivamente modificando il cluster.
-
-
-
Abilita la connessione in entrata per il gruppo di sicurezza del cluster.
Se non sono state modificate le impostazioni predefinite per il cluster, questo è stato creato utilizzando il gruppo di sicurezza predefinito per il VPC predefinito nella regione selezionata. Per connetterti ad Amazon DocumentDB, devi abilitare le connessioni in entrata sulla porta 27017 (o sulla porta di tua scelta) per il gruppo di sicurezza del cluster.
Per aggiungere una connessione in entrata al gruppo di sicurezza del cluster
-
Accedi a AWS Management Console e apri la EC2 console Amazon all'indirizzo https://console.aws.amazon.com/ec2/
. -
Nella sezione Resources (Risorse) della finestra principale, selezionare Security groups (Gruppi di sicurezza).
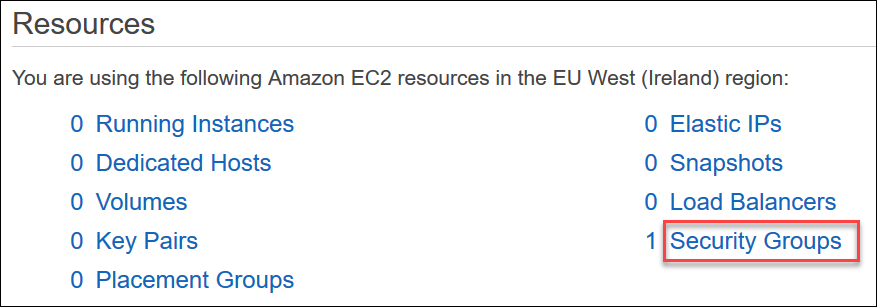
-
Dall'elenco di gruppi di sicurezza, individuare il gruppo di sicurezza utilizzato quando si crea il cluster (è probabile che il gruppo di sicurezza predefinito ) e scegliere la casella a sinistra del nome del gruppo di sicurezza.

-
Dal menu Actions (Operazioni) , scegliere Edit inbound rules (Modifica regole in entrata), quindi scegliere o inserire i vincoli della regola.
-
Tipo: dall'elenco, scegli il protocollo da aprire al traffico di rete.
-
Protocollo: dall'elenco, scegli il tipo di protocollo.
-
Intervallo di porte: per una regola personalizzata, inserisci un numero di porta o un intervallo di porte. Assicurati che il numero di porta o l'intervallo includa la porta specificata quando hai creato il cluster (valore predefinito: 27017).
-
Fonte: specifica il traffico che può raggiungere l'istanza. Dall'elenco, scegliere l'origine del traffico. Se si sceglie Custom (Personalizzata), specificare un solo indirizzo IP o un intervallo di indirizzi IP nella notazione CIDR (ad es., 203.0.113.5/32).
-
Descrizione: inserisci una descrizione per questa regola.
-
Dopo aver creato la regola, scegliere Save (Salva).
-
-
Creare un cluster: configurazioni aggiuntive
Se desideri accettare le impostazioni predefinite per il cluster, puoi ignorare le seguenti fasi e scegliere Create cluster (Crea cluster).
-
Completa il riquadro Network settings (Impostazioni di rete).
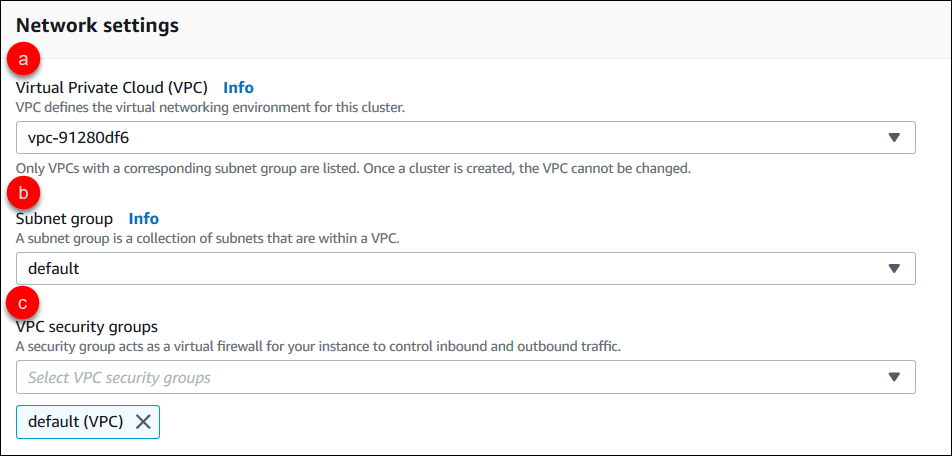
-
Virtual Private Cloud (VPC): nell'elenco, scegli l'Amazon VPC in cui desideri avviare questo cluster.
-
Gruppo di sottoreti: nell'elenco, scegli il gruppo di sottoreti che desideri utilizzare per questo cluster.
-
Gruppi di sicurezza VPC: nell'elenco, scegli il gruppo di sicurezza VPC per questo cluster.
-
-
Completa il riquadro Cluster options (Opzioni cluster).

-
Porta del database: utilizza le frecce su e giù per impostare la TCP/IP porta che le applicazioni utilizzeranno per connettersi all'istanza.
-
Gruppo di parametri del cluster: nell'elenco dei gruppi di parametri, scegli il gruppo di parametri del cluster per questo cluster.
-
-
Completa il riquadro Encryption (Crittografia).
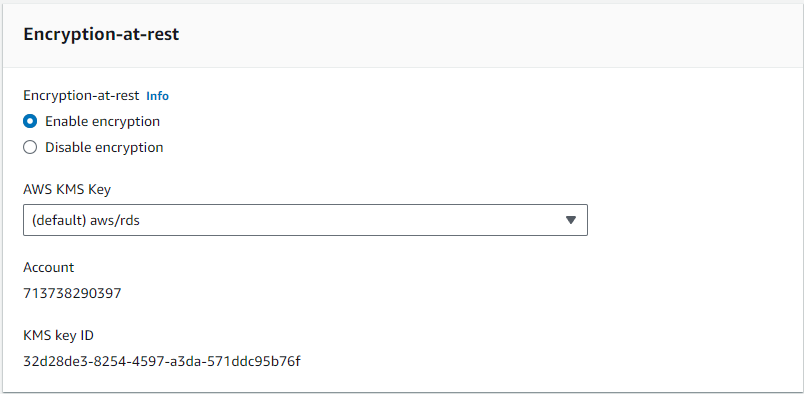
-
E ncryption-at-rest —Scegliete una delle seguenti opzioni:
-
Abilita crittografia: impostazione predefinita. Tutti i dati inattivi vengono crittografati. Se scegli di crittografare i dati, non è possibile annullare questa operazione.
-
Disattiva la crittografia: i dati non sono crittografati.
-
-
AWS Chiave KMS: disponibile solo se si crittografano i dati. Scegliere nell'elenco la chiave che si desidera utilizzare per crittografare i dati nel cluster. Il valore predefinito è
(default) aws/rds.Se si sceglie Enter a key ARN (Immetti ARN chiave), è necessario immettere un Amazon Resource Name (ARN) per la chiave.
-
-
Completa il riquadro Backup.

-
Periodo di conservazione dei backup: nell'elenco, scegli il numero di giorni in cui conservare i backup automatici di questo cluster prima di eliminarli.
-
Finestra di backup: imposta l'ora e la durata giornaliere durante le quali Amazon DocumentDB deve effettuare i backup di questo cluster.
-
Ora di inizio: nel primo elenco, scegli l'ora di inizio (UTC) per avviare i backup automatici. Dal secondo elenco scegli il minuto dell'ora in cui desideri inizino i backup automatici.
-
Durata: nell'elenco, scegli il numero di ore da assegnare alla creazione di backup automatici.
-
-
-
Completa il riquadro Esportazioni dei log selezionando i tipi di log che desideri esportare in Logs. CloudWatch

-
Registri di controllo: seleziona questa opzione per abilitare l'esportazione dei log di controllo in Amazon Logs. CloudWatch Se selezioni Audit logs (Log di audit), devi abilitare
audit_logsnel gruppo personalizzato di parametri del cluster. Per ulteriori informazioni, consulta Controllo degli eventi di Amazon DocumentDB. -
Registri del profiler: seleziona questa opzione per abilitare l'esportazione dei log del profiler operativo su Amazon Logs. CloudWatch Se selezioni Profiler logs (Log del profiler), devi anche modificare i seguenti parametri nel gruppo personalizzato dei parametri del cluster:
profilerenabled—Imposta su.profiler_threshold_ms—Imposta su un valore[0-INT_MAX]per impostare la soglia per le operazioni di profilatura.profiler_sampling_rate—Imposta su un valore[0.0-1.0]per impostare la percentuale di operazioni lente da profilare.
Per ulteriori informazioni, consulta Profilazione delle operazioni di Amazon DocumentDB.
-
-
Compilare il riquadro Maintenance (Manutenzione).
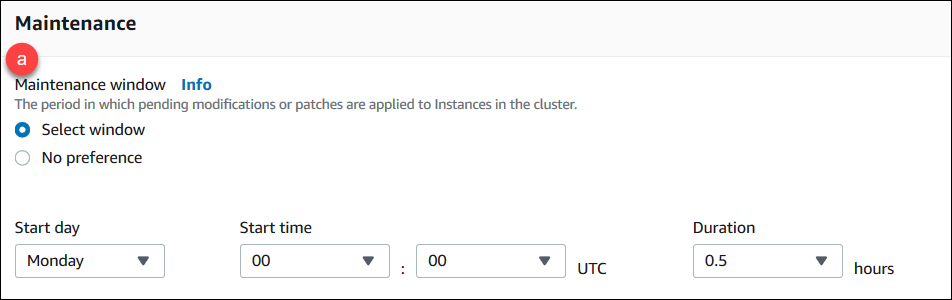
-
Scegli una delle seguenti opzioni
-
Seleziona finestra: puoi specificare il giorno della settimana, l'ora di inizio UTC e la durata affinché Amazon DocumentDB esegua la manutenzione del cluster.
-
Giorno di inizio: nell'elenco, scegli il giorno della settimana in cui iniziare la manutenzione del cluster.
-
Ora di inizio: negli elenchi, scegli l'ora e il minuto (UTC) per avviare la manutenzione.
-
Durata: nell'elenco, scegli quanto tempo dedicare alla manutenzione del cluster. Se la manutenzione non può essere completata nel tempo specificato, il processo di manutenzione proseguirà oltre l'orario indicato fino al completamento.
-
-
Nessuna preferenza: Amazon DocumentDB sceglie il giorno della settimana, l'ora di inizio e la durata per eseguire la manutenzione.
-
-
-
Per aggiungere uno o più tag a questo cluster, completare il riquadro Tags (Tag).

Per ogni tag che si desidera aggiungere al cluster, ripetere i seguenti passaggi. È possibile averne fino a 10 in un cluster.
Scegli Aggiungi tag.
Digita il tag Key (Chiave).
Opzionalmente digita il Value (Valore) del tag.
Per rimuovere un tag, scegli Remove (Rimuovi).
-
Quando si crea un cluster utilizzando la console, la Deletion Protection (Protezione dall'eliminazione) viene abilitata per impostazione predefinita. Per disabilitare la protezione dall'eliminazione, deseleziona Enable deletion protection (Abilita la protezione dall'eliminazione). Quando abilitata, la protezione dall'eliminazione impedisce che un cluster venga eliminato. Per eliminare un cluster protetto dall'eliminazione, è necessario prima modificare il cluster per disabilitare la protezione dall'eliminazione.

Per ulteriori informazioni sulla protezione dall'eliminazione, consultare Eliminazione di un cluster Amazon DocumentDB.
-
Per creare il cluster, scegli Create cluster (Crea cluster). Altrimenti, scegli Cancel (Annulla).
Creazione di un cluster utilizzando il AWS CLI
Le seguenti procedure descrivono come utilizzare AWS CLI per avviare un cluster Amazon DocumentDB e creare una replica Amazon DocumentDB.
Parametri
-
--db-cluster-identifier: obbligatorio. Una stringa di lettere minuscole che identifica il cluster.Vincoli per la denominazione del cluster: -
La lunghezza è di [1—63] lettere, numeri o trattini.
-
Il primo carattere deve essere una lettera.
-
Non può terminare con un trattino o contenere due trattini consecutivi.
-
Deve essere unico per tutti i cluster (tra Amazon RDS, Amazon Neptune e Amazon DocumentDB) per account e per regione. AWS
-
-
--engine: obbligatorio. Deve esseredocdb. -
--deletion-protection | --no-deletion-protection—Facoltativo. Quando è abilitata la protezione dall'eliminazione, questa impedisce che il cluster venga eliminato. Quando si utilizza la AWS CLI, l'impostazione predefinita prevede che la protezione da eliminazione sia disabilitata.Per ulteriori informazioni sulla protezione dall'eliminazione, consultare Eliminazione di un cluster Amazon DocumentDB.
-
--storage-type standard | iopt1—Facoltativo. Default:standard. La configurazione di archiviazione del cluster. I valori validi sonostandard(Standard) oiopt1(ottimizzato per l'I/O). -
--master-username: obbligatorio. Il nome utilizzato per autenticare l'utente.Vincoli per la denominazione dell'utente master: -
La lunghezza è compresa tra 1 e 63 caratteri alfanumerici.
-
Il primo carattere deve essere una lettera.
-
Non può essere una parola riservata del motore di database.
-
-
--master-user-password—Facoltativo. La password utilizzata per autenticare l'utente.Vincoli per la password master: -
La lunghezza è di [8-100] caratteri ASCII stampabili.
-
È possibile utilizzare qualsiasi carattere ASCII stampabile eccetto i seguenti:
-
/(barra) -
"(virgolette doppie) -
@(simbolo chiocciola)
-
-
-
--manage-master-user-password—Facoltativo. Amazon DocumentDB genera la password dell'utente principale e la gestisce per tutto il suo ciclo di vita in Secrets Manager.
Per altri parametri, vedi CreateDBCluster.
Per avviare un cluster Amazon DocumentDB utilizzando AWS CLI
Per creare un cluster Amazon DocumentDB, chiama il. create-db-cluster AWS CLI Il AWS CLI comando seguente crea un cluster Amazon DocumentDB denominato sample-cluster con la protezione da eliminazione abilitata. Per ulteriori informazioni sulla protezione da eliminazione, consultaEliminazione di un cluster Amazon DocumentDB.
Inoltre, --engine-version è un parametro opzionale che utilizza per impostazione predefinita l'ultima versione principale del motore. L'attuale versione principale del motore è la 5.0.0. Quando vengono rilasciate nuove versioni principali del motore, la versione predefinita del motore viene aggiornata in modo da riflettere l'ultima versione principale del motore. --engine-version Di conseguenza, per i carichi di lavoro di produzione, in particolare quelli che dipendono da script, automazione o AWS CloudFormation modelli, si consiglia di specificare esplicitamente la versione --engine-version principale desiderata.
Nota
Se non vpc-security-group-id viene specificato un db-subnet-group-name or, Amazon DocumentDB utilizzerà il gruppo di sottoreti e il gruppo di sicurezza Amazon VPC predefiniti per la regione specificata.
Per Linux, macOS o Unix:
aws docdb create-db-cluster \ --db-cluster-identifiersample-cluster\ --engine docdb \ --engine-version 5.0.0 \ --deletion-protection \ --master-usernamemasteruser\ --master-user-passwordpassword
Per Windows:
aws docdb create-db-cluster ^ --db-cluster-identifiersample-cluster^ --engine docdb ^ --engine-version 5.0.0 ^ --deletion-protection ^ --master-usernamemasteruser^ --master-user-passwordpassword
L'aspetto dell'output di questa operazione è simile al seguente (formato JSON).
{
"DBCluster": {
"StorageEncrypted": false,
"DBClusterMembers": [],
"Engine": "docdb",
"DeletionProtection" : "enabled",
"ClusterCreateTime": "2018-11-26T17:15:19.885Z",
"DBSubnetGroup": "default",
"EngineVersion": "5.0.0",
"MasterUsername": "masteruser",
"BackupRetentionPeriod": 1,
"DBClusterArn": "arn:aws:rds:us-east-1:123456789012:cluster:sample-cluster",
"DBClusterIdentifier": "sample-cluster",
"MultiAZ": false,
"DBClusterParameterGroup": "default.docdb5.0",
"PreferredBackupWindow": "09:12-09:42",
"DbClusterResourceId": "cluster-KQSGI4MHU4NTDDRVNLNTU7XVAY",
"PreferredMaintenanceWindow": "tue:04:17-tue:04:47",
"Port": 27017,
"Status": "creating",
"ReaderEndpoint": "sample-cluster.cluster-ro-sfcrlcjcoroz.us-east-1.docdb.amazonaws.com",
"AssociatedRoles": [],
"HostedZoneId": "ZNKXTT8WH85VW",
"VpcSecurityGroups": [
{
"VpcSecurityGroupId": "sg-77186e0d",
"Status": "active"
}
],
"AvailabilityZones": [
"us-east-1a",
"us-east-1c",
"us-east-1e"
],
"Endpoint": "sample-cluster.cluster-sfcrlcjcoroz.us-east-1.docdb.amazonaws.com"
}
}
La creazione del cluster richiede diversi minuti. Puoi usare AWS Management Console o AWS CLI per monitorare lo stato del tuo cluster. Per ulteriori informazioni, consulta Monitoraggio dello stato di un cluster Amazon DocumentDB.
Importante
Quando si utilizza AWS CLI per creare un cluster Amazon DocumentDB, non viene creata alcuna istanza. Di conseguenza, devi creare esplicitamente un'istanza primaria e le eventuali istanze di replica di cui hai bisogno. È possibile utilizzare la console o AWS CLI creare le istanze. Per ulteriori informazioni, consulta Aggiungere un'istanza Amazon DocumentDB a un cluster.
Per ulteriori informazioni, consulta CreateDBClusterAmazon DocumentDB API Reference.