Le traduzioni sono generate tramite traduzione automatica. In caso di conflitto tra il contenuto di una traduzione e la versione originale in Inglese, quest'ultima prevarrà.
Connessione a un cluster Amazon DocumentDB da Studio 3T
Studio 3T
Prerequisiti
-
Se non disponi di Studio 3T, scaricalo
e installalo.
Connect con Studio 3T
-
Scegli Connect nell'angolo in alto a sinistra della barra degli strumenti.
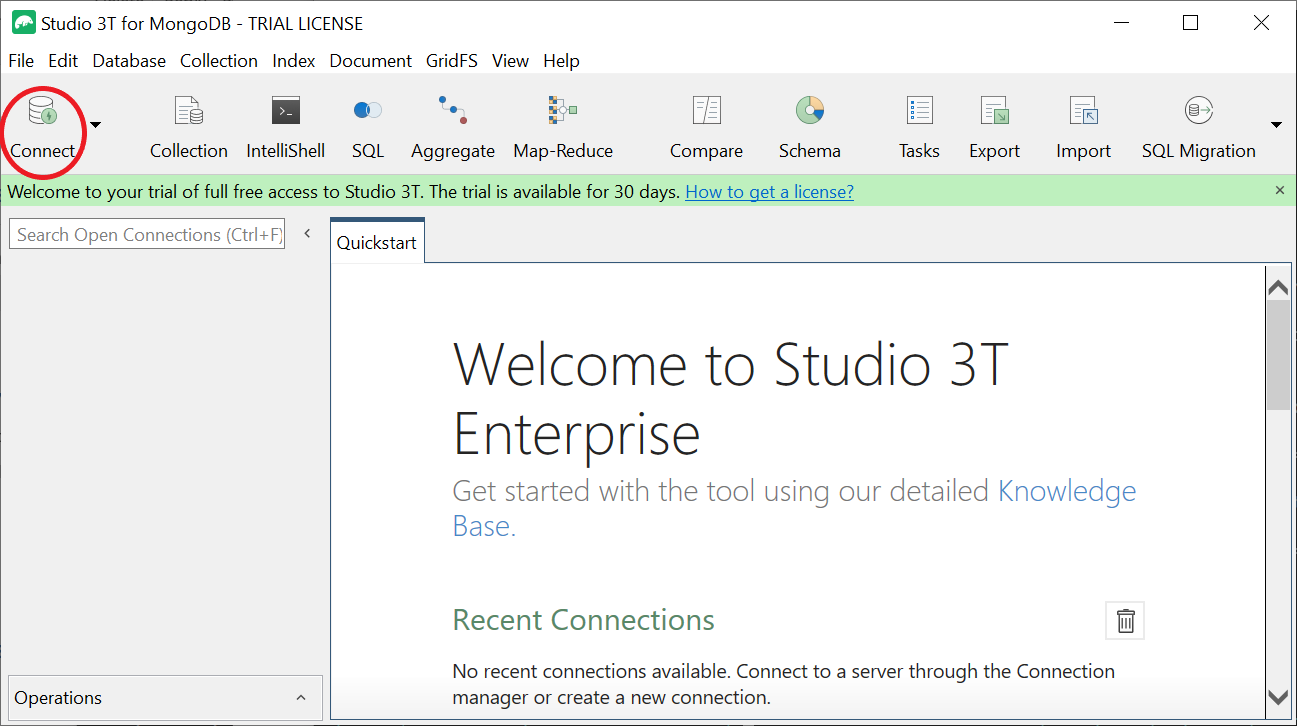
-
Scegli Nuova connessione nell'angolo in alto a sinistra della barra degli strumenti.
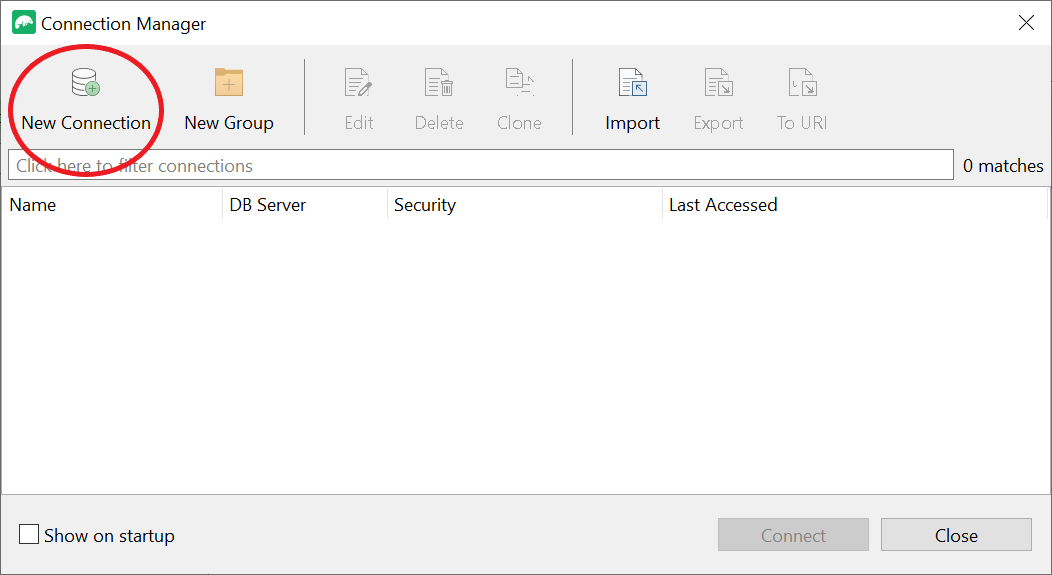
-
Nella scheda Server, nel campo Server, inserisci le informazioni sull'endpoint del cluster.

Nota
Non riesci a trovare l'endpoint del tuo cluster? Basta seguire i passaggi riportati qui.
-
Scegli la scheda Autenticazione e seleziona Legacy nel menu a discesa per la modalità di autenticazione.
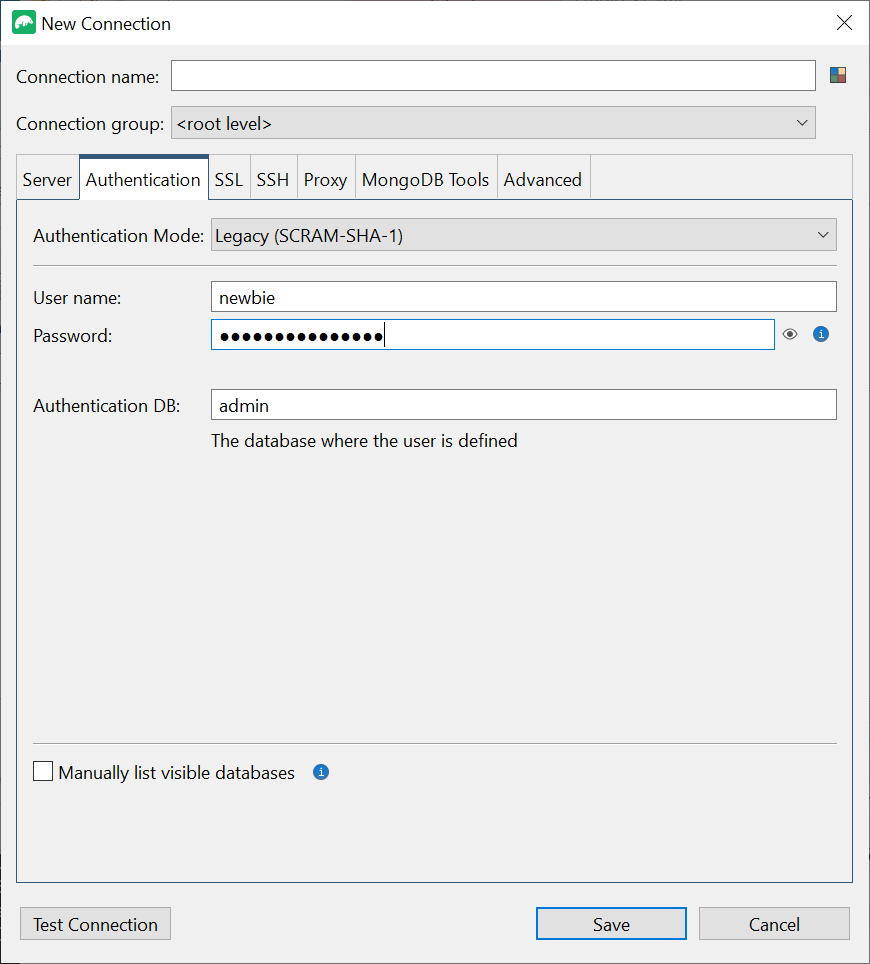
-
Inserisci il tuo nome utente e le tue credenziali nei campi Nome utente e Password.
-
Scegli la scheda SSL e seleziona la casella Usa il protocollo SSL per connetterti.

-
Scegli Usa il tuo file Root CA. Aggiungi quindi il certificato Amazon DocumentDB (puoi saltare questo passaggio se SSL è disabilitato sul tuo cluster DocumentDB). Seleziona la casella per consentire nomi host non validi.

Nota
Non hai il certificato? Puoi scaricarlo con il seguente comando:
wget https://truststore.pki.rds.amazonaws.com/global/global-bundle.pem -
Se ti connetti da una macchina client esterna ad Amazon VPC, devi creare un tunnel SSH. Lo farai nella scheda SSH.
-
Seleziona la casella Usa tunnel SSH e inserisci l'indirizzo SSH nel campo Indirizzo SSH. Questa è la tua istanza Public DNS (). IPV4 Puoi ottenere questo URL dalla tua Amazon EC2 Management Console
. -
Inserisci il tuo nome utente. Questo è il nome utente della tua EC2 istanza Amazon
-
Per la modalità di autenticazione SSH, seleziona Chiave privata. Nel campo Chiave privata, scegli l'icona del file finder da individuare e scegli la chiave privata della tua EC2 istanza Amazon. Questo è il file.pem (key pair) che hai salvato durante la creazione dell'istanza in Amazon EC2 Console.
-
Se sei su un computer client Linux/macOS, potresti dover modificare i permessi della tua chiave privata usando il seguente comando:
chmod 400 /fullPathToYourPemFile/<yourKey>.pem

Nota
Questa EC2 istanza Amazon deve trovarsi nello stesso gruppo di sicurezza e VPC di Amazon del cluster DocumentDB. Puoi ottenere l'indirizzo SSH, il nome utente e la chiave privata dalla tua Amazon EC2 Management Console
. -
-
Ora verifica la tua configurazione scegliendo il pulsante Test di connessione.
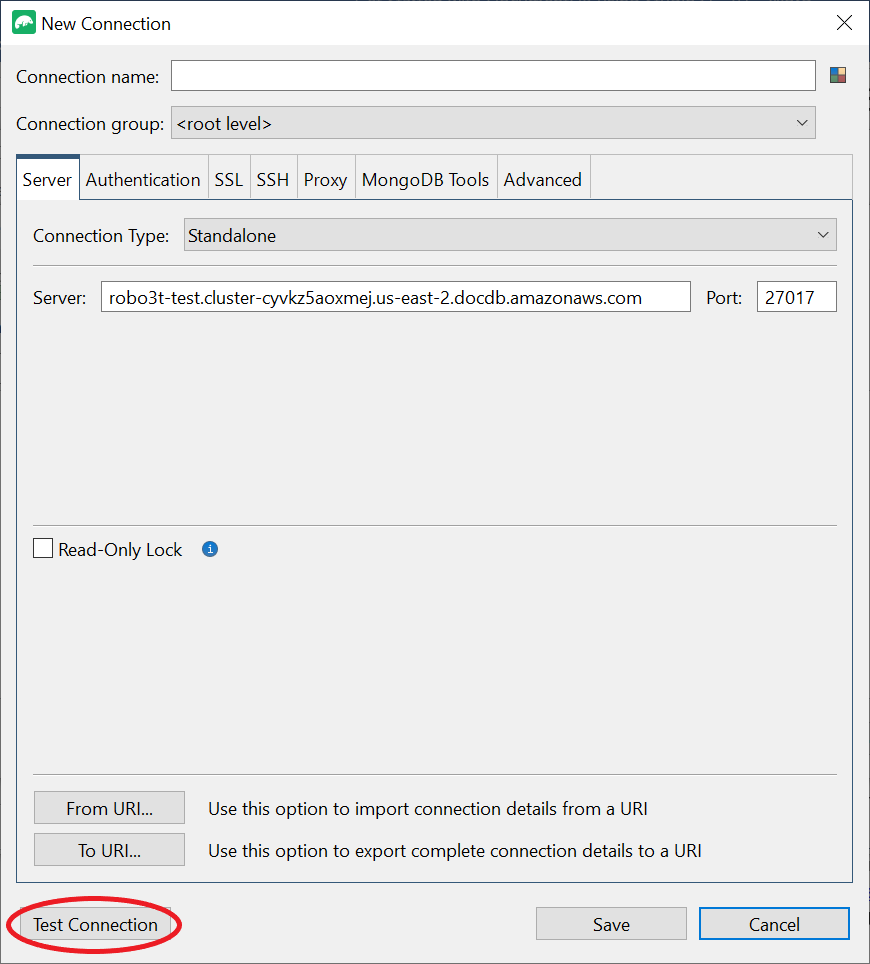
-
Una finestra di diagnostica dovrebbe caricare una barra verde per indicare che il test ha avuto esito positivo. Ora scegli OK per chiudere la finestra di diagnostica.
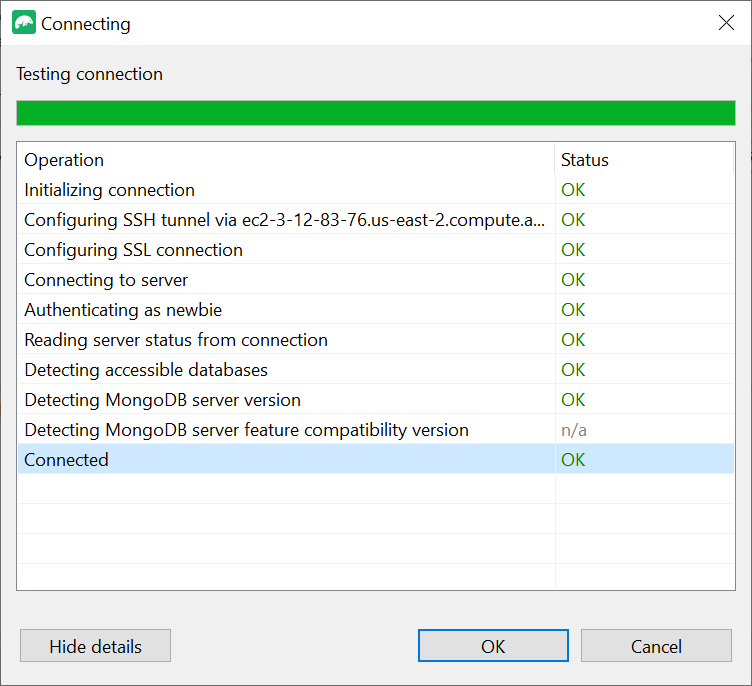
-
Scegli Salva per salvare la connessione per utilizzi futuri.
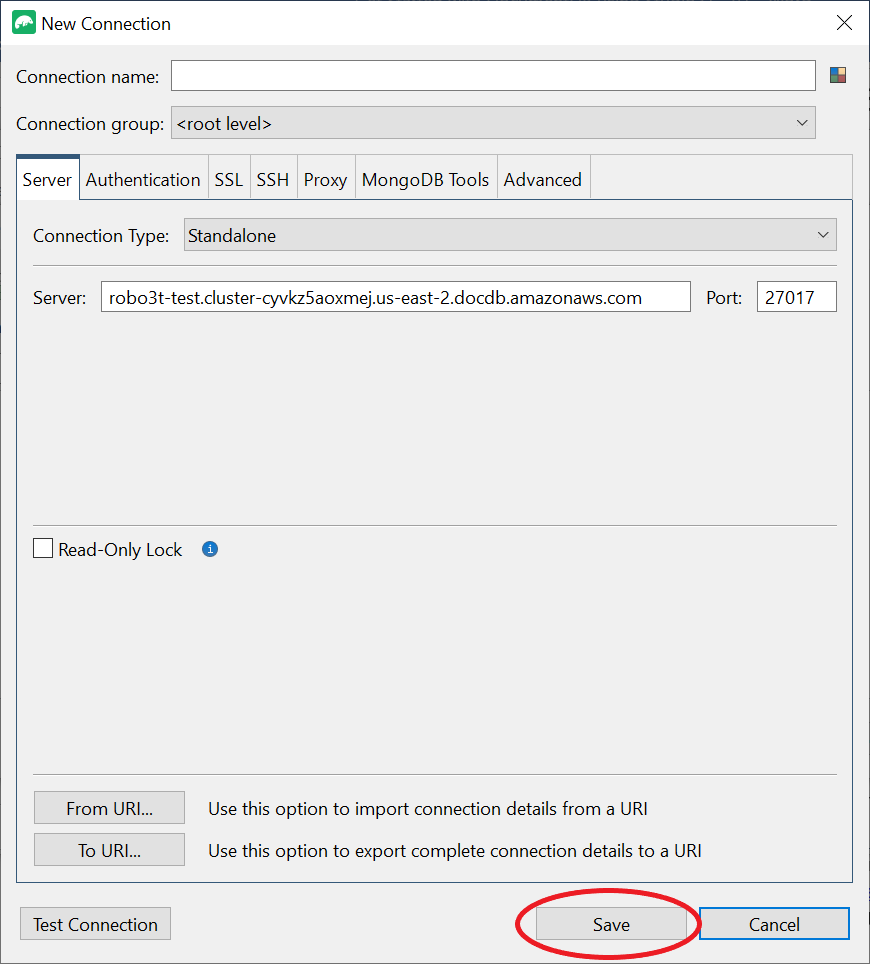
-
Ora seleziona il tuo cluster e scegli Connect.

Complimenti! Ora sei connesso correttamente al tuo cluster Amazon DocumentDB tramite Studio 3T.