Le traduzioni sono generate tramite traduzione automatica. In caso di conflitto tra il contenuto di una traduzione e la versione originale in Inglese, quest'ultima prevarrà.
Crea una connessione a gestione automatica GitLab
È possibile creare connessioni per GitLab Enterprise Edition o GitLab Community Edition con un'installazione gestita automaticamente.
È possibile utilizzare AWS Management Console o il AWS Command Line Interface (AWS CLI) per creare una connessione e un host per la gestione GitLab automatica.
Nota
Autorizzando questa applicazione di connessione in modalità GitLab autogestita, concedi al nostro servizio le autorizzazioni per elaborare i tuoi dati e puoi revocare le autorizzazioni in qualsiasi momento disinstallando l'applicazione.
Prima di creare una connessione a GitLab gestione automatica, è necessario creare un host da utilizzare per la connessione, come descritto in questi passaggi. Per una panoramica del flusso di lavoro di creazione di un host per i provider installati, consulta Flusso di lavoro per la creazione o l'aggiornamento di un host.
Facoltativamente, puoi configurare l'host con un VPC. Per ulteriori informazioni sulla configurazione di rete e del VPC per la risorsa host consulta i prerequisiti VPC in (Facoltativo) Prerequisiti: configurazione di rete o Amazon VPC per la connessione e Risoluzione dei problemi di configurazione VPC per l'host.
Prima di iniziare:
-
È necessario aver già creato un account GitLab e disporre di GitLab Enterprise Edition o GitLab Community Edition con installazione autogestita. Per ulteriori informazioni, consulta https://docs.gitlab.com/ee/subscriptions/self_managed/
. Nota
Le connessioni forniscono l'accesso solo all'account utilizzato per creare e autorizzare la connessione.
Nota
È possibile creare connessioni a un repository in cui si ricopre il ruolo di Proprietario e quindi la connessione può essere utilizzata con risorse come. GitLab CodePipeline Per i repository nei gruppi, non è necessario essere il proprietario del gruppo.
-
È necessario aver già creato un token di accesso GitLab personale (PAT) solo con la seguente autorizzazione limitata:,.
apiadmin_modePer ulteriori informazioni, consulta _access_tokens.html. https://docs.gitlab.com/ee/ user/profile/personalÈ necessario essere un amministratore per creare e utilizzare il PAT. Nota
Il PAT viene utilizzato per autorizzare l'host e non viene altrimenti archiviato o utilizzato dalle connessioni. Per configurare un host, puoi creare un PAT temporaneo e quindi, dopo aver configurato l'host, puoi eliminare il PAT.
Nota
Per le organizzazioni in GitHub Enterprise Server o GitLab gestite in modo autonomo, non è necessario fornire un host disponibile. Crei un nuovo host per ogni connessione nell'organizzazione e devi assicurarti di inserire le stesse informazioni nei campi di rete (ID VPC, sottorete IDs e gruppo di sicurezza IDs) per l'host. Per ulteriori informazioni, consulta Configurazione della connessione e dell'host per i provider installati che supportano le organizzazioni.
Argomenti
Crea una connessione a GitLab gestione automatica (console)
Utilizza questi passaggi per creare un host e una connessione per la GitLab gestione automatica nella console. Per le considerazioni relative alla configurazione di un host in un VPC, consulta (Facoltativo) Prerequisiti: configurazione di rete o Amazon VPC per la connessione.
Nota
A partire dal 1° luglio 2024, la console crea connessioni con codeconnections la risorsa ARN. Le risorse con entrambi i prefissi di servizio continueranno a essere visualizzate nella console.
Nota
È possibile creare un host per una singola installazione GitLab autogestita, quindi gestire una o più connessioni GitLab autogestite a tale host.
Fase 1: Creazione dell'host
-
Accedi a AWS Management Console, quindi apri la console AWS Developer Tools all'indirizzo. https://console.aws.amazon.com/codesuite/settings/connections
-
Sulla scheda Host (Host), sceglie Create host (Crea host).
-
In Host name (Nome host), immetti il nome da utilizzare per l'host.
-
In Seleziona un provider, scegli GitLabGestione automatica.
-
In URL, immetti l'endpoint per l'infrastruttura in cui è installato il provider.
-
Se il tuo server è configurato all'interno di un VPC Amazon e vuoi connetterti al tuo VPC, scegli Use a VPC (Utilizza un VPC). In caso contrario, scegliere No VPC (Nessun VPC).
-
(Facoltativo) Se hai lanciato l'host in un Amazon VPC e vuoi connetterti con il VPC, scegli Utilizza un VPC e completa quanto segue.
Nota
Per le organizzazioni in GitHub Enterprise Server o GitLab gestite in modo autonomo, non viene assegnato un host disponibile. Crei un nuovo host per ogni connessione nell'organizzazione e devi assicurarti di inserire le stesse informazioni nei campi di rete (ID VPC, sottorete IDs e gruppo di sicurezza IDs) per l'host. Per ulteriori informazioni, consulta Configurazione della connessione e dell'host per i provider installati che supportano le organizzazioni.
-
In VPC ID (ID VPC), seleziona l'ID VPC. Assicurati di scegliere il VPC per l'infrastruttura in cui è installato l'host o un VPC con accesso all'istanza tramite VPN o Direct Connect.
-
Se disponi di un VPC privato configurato, e l'host è stato configurato per eseguire la convalida TLS utilizzando un'autorità di certificazione non pubblica, inserisci l'ID del certificato in Certificato TLS. Il valore del Certificato TLS è la chiave pubblica del certificato.
-
-
Scegli Create host (Crea host).
-
Dopo la visualizzazione della pagina dei dettagli dell'host, lo stato dell'host quando l'host viene creato.
Nota
Se la configurazione dell'host include una configurazione VPC, attendi alcuni minuti per il provisioning dei componenti della rete host.
Attendi che il tuo host raggiunga uno stato Pending (In attesa) e completa l'installazione. Per ulteriori informazioni, consulta Impostare un host in attesa.

Fase 2: Configurazione dell'host in attesa
-
Scegli Configura host.
-
Viene visualizzata una pagina di configurazione.
host_nameIn Fornisci un token di accesso personale, fornisci GitLab al tuo PAT solo le seguenti autorizzazioni ridotte: e.apiadmin_modeNota
Solo un amministratore può creare e utilizzare il PAT.

-
Dopo che l'host è stato registrato correttamente, viene visualizzata la pagina dei dettagli dell'host che mostra che lo stato dell'host è Available (Disponibile).

Fase 3: Creazione della connessione
-
Accedi a AWS Management Console, quindi apri la console AWS Developer Tools all'indirizzohttps://console.aws.amazon.com/codesuite/settings/connections
. -
Scegli Impostazioni, quindi seleziona Connessioni. Scegli Crea connessione.
-
Per creare una connessione a un GitLab repository, in Seleziona un provider, scegli Gestione GitLab automatica. In Connection name (Nome connessione), immetti il nome della connessione che desideri creare.
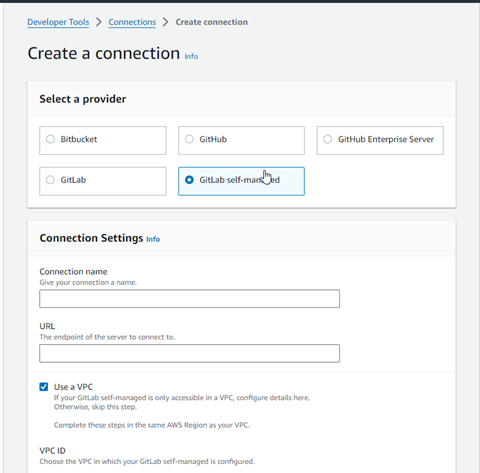
-
In URL, immetti l'endpoint per il server.
-
Se hai lanciato il tuo server in un VPC Amazon e vuoi connetterti con il tuo VPC, scegli Use a VPC (Utilizzo di un VPC) e completa quanto segue.
-
In VPC ID (ID VPC), seleziona l'ID VPC. Assicurati di scegliere il VPC per l'infrastruttura in cui è installato l'host o un VPC con accesso all'host tramite VPN o Direct Connect.
-
In Subnet ID (ID sottorete), scegliere Add (Aggiungi). Nel campo, selezionare l'ID della sottorete che si desidera utilizzare per l'host. È possibile scegliere fino a 10 sottoreti.
Assicurati di scegliere la sottorete per l'infrastruttura in cui è installato l'host o una sottorete con accesso all'host installato tramite VPN o Direct Connect.
-
Nel gruppo di sicurezza IDs, scegli Aggiungi. Nel campo, selezionare il gruppo di sicurezza che si desidera utilizzare per l'host. È possibile creare fino a 10 gruppi di sicurezza.
Assicurati di scegliere il gruppo di sicurezza per l'infrastruttura in cui è installato l'host o un gruppo di sicurezza con accesso all'host installato tramite VPN o Direct Connect.
-
Se disponi di un VPC privato configurato, e l'host è stato configurato per eseguire la convalida TLS utilizzando un'autorità di certificazione non pubblica, inserisci l'ID del certificato in Certificato TLS. Il valore del Certificato TLS deve essere la chiave pubblica del certificato.
-
-
Scegli Connect to GitLab self-managed. La connessione creata viene mostrata con uno stato Pending (In attesa). Viene creata una risorsa host per la connessione con le informazioni sul server fornite. Per il nome dell'host, viene utilizzato l'URL.
-
Scegli Update pending connection (Aggiornare la connessione in attesa).
-
Quando viene GitLab visualizzata la pagina di accesso, accedi con le tue credenziali, quindi scegli Accedi.
-
Viene visualizzata una pagina di autorizzazione con un messaggio che richiede l'autorizzazione per la connessione per accedere al tuo account. GitLab
Seleziona Authorize (Autorizza).
-
Il browser torna alla pagina della console delle connessioni. In Crea GitLab connessione, la nuova connessione viene mostrata in Nome connessione.
-
Scegli Connect to GitLab self-managed.
Dopo che la connessione è stata creata correttamente, viene visualizzato un banner di operazione riuscita. I dettagli della connessione vengono visualizzato nella pagina Impostazioni di connessione.
Crea una connessione a GitLab gestione automatica (CLI)
È possibile utilizzare AWS Command Line Interface (AWS CLI) per creare un host e una connessione per GitLab la gestione automatica.
Per farlo, utilizza i comandi create-host e create-connection.
Importante
Per impostazione predefinita, una connessione creata tramite AWS CLI o AWS CloudFormation è in PENDING stato. Dopo aver creato una connessione con la CLI o AWS CloudFormation, utilizza la console per modificare la connessione e definirne lo stato. AVAILABLE
Fase 1: Creare un host per la GitLab gestione automatica (CLI)
-
Apri un terminale (Linux, macOS o Unix) o prompt dei comandi (Windows). Utilizzate il AWS CLI per eseguire il create-host comando, specificando il
--name--provider-type, e--provider-endpointper la connessione. In questo esempio, il nome del provider di terze parti èGitLabSelfManagede l'endpoint èmy-instance.dev.aws codeconnections create-host --name MyHost --provider-type GitLabSelfManaged --provider-endpoint "https://my-instance.dev"In caso di esito positivo, questo comando restituisce informazioni dell'Amazon Resource Name (ARN) dell'host simili alle seguenti.
{ "HostArn": "arn:aws:codeconnections:us-west-2:account_id:host/My-Host-28aef605" }Dopo questo passaggio, l'host è nello stato
PENDING. -
Usa la console per completare la configurazione dell'host e sposta l'host nello stato
Availablenella seguente fase.
Fase 2: Configurazione di un host in attesa nella console
-
Accedi AWS Management Console e apri la console Developer Tools all'indirizzohttps://console.aws.amazon.com/codesuite/settings/connections
. -
Utilizza la console per completare la configurazione dell'host e sposta l'host nello stato
Available. Consultare Impostare un host in attesa.
Fase 3: Creare una connessione per la GitLab gestione automatica (CLI)
-
Apri un terminale (Linux, macOS o Unix) o prompt dei comandi (Windows). Usa il AWS CLI per eseguire il create-connection comando, specificando l'
--host-arne--connection-nameper la tua connessione.aws codeconnections create-connection --host-arn arn:aws:codeconnections:us-west-2:account_id:host/MyHost-234EXAMPLE --connection-name MyConnectionIn caso di esito positivo, questo comando restituisce informazioni dell'ARN della connessione simili alle seguenti.
{ "ConnectionArn": "arn:aws:codeconnections:us-west-2:account_id:connection/aEXAMPLE-8aad" } -
Usa la console per configurare la connessione in attesa nella seguente fase.
Passaggio 4: Per completare una connessione per la GitLab gestione automatica nella console
-
Accedi AWS Management Console e apri la console Developer Tools all'indirizzohttps://console.aws.amazon.com/codesuite/settings/connections
. -
Usa la console per configurare la connessione in sospeso e passarla in uno stato
Available. Per ulteriori informazioni, consulta Aggiornare una connessione in attesa.