Le traduzioni sono generate tramite traduzione automatica. In caso di conflitto tra il contenuto di una traduzione e la versione originale in Inglese, quest'ultima prevarrà.
Esecuzione di attività nella console locale della VM (gateway del file)
Per un gateway del file distribuito in locale, è possibile eseguire le attività di manutenzione qui elencate, utilizzando la console locale dell'host della VM. Queste attività sono comuni agli hypervisor di VMware, Microsoft Hyper-V e macchine virtuali basate su Kernel (KVM) Linux.
Argomenti
- Accedere alla console locale del gateway del file
- Configurazione di un proxy HTTP
- Configurazione delle impostazioni di rete gateway
- Test della connessione gateway FSx File Gateway agli endpoint gateway
- Visualizzazione dello stato delle risorse del sistema gateway
- Configurazione di un server NTP (Network Time Protocol) per il gateway
- Esecuzione di comandi gateway di storage sulla console locale
- Configurazione delle schede di rete per il gateway
Accedere alla console locale del gateway del file
Quando la VM è pronta per l'accesso, è visualizzata la schermata di autenticazione. Per il primo accesso alla console locale, si utilizzano il nome utente e la password predefiniti. Queste credenziali predefinite consentono di accedere a menu in cui è possibile configurare le impostazioni di rete del gateway e modificare la password dalla console locale.AWS Storage Gatewayti consente di impostare una password dalla console di Storage Gateway invece di modificarla dalla console locale. Non è necessario conoscere la password predefinita per impostarne una nuova. Per ulteriori informazioni, consultare Accedere alla console locale del gateway del file.

Come accedere alla console locale del gateway
-
Per il primo accesso alla console locale, accedere alla VM con le credenziali predefinite. Il nome utente predefinito è
admine la password èpassword. Negli altri casi, accedere con le proprie credenziali.Nota
Consigliamo di modificare la password predefinita. A tale scopo, eseguire il comando
passwddal menu della console locale (voce 6 del menu principale). Per informazioni su come eseguire il comando, consulta Esecuzione di comandi gateway di storage sulla console locale. È inoltre possibile impostare la password dalla console Storage Gateway. Per ulteriori informazioni, consultare Accedere alla console locale del gateway del file.
Impostazione della password della console locale dalla console Storage Gateway
Per il primo accesso alla console locale, accedere alla VM con le credenziali predefinite. Utilizzare le credenziali predefinite per tutti i tipi di gateway. Il nome utente è admin e la password è password.
È consigliabile impostare sempre una nuova password immediatamente dopo aver creato il nuovo gateway. A tale scopo, se preferisci, puoi avvalerti della console AWS Storage Gateway anziché di quella locale. Non è necessario conoscere la password predefinita per impostarne una nuova.
Per impostare la password della console locale nella console Storage Gateway
-
Aprire la console Storage Gateway all'indirizzohttps://console.aws.amazon.com/storagegateway/home
. -
Nel riquadro di navigazione, selezionare Gateways (Gateway), poi scegliere il gateway per cui impostare la nuova password.
-
In Actions (Operazioni), selezionare Set Local Console Password (Imposta la password della console locale).
-
Nella finestra di dialogo di Set Local Console Password (Imposta la password della console locale), digitare la nuova password, poi confermarla e, infine, selezionare Save (Salva).
La nuova password sostituisce quella predefinita. Storage Gateway non salva la password, ma la trasmette in modo sicuro alla VM.
Nota
La password può includere da 1 a 512 caratteri presenti sulla tastiera.
Configurazione di un proxy HTTP
I gateway del file supportano la configurazione di un proxy HTTP.
Nota
L'unica configurazione di proxy che i gateway del file supportano è HTTP.
Se il gateway deve usare un server proxy per comunicare con Internet, devi configurare le impostazioni del proxy HTTP per il gateway. A tale scopo, basta specificare un indirizzo IP e un numero di porta per l'host che esegue il proxy. Dopodiché, Storage Gateway instraderà tuttoAWStraffico endpoint tramite il server proxy. Le comunicazioni tra il gateway e gli endpoint sono crittografate, anche quando si utilizza il proxy HTTP. Per informazioni sui requisiti di rete del gateway, consulta Requisiti di rete e firewall.
Per configurare un proxy HTTP per un gateway di file
-
Accedere alla console locale del gateway:
-
Per ulteriori informazioni sull'accesso alla console locale di VMware ESXi, consultare Accesso alla console locale del gateway con VMware ESXi.
-
Per ulteriori informazioni sull'accesso alla console locale di Microsoft Hyper-V, consultare Accesso alla console locale del gateway con Microsoft Hyper-V.
-
Per ulteriori informazioni sull'accesso alla console locale per la macchina virtuale basata su kernel Linux (KVM), consulta Accesso alla console locale del gateway con Linux KVM.
-
-
SulAWSAttivazione appliance - Configurazionemenu principale di, inserire
1Per iniziare a configurare il proxy HTTP.
-
Nel menu di configurazione del proxy HTTP, inserire
1e fornire il nome host per il server proxy HTTP.
Puoi configurare le altre impostazioni HTTP da questo menu come illustrato qui di seguito.
Per Eseguire questa operazione Configurare un proxy HTTP Specificare (sì
1.È necessario specificare il nome host e la porta per completare la configurazione.
Visualizzare l'attuale configurazione del proxy HTTP Specificare (sì
2.Se un proxy HTTP non è configurato, viene visualizzato il messaggio
HTTP Proxy not configured. In caso contrario, vengono visualizzati il nome host e la porta del proxy HTTP.Rimuovere la configurazione di un proxy HTTP Specificare (sì
3.Viene visualizzato il messaggio
HTTP Proxy Configuration Removed -
Per applicare le impostazioni della configurazione HTTP, riavviare la VM.
Configurazione delle impostazioni di rete gateway
L'impostazione predefinita per la configurazione di rete del gateway è DHCP (Dynamic Host Configuration Protocol). Con DHCP, al gateway viene assegnato automaticamente un indirizzo IP. In alcuni casi, può essere necessario assegnare manualmente un indirizzo IP statico al gateway, come descritto di seguito.
Per configurare il gateway affinché utilizzi indirizzi IP statici
-
Accedere alla console locale del gateway:
-
Per ulteriori informazioni sull'accesso alla console locale di VMware ESXi, consultare Accesso alla console locale del gateway con VMware ESXi.
-
Per ulteriori informazioni sull'accesso alla console locale di Microsoft Hyper-V, consultare Accesso alla console locale del gateway con Microsoft Hyper-V.
-
Per ulteriori informazioni sull'accesso alla console locale di KVM, consulta Accesso alla console locale del gateway con Linux KVM.
-
-
SulAWSAttivazione appliance - Configurazionemenu principale di, inserire
2per iniziare a configurare la rete.
-
Scegliere una delle seguenti opzioni dal menu Network Configuration (Configurazione di rete ).
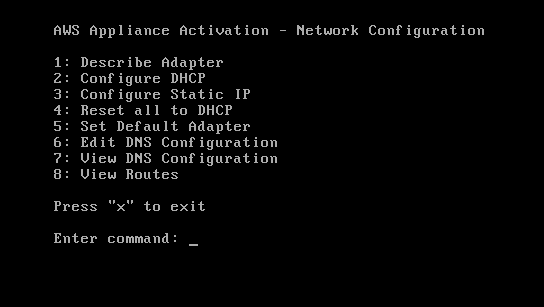
Per Eseguire questa operazione Ottenere informazioni sulla scheda di rete Specificare (sì
1.Viene visualizzato un elenco di nomi di schede e viene richiesto di immettere un nome di una scheda, ad esempio
eth0. Se la scheda specificata è in uso, vengono mostrate le seguenti informazioni:-
Indirizzo MAC (Media Access Control)
-
Indirizzo IP
-
Netmask
-
Indirizzo IP del gateway
-
Stato DHCP abilitato
È possibile utilizzare lo stesso nome di scheda quando si configura un indirizzo IP statico (opzione 3) e quando si imposta la scheda di routing predefinita del gateway (opzione 5).
Configurazione di DHCP Specificare (sì
2.Per l'utilizzo di DHCP, viene richiesto di configurare l'interfaccia di rete.

Configurare un indirizzo IP statico per il gateway Specificare (sì
3.Per configurare un indirizzo IP statico, viene chiesto di digitare le informazioni riportate di seguito:
-
Nome scheda di rete
-
Indirizzo IP
-
Netmask
-
Indirizzo del gateway predefinito
-
Indirizzo DNS (Domain Name Service) primario
-
Indirizzo DNS (Domain Name Service) secondario
Importante
Se il gateway è già stato attivato, affinché le impostazioni abbiano effetto è necessario arrestarlo e riavviarlo dalla console Storage Gateway. Per ulteriori informazioni, consultare Spegnimento della macchina virtuale del gateway.
Se il gateway utilizza più di un'interfaccia di rete, è necessario impostare tutte le interfacce abilitate all'utilizzo di DHCP o di indirizzi IP statici.
Ad esempio, supponiamo che la VM del gateway utilizzi due interfacce configurate come DHCP. Se in un secondo momento si imposta un'interfaccia con un IP statico, l'altra interfaccia viene disabilitata. Per riabilitarla, sarà necessario configurarla con un indirizzo IP statico.
Se entrambe le interfacce sono inizialmente configurate per l'utilizzo di indirizzi IP statici e poi si imposta il gateway in modo che si avvalga di DHCP, entrambe le interfacce, infine, utilizzeranno DHCP.
Reimpostare tutte le configurazioni di rete del gateway su DHCP Specificare (sì
4.Tutte le interfacce di rete sono impostate per l'utilizzo di DHCP.
Importante
Se il gateway è già stato attivato, affinché le impostazioni abbiano effetto è necessario arrestare il gateway stesso e riavviarlo dalla console Storage Gateway. Per ulteriori informazioni, consultare Spegnimento della macchina virtuale del gateway.
Impostare l'adattatore di routing predefinito del gateway Specificare (sì
5.Sono mostrate le schede disponibili per il gateway e viene richiesto di scegliere una delle schede, ad esempio
eth0.Modificare la configurazione DNS del gateway Specificare (sì
6.Vengono visualizzate le schede disponibili dei server DNS primario e secondario. Viene richiesto di fornire il nuovo indirizzo IP.
Visualizzare la configurazione DNS del gateway Specificare (sì
7.Vengono visualizzate le schede disponibili dei server DNS primario e secondario.
Nota
Per alcune versioni dell'hypervisor VMware, è possibile modificare la configurazione della scheda in questo menu.
Visualizzare le tabelle di routing Specificare (sì
8.Viene visualizzato l'instradamento predefinito del gateway.
-
Test della connessione gateway FSx File Gateway agli endpoint gateway
Avvalendoti della console locale del gateway, puoi testare la connessione a Internet. e conseguentemente risolvere eventuali problemi di rete del gateway.
Visualizzazione dello stato delle risorse del sistema gateway
Quando viene avviato, il gateway verifica i core CPU virtuali, la dimensione del volume root e la RAM. Quindi stabilisce se tali risorse di sistema sono sufficienti per il corretto funzionamento del gateway. I risultati di questi controlli sono riportati nella console locale del gateway.
Per visualizzare lo stato di un controllo delle risorse di sistema
-
Accedere alla console locale del gateway:
-
Per ulteriori informazioni sull'accesso alla console di VMware ESXi, consultare Accesso alla console locale del gateway con VMware ESXi.
-
Per ulteriori informazioni sull'accesso alla console locale di Microsoft Hyper-V, consultare Accesso alla console locale del gateway con Microsoft Hyper-V.
-
Per ulteriori informazioni sull'accesso alla console locale di KVM, consulta Accesso alla console locale del gateway con Linux KVM.
-
-
NellaAWSAttivazione appliance - Configurazionemenu principale di, inserire
4per visualizzare i risultati di un controllo delle risorse di sistema.
La console visualizza un messaggio [OK], [WARNING] ([ATTENZIONE]) o [FAIL] ([ESITO NEGATIVO]) per ogni risorsa, come descritto nella tabella seguente.
Messaggio Descrizione [OK] La risorsa ha superato il controllo delle risorse di sistema. [WARNING] La risorsa non soddisfa i requisiti raccomandati, ma il gateway continuerà a funzionare. Storage Gateway visualizza un messaggio che descrive i risultati del controllo delle risorse. [FAIL] La risorsa non soddisfa i requisiti minimi. Il gateway potrebbe non funzionare correttamente. Storage Gateway visualizza un messaggio che descrive i risultati del controllo delle risorse. La console visualizza inoltre il numero di errori e avvisi accanto all'opzione del menu di controllo delle risorse.
Configurazione di un server NTP (Network Time Protocol) per il gateway
Puoi visualizzare e modificare le configurazioni del server Network Time Protocol (NTP) e sincronizzare l'ora della VM associata al gateway con l'host dell'hypervisor.
Per gestire l'ora di sistema
-
Accedere alla console locale del gateway:
-
Per ulteriori informazioni sull'accesso alla console locale di VMware ESXi, consultare Accesso alla console locale del gateway con VMware ESXi.
-
Per ulteriori informazioni sull'accesso alla console locale di Microsoft Hyper-V, consultare Accesso alla console locale del gateway con Microsoft Hyper-V.
-
Per ulteriori informazioni sull'accesso alla console locale di KVM, consulta Accesso alla console locale del gateway con Linux KVM.
-
-
NellaAWSAttivazione appliance - Configurazionemenu principale di, inserire
5per gestire il tempo del sistema.
-
Nel menu System Time Management (Gestione dell'ora del sistema), selezionare una delle seguenti opzioni.

Per Eseguire questa operazione Visualizza e sincronizza l'ora della VM con quella del server NTP. Specificare (sì
1.Viene visualizzata l'ora corrente della VM. Il gateway del file stabilisce la differenza temporale rispetto all'ora della VM del gateway e il server NTP ti invita a sincronizzare i due orari (VM e NTP).
Dopo la distribuzione e l'esecuzione del gateway, in alcune situazioni l'ora impostata sulla VM a esso associata può presentare degli scostamenti. Ad esempio, se si verifica un'interruzione di rete prolungata e l'host dell'hypervisor e il gateway non ricevono gli aggiornamenti dell'ora, l'ora della VM del gateway divergerà dall'ora esatta. Quando si verifica uno scostamento dell'ora, si genera una discrepanza tra l'ora di esecuzione indicata in caso di operazioni quali gli snapshot e l'ora effettiva alla quale le operazioni vengono eseguite.
In caso di gateway distribuito su VMware ESXi, per evitare scostamenti temporali basta impostare l'ora dell'host dell'hypervisor e sincronizzazione l'ora della VM con quella dell'host. Per ulteriori informazioni, consultare Sincronizzazione della data e dell'ora della macchina virtuale con quelle dell'host.
In caso, invece, di gateway distribuito su Microsoft Hyper-V, è necessario controllare periodicamente l'ora impostata sulla VM. Per ulteriori informazioni, consultare Sincronizzazione dell'ora della VM associata al gateway.
Per un gateway distribuito su KVM, è possibile controllare e sincronizzare l'ora della macchina virtuale utilizzando l'interfaccia della riga di comando
virshper KVM.Modifica della configurazione del server NTP Specificare (sì
2.Ti viene richiesto di fornire un server NTP preferito e un server secondario.
Visualizzazione della configurazione del server NTP Specificare (sì
3.Viene visualizzata la configurazione del server NTP.
Esecuzione di comandi gateway di storage sulla console locale
La console locale della VM in Storage Gateway offre un ambiente sicuro per la configurazione e la diagnostica dei problemi del gateway. Utilizzando i comandi della console locale, è possibile eseguire operazioni di manutenzione come ad esempio il salvataggio delle tabelle di routing, la connessione al Support Amazon Web Services e così via.
Per eseguire un comando di diagnostica o di configurazione
-
Accedere alla console locale del gateway:
-
Per ulteriori informazioni sull'accesso alla console locale di VMware ESXi, consultare Accesso alla console locale del gateway con VMware ESXi.
-
Per ulteriori informazioni sull'accesso alla console locale di Microsoft Hyper-V, consultare Accesso alla console locale del gateway con Microsoft Hyper-V.
-
Per ulteriori informazioni sull'accesso alla console locale di KVM, consulta Accesso alla console locale del gateway con Linux KVM.
-
-
SulAWSAttivazione appliance - Configurazionemenu principale di, inserire
6perPrompt dei comandi.
-
SulAWSAttivazione appliance - prompt dei comandiconsole, entra
h, quindi premere il pulsanteRestituiscichiave.La console mostra il menu AVAILABLE COMMANDS (COMANDI DISPONIBILI) con ciò che fanno i comandi, come illustrato nella schermata seguente.

-
Al prompt dei comandi, inserire il comando che desideri utilizzare e seguire le istruzioni.
Per informazioni su un comando, digitare il nome del comando nel prompt di comando.
Configurazione delle schede di rete per il gateway
La configurazione predefinita di Storage Gateway prevede l'utilizzo della scheda di rete E1000, ma è possibile riconfigurare il gateway per avvalersi della scheda di rete VMXNET3 (10 GbE). È anche possibile configurare Storage Gateway per accedervi da più di un indirizzo IP. A tale scopo, configura il gateway per l'utilizzo di più schede di rete.
Configurazione del gateway per l'utilizzo della scheda di rete VMXNET3
Storage Gateway supporta la scheda di rete di tipo E1000 negli host degli hypervisor VMware ESXi e Microsoft Hyper-V. Tuttavia, la scheda VMXNET3 (10 GbE) è supportata solo dall'hypervisor VMware ESXi. Se il gateway è in hosting su un hypervisor VMware ESXi, puoi riconfigurarlo affinché utilizzi la scheda VMXNET3 (10 GbE). Per ulteriori informazioni su questa scheda, consulta il sito web di VMware
Per gli host hypervisor KVM, Storage Gateway supporta l'utilizzo divirtiodriver di dispositivi di rete. L'utilizzo del tipo di scheda di rete E1000 per gli host KVM non è supportato.
Importante
Per selezionare VMXNET3, il sistema operativo guest deve essere di tipo Other Linux64 (Altro Linux64).
Passaggi necessari per configurare il gateway affinché utilizzi la scheda VMXNET3:
-
Rimuovere la scheda E1000 predefinita.
-
Aggiungere la rete VMXNET3.
-
Riavviare il gateway.
-
Configurare la scheda per la rete.
Seguono informazioni dettagliate su ogni passaggio.
Per rimuovere la scheda E1000 predefinita e configurare il gateway affinché utilizzi la scheda VMXNET3
-
In VMware, aprire il menu contestuale (con il pulsante destro del mouse) per il gateway e scegliere Edit Settings (Modifica impostazioni).
-
Nella finestra Virtual Machine Properties (Proprietà macchina virtuale), selezionare la scheda Hardware (Hardware).
-
Per Hardware, scegliere Network adapter (Scheda di rete). Nella sezione Adapter Enter (Tipo di scheda) è riportata l'attuale scheda E1000. Questa scheda deve essere sostituita con la VMXNET3.

-
Selezionare prima la scheda di rete E1000 e poi Remove (Rimuovi). In questo esempio, la scheda di rete E1000 è la Network adapter 1 (Scheda di rete 1).
Nota
Sebbene sia possibile, è preferibile non eseguire contemporaneamente entrambe le schede di rete (E1000 e VMXNET3) nel gateway, per evitare problemi di rete.
-
Scegliere Add (Aggiungi) per avviare la procedura guidata di aggiunta dell'hardware.
-
Selezionare prima Ethernet Adapter (Scheda Ethernet) e poi Next (Avanti).
-
Nel corso della procedura guidata, scegliere
VMXNET3come Adapter Enter (Tipo di scheda), quindi selezionare Next (Avanti). -
Nel corso della procedura guidata dedicata alle proprietà della macchina virtuale, verificare che, nella sezione Adapter Enter (Tipo di rete), il parametro Current Adapter (Rete attuale) sia impostato su VMXNET3 (VMXNET3), poi selezionare OK (OK).
-
Nel client VMware VSphere, arrestare il gateway.
-
Nel client VMware VSphere, riavviare il gateway.
Dopo il riavvio del gateway, riconfigurare la scheda appena aggiunta per accertarsi della connettività di rete a Internet.
Come configurare la scheda di rete
-
Nel client VSphere, scegliere la scheda Console per avviare la console locale. Per eseguire la configurazione basta accedere alla console locale del gateway con le credenziali predefinite. Per ulteriori informazioni su come accedere con le credenziali predefinite, consulta Accedere alla console locale del gateway del file.


-
Al prompt, digitare
2per selezionare Network Configuration (Configurazione di rete), poi premereEnter(Invio) per aprire il menu della configurazione di rete. -
Al prompt, digitare
4per selezionare Reset all to DHCP (Reimposta tutto su DHCP), quindi digitarey(ossia "yes", sì) al prompt successivo affinché tutte le schede utilizzino il protocollo DHCP (Dynamic Host Configuration Protocol). Tutte le schede disponibili sono impostate per l'utilizzo di DHCP.
Se il gateway è già stato attivato, è necessario arrestarlo e riavviarlo dalla Storage Gateway Management Console. Dopo il riavvio del gateway, bisogna testare la connettività di rete a Internet. Per informazioni su come testare la connettività di rete, consulta Test della connessione gateway FSx File Gateway agli endpoint gateway.