Le traduzioni sono generate tramite traduzione automatica. In caso di conflitto tra il contenuto di una traduzione e la versione originale in Inglese, quest'ultima prevarrà.
Inizia come proprietario del progetto AWS IoT SiteWise Monitor
Ogni portale nel AWS IoT SiteWise Monitor contiene uno o più progetti. Un progetto è l'unità di condivisione. Se inviti degli spettatori al tuo progetto, questi possono vedere tutte le dashboard che hai creato in quel progetto, nonché esplorare le risorse associate al progetto. Se desideri che gli spettatori abbiano accesso a diversi sottoinsiemi delle tue dashboard, devi chiedere all'amministratore del portale di dividere il progetto. In qualità di proprietario di uno o più progetti, puoi svolgere le seguenti attività:
Esplora le risorse del progetto e i relativi dati
Puoi esplorare l'elenco delle risorse a cui hai accesso per visualizzarne le proprietà. Se hai bisogno di risorse aggiuntive nel tuo progetto, devi contattare l'amministratore del portale.
Nota
In qualità di proprietario del progetto, potete visualizzare solo le risorse contenute nei progetti a cui avete accesso.
La procedura seguente presuppone che l'utente abbia effettuato l'accesso al portale AWS IoT SiteWise Monitor.
Per esplorare le risorse del progetto e i relativi dati
-
Nella barra di navigazione, scegliete l'icona Risorse.

Viene visualizzata la pagina Risorse.
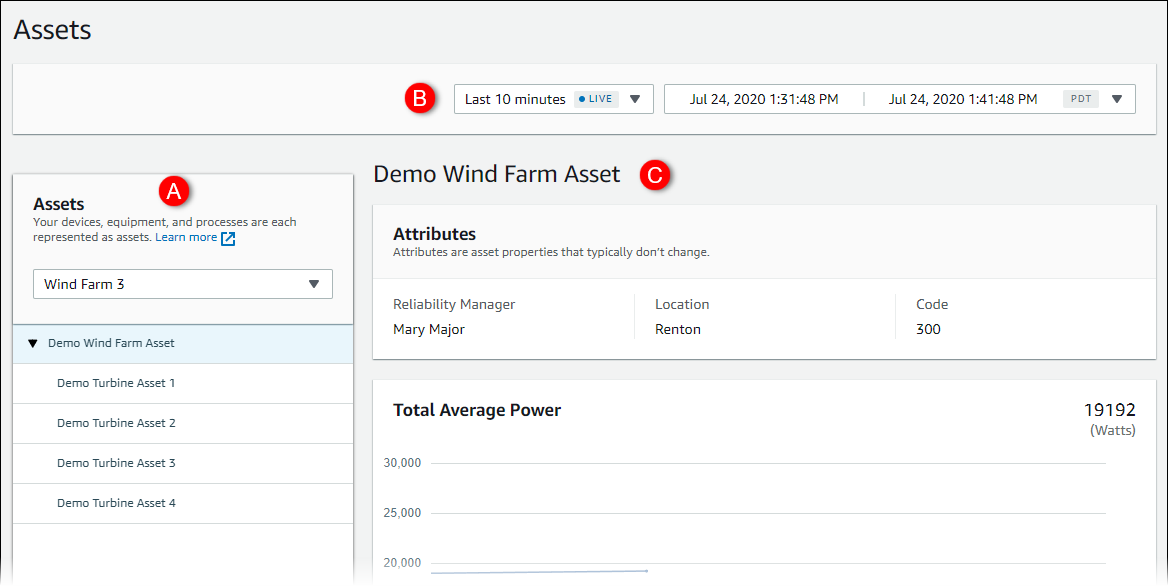
Vedi le seguenti aree della pagina.
Callout Descrizione A Sfoglia la gerarchia degli asset per trovare gli asset da visualizzare. B Seleziona l'intervallo di tempo per i dati visualizzati per le proprietà della risorsa selezionata. C Visualizza i valori delle proprietà della risorsa selezionata. Visualizza, configura e rispondi agli allarmi per l'asset selezionato.
Crea dashboard per visualizzare i dati
L'attività principale per il proprietario di un progetto è creare dashboard che contengano una o più visualizzazioni che mostrino i valori delle proprietà e degli allarmi degli asset. La creazione di una dashboard è semplice e veloce.
Per creare dashboard
Nella barra di navigazione, scegli l'icona Progetti.

-
Nella pagina Progetti, scegli il progetto in cui desideri creare una dashboard.
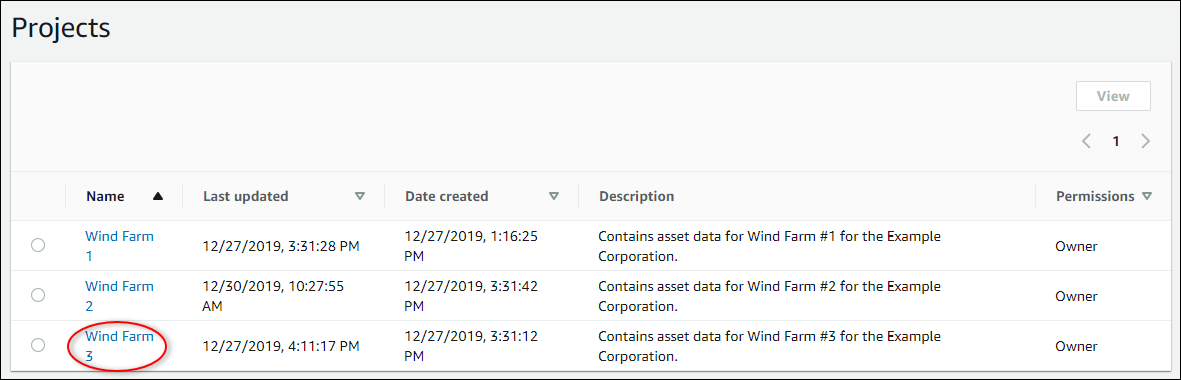
-
Nella sezione Dashboard, scegli Crea dashboard.
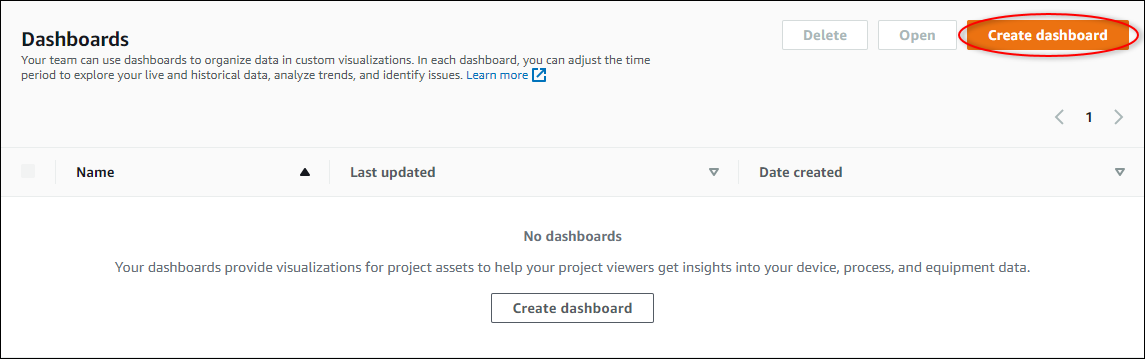
Successivamente, aggiungi una o più visualizzazioni delle proprietà e degli allarmi delle risorse alla dashboard.
Configura le visualizzazioni per comprendere i dati
Ogni dashboard può mostrare una o più visualizzazioni dei valori delle proprietà e degli allarmi degli asset del progetto. Puoi aggiungere una visualizzazione per qualsiasi proprietà o allarme e personalizzare i dettagli della visualizzazione.
Per configurare le visualizzazioni
-
Nell'editor della dashboard, modifica il nome della dashboard da quello predefinito a qualcosa che descriva il contenuto.
New dashboard
-
Sfoglia l'elenco delle risorse del progetto sul lato destro della dashboard. Quando trovi una proprietà o un allarme da visualizzare, trascinalo nella dashboard.
Nota
Puoi trascinare più proprietà e allarmi in un'unica visualizzazione.
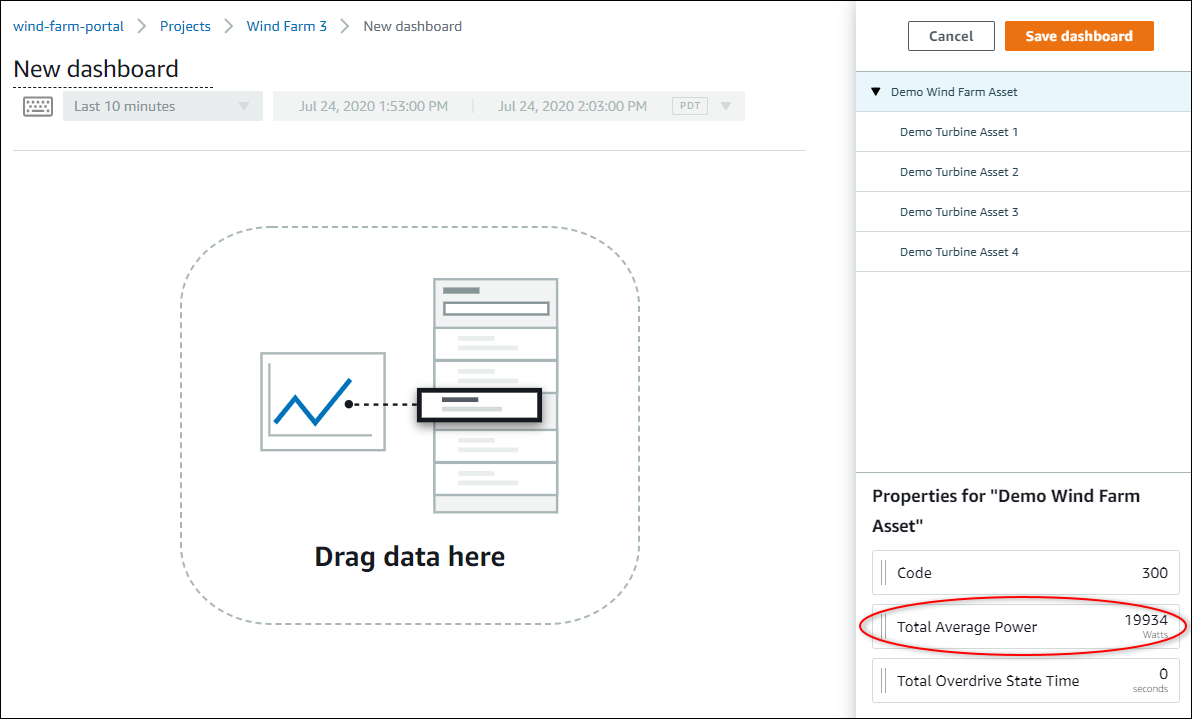
-
Per modificare la modalità di visualizzazione dei dati, scegli il tipo di visualizzazione.
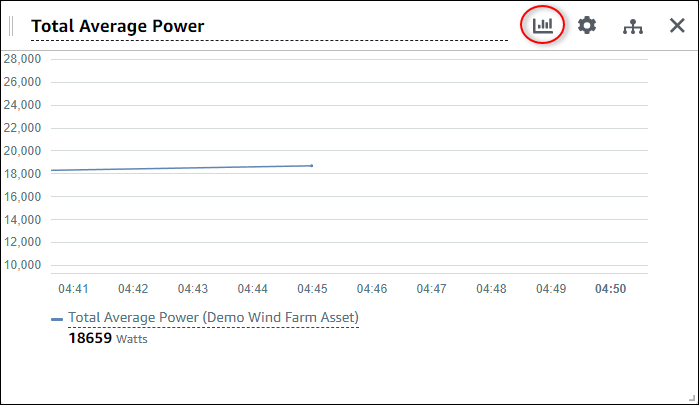
Per ulteriori informazioni sui tipi di visualizzazione disponibili, vedere. Scegli i tipi di visualizzazione Per personalizzare i dettagli della visualizzazione, vedere. Personalizzare le visualizzazioni
-
Per aggiungere soglie alla tua proprietà, scegli l'icona di configurazione della visualizzazione. Se aggiungi una proprietà che presenta un allarme, la visualizzazione mostra la soglia dell'allarme. Per ulteriori informazioni, consulta Configura le soglie.
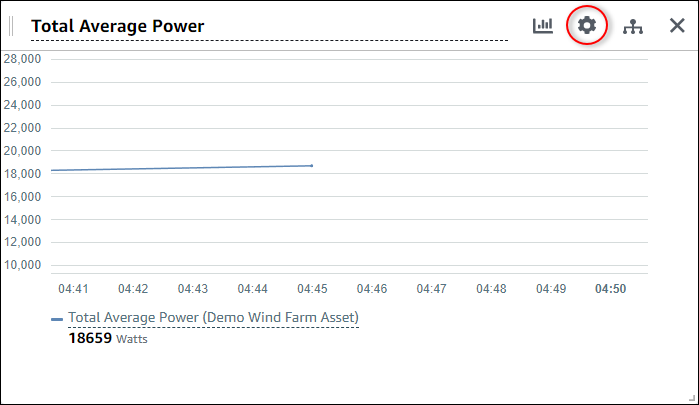
-
Per spostare una visualizzazione, scegli l'icona di controllo in alto a sinistra e trascina la visualizzazione in una nuova posizione.
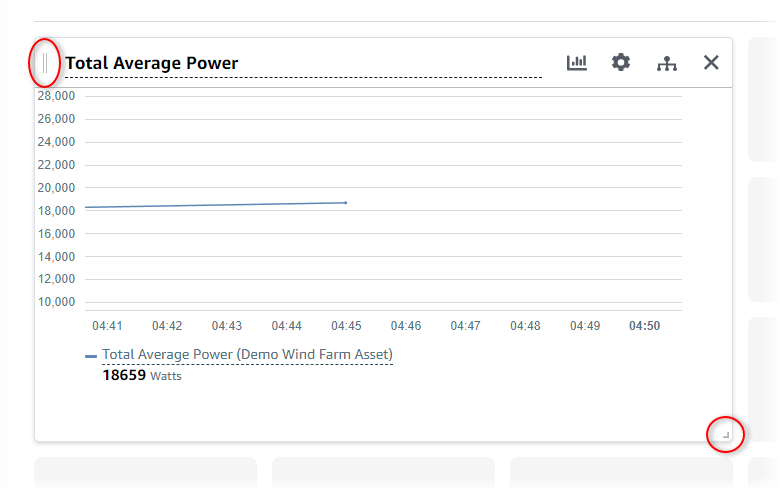
-
Per modificare le dimensioni di una visualizzazione, usa il controllo di ridimensionamento in basso a destra. Trascina l'angolo per ottenere una nuova dimensione e forma. Le visualizzazioni si agganciano alla griglia quando vengono ridimensionate, quindi puoi controllare solo in modo approssimativo le dimensioni.
-
Dopo aver finito di modificare la dashboard, scegli Salva dashboard per salvare le modifiche. L'editor del pannello di controllo si chiude. Se provi a chiudere una dashboard che contiene modifiche non salvate, ti viene richiesto di salvarle.
-
Ripeti questi passaggi per aggiungere e configurare altre visualizzazioni alla dashboard.
-
Quando hai finito di apportare le modifiche, scegli Salva dashboard nell'angolo in alto a destra.
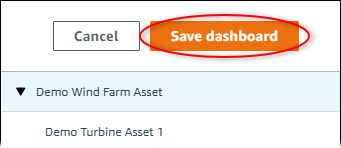
Quando sei pronto a condividere la dashboard, puoi aggiungere spettatori al tuo progetto per esplorare le dashboard. Puoi vedere e modificare chi hai invitato al progetto nella pagina dei dettagli del progetto.
Assegna spettatori al progetto
Puoi assegnare dei visualizzatori al tuo progetto dalla pagina dei dettagli del progetto.
Per assegnare spettatori a un progetto
Nella barra di navigazione, scegli l'icona Progetti.

-
Nella pagina Progetti, scegli il progetto a cui assegnare i visualizzatori.
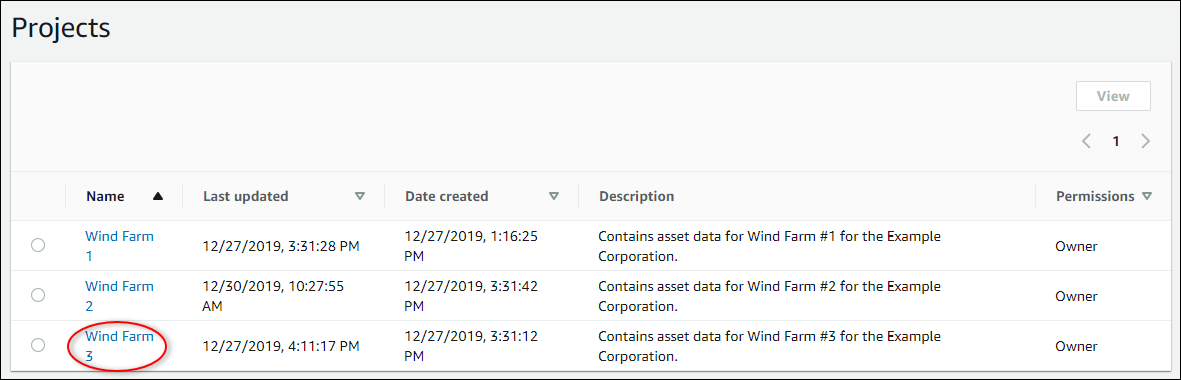
-
Nella sezione Visualizzatori del progetto della pagina dei dettagli del progetto, scegli Aggiungi visualizzatori se il progetto non ha visualizzatori o Modifica visualizzatori.
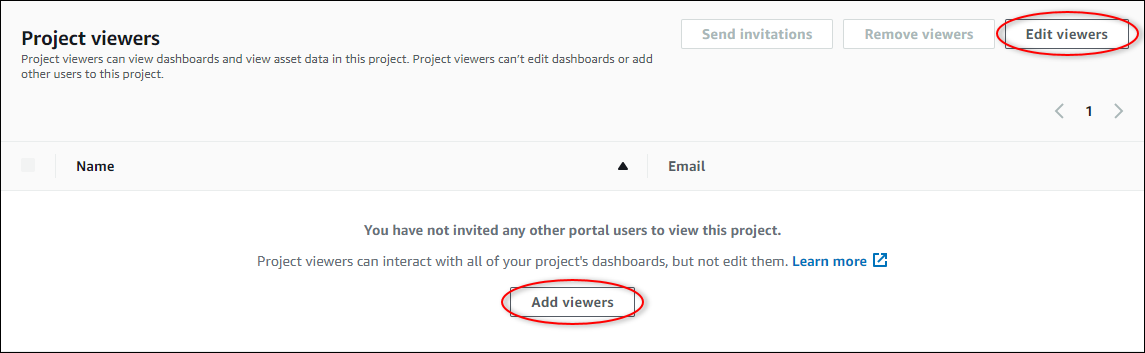
-
Nella finestra di dialogo Visualizzatori del progetto, seleziona le caselle di controllo relative agli utenti che devono essere visualizzatori di questo progetto.
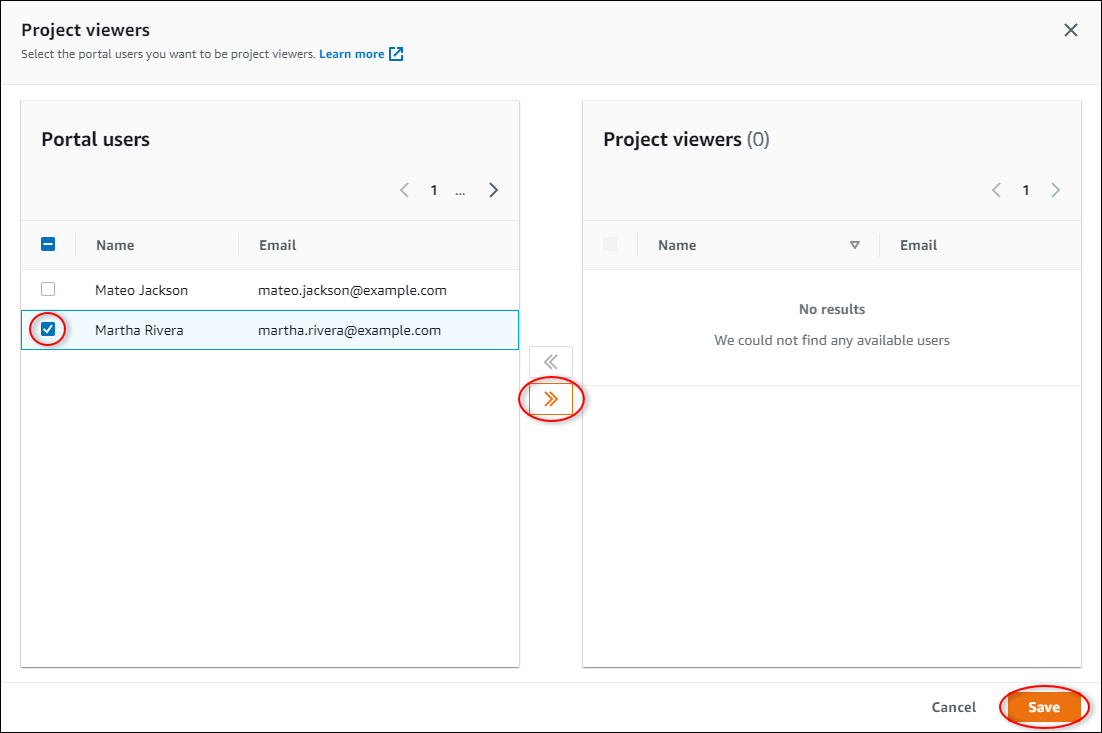
Nota
Puoi aggiungere visualizzatori solo se sono utenti del portale. Se non vedi un utente nell'elenco, contatta l' AWS amministratore per aggiungerlo all'elenco degli utenti del portale.
-
Scegliete l'icona >> per aggiungere quegli utenti come visualizzatori del progetto.
-
Scegliere Salva per salvare le modifiche.
Successivamente, puoi inviare e-mail ai visualizzatori del progetto in modo che possano accedere e iniziare a esplorare le dashboard del progetto.
Per inviare inviti via e-mail ai visualizzatori del progetto
Nella barra di navigazione, scegli l'icona Progetti.

-
Nella pagina Progetti, scegli il progetto a cui invitare gli spettatori del progetto.
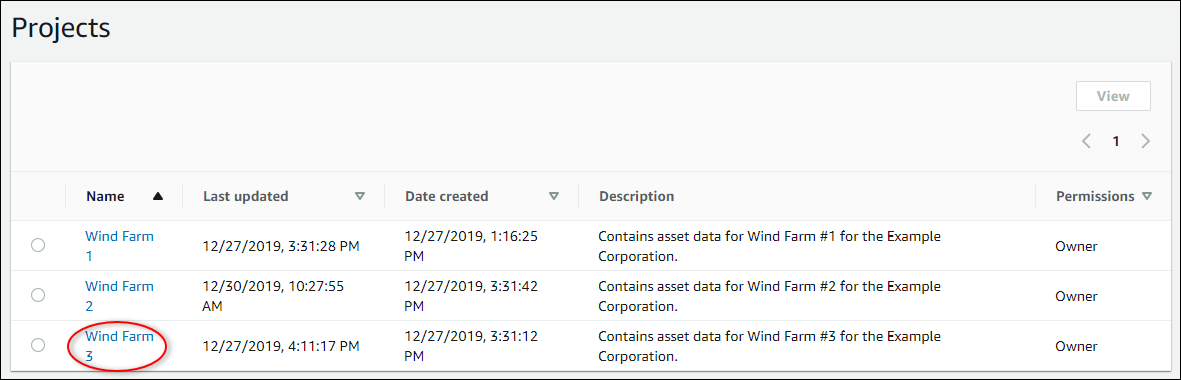
-
Nella sezione Visualizzatori del progetto della pagina dei dettagli del progetto, seleziona le caselle di controllo per consentire ai visualizzatori del progetto di ricevere un'e-mail, quindi scegli Invia inviti.
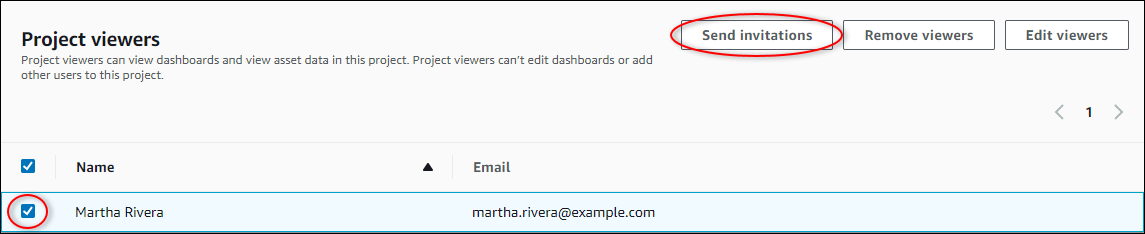
-
Si apre il client di posta elettronica preferito, precompilato con i destinatari e il corpo dell'e-mail con i dettagli del progetto. Puoi personalizzare l'e-mail prima di inviarla ai visualizzatori del progetto.