Le traduzioni sono generate tramite traduzione automatica. In caso di conflitto tra il contenuto di una traduzione e la versione originale in Inglese, quest'ultima prevarrà.
Visualizzazione dei pannelli di controllo
AWS IoT SiteWiseMonitor consente di fornire visualizzazioni coerenti dei dati delle risorse al giusto insieme di persone. Gli amministratori del portale, i proprietari di progetti e i visualizzatori di progetti possono visualizzare tutti i dashboard definiti per i loro progetti. Puoi visualizzare tutti i pannelli di controllo in un'unica posizione nellaPannelli di controllooppure è possibile visualizzare i dashboard da una pagina del progetto.
Per visualizzare una dashboard dalla pagina dei dashboard
Nella barra di navigazione, scegli ilPannelli di controllo.

-
NellaFiltra per progettoselezionare il progetto di cui si desidera visualizzare i pannelli di controllo.
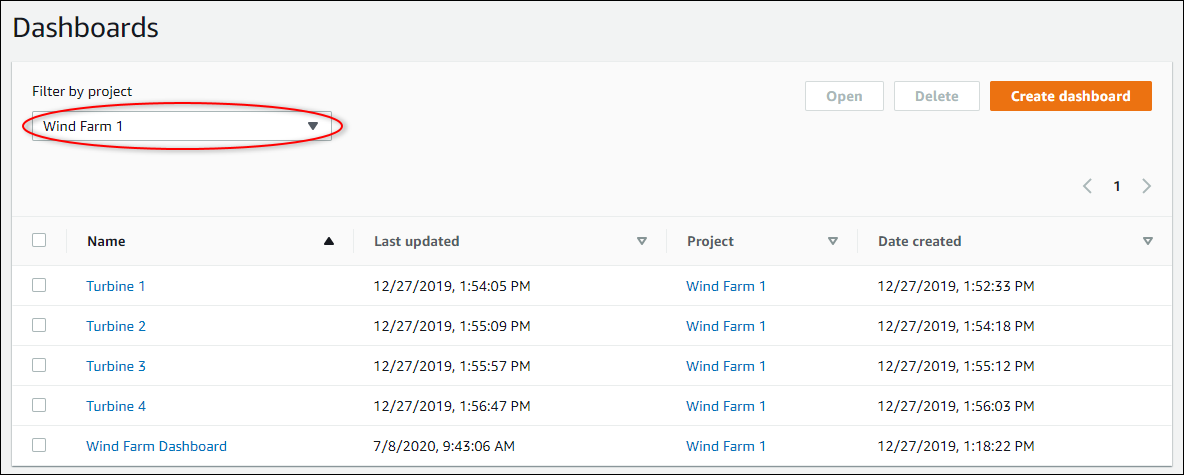
È possibile ordinare l'elenco dei dashboard utilizzando le intestazioni di colonna.
Nota
Se non riesci a trovare un particolare progetto, potresti non essere stato invitato a visualizzare quel progetto. Contatta il proprietario del progetto per richiedere un invito.
-
NellaPannelli di controlloscegliere un pannello di controllo da visualizzare.
Per visualizzare una dashboard da una pagina del progetto
Nella barra di navigazione, scegli ilProgetti.

-
SulProgettipage, scegli il progetto di cui si desidera visualizzare i pannelli di controllo.

-
NellaPannelli di controllonella pagina dei dettagli del progetto, scegliAprire nei pannelli di controlloPer visualizzare il pannello di controllo. Puoi anche selezionare la casella di controllo accanto al pannello di controllo, quindi scegliereOpen (Apertura).
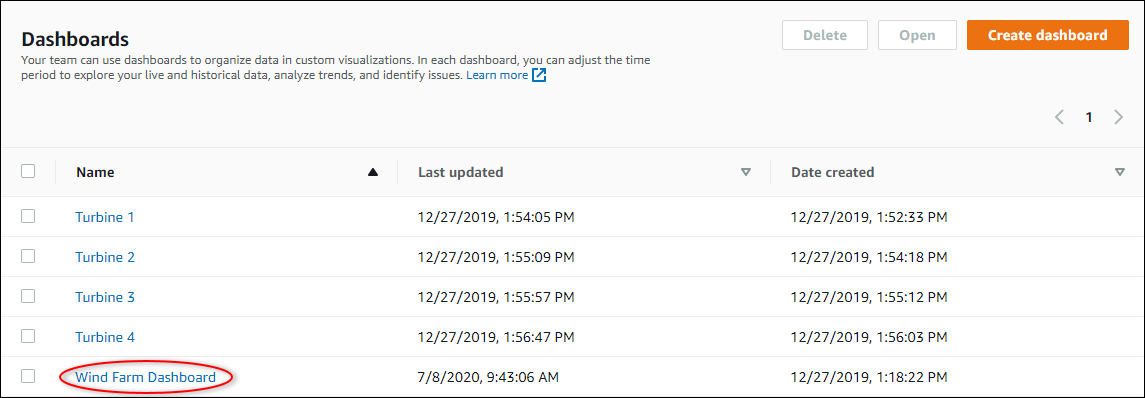
-
È possibile sfogliare le visualizzazioni disponibili nella dashboard.
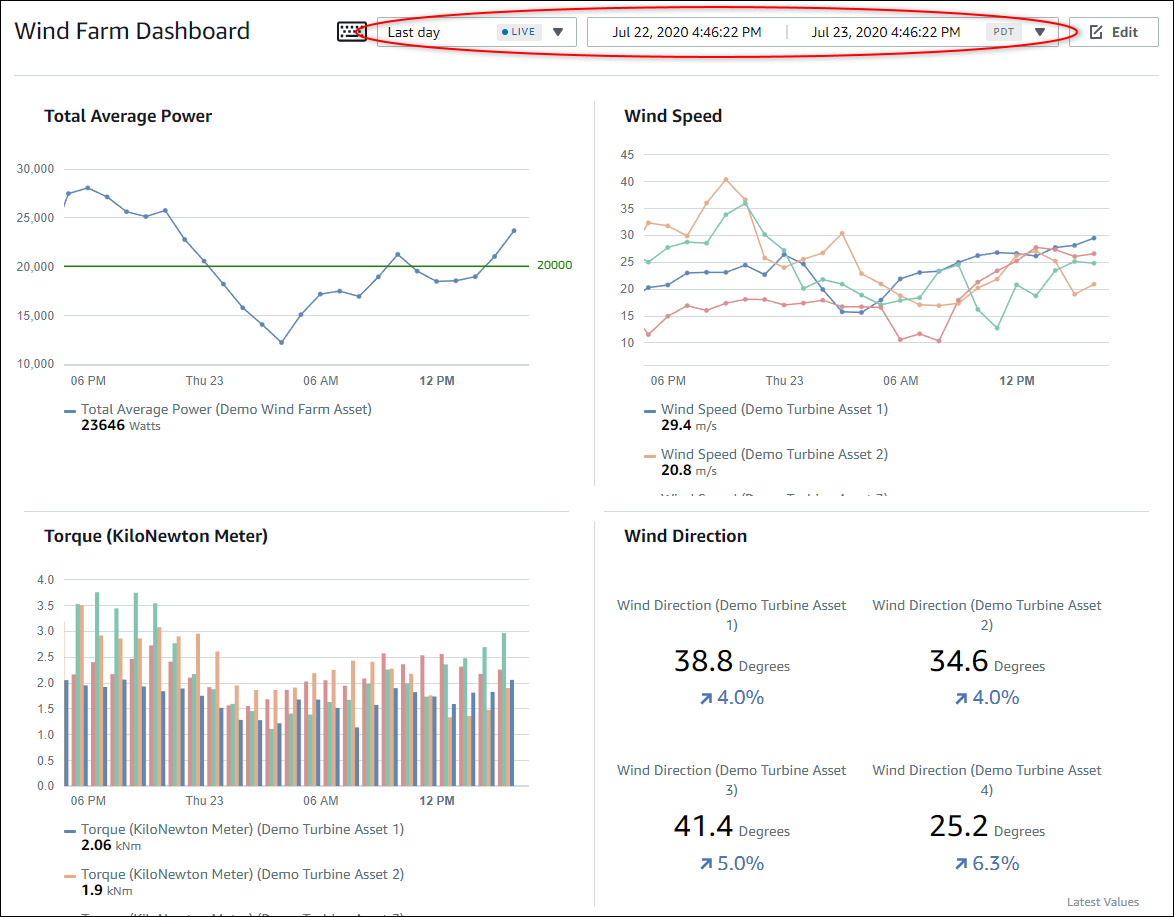
-
È possibilePer regolare l'intervallo di tempo per i tuoi dati. Se sei un proprietario del progetto o un amministratore del portale, puoi modificare il dashboard. Per ulteriori informazioni, consultare . Aggiunta di visualizzazioni .
Regolazione dell'intervallo di tempo del pannello di controllo
Quando si visualizza una dashboard, è possibile modificare l'intervallo di tempo dei dati visualizzati. Con questa funzione, puoi confrontare il comportamento recente con il comportamento passato o concentrarti su un intervallo di tempo specifico. È possibile scegliere tra un insieme di intervalli temporali predefiniti oppure specificare l'inizio e la fine esatti dell'intervallo di tempo da visualizzare. È inoltre possibile ripristinare la vista per mostrare i dati in tempo reale.
Nota
Ogni pagina della dashboard ha il suoIntervallo temporale. Se cambi ilIntervallo temporaleper una dashboard, questo non lo cambia per altri dashboard. Tutte le visualizzazioni su una dashboard utilizzano l'intervallo di tempo scelto.
Per utilizzare un intervallo di tempo predefinito
-
Nell'elenco a discesa Intervallo di tempo, scegliere un intervallo di tempo durante il quale eseguire la visualizzazione.
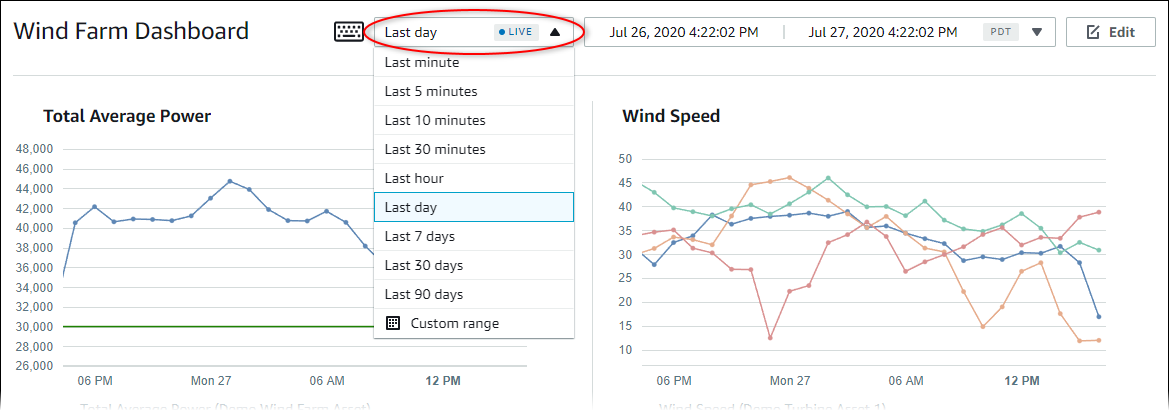
Per utilizzare un intervallo di tempo personalizzato
-
Scegli il controllo dell'intervallo temporale per aprire il calendario.
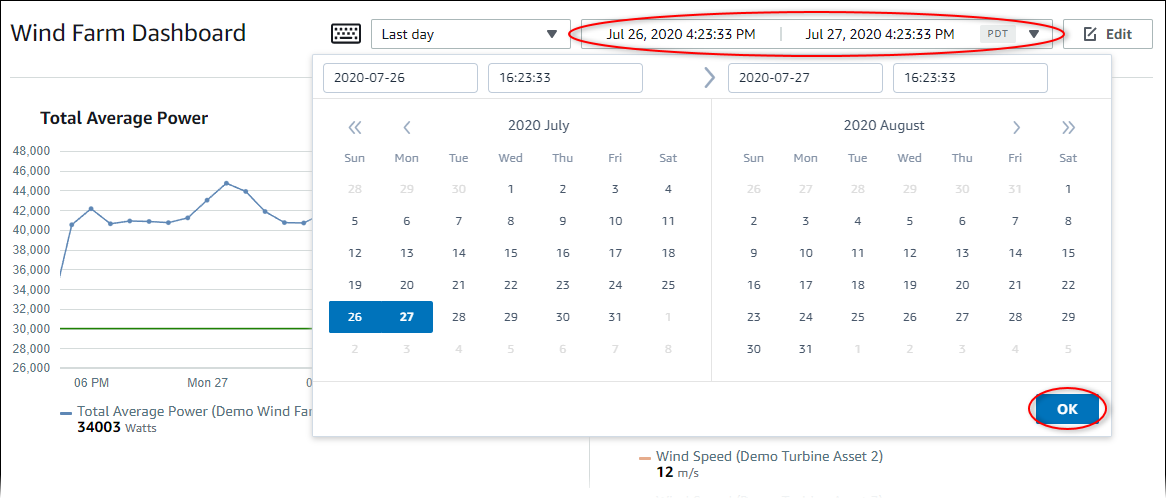
-
Scegli l'inizio e la fine per il tuo intervallo di tempo. Nell'esempio di acquisizione dello schermo, la data di inizio è il 26 luglio e la data di fine è il 27 luglio.
-
ScegliereOKper applicare le modifiche.
Per ingrandire o ridurre una visualizzazione
-
Fare clic e trascinare un intervallo di tempo su uno dei grafici a linee o a barre per ingrandire l'intervallo temporale selezionato.
-
Fare doppio clic su un intervallo di tempo per ingrandire il punto selezionato.
-
PremereShifte quindi fare doppio clic su un intervallo di tempo per ridurre lo zoom dal punto selezionato.
Per spostare l'intervallo di tempo selezionato
-
PremereShifte quindi trascinare il mouse su un intervallo di tempo per spostare l'intervallo a sinistra o a destra.