Le traduzioni sono generate tramite traduzione automatica. In caso di conflitto tra il contenuto di una traduzione e la versione originale in Inglese, quest'ultima prevarrà.
Connect AWS IoT SiteWise Alarms ai dashboard AWS IoT TwinMaker Grafana
Nota
Questa funzionalità è disponibile in anteprima pubblica ed è soggetta a modifiche.
AWS IoT TwinMaker è in grado di importare allarmi AWS IoT SiteWise ed eventi nei AWS IoT TwinMaker componenti. Ciò consente di interrogare lo stato degli allarmi e configurare le soglie di allarme senza implementare un connettore dati personalizzato per AWS IoT SiteWise la migrazione dei dati. Puoi utilizzare il plugin AWS IoT TwinMaker Grafana per visualizzare lo stato degli allarmi e configurare la soglia di allarme in Grafana, senza effettuare chiamate API AWS IoT TwinMaker o interagire direttamente con gli allarmi. AWS IoT SiteWise
AWS IoT SiteWise prerequisiti per la configurazione degli allarmi
Prima di creare allarmi e integrarli nella dashboard Grafana, assicurati di aver esaminato i seguenti prerequisiti:
Acquisisci familiarità con il modello e il sistema AWS IoT SiteWise di asset di questo sito. Per ulteriori informazioni, consulta Creazione di modelli di risorse e Creazione di risorse nella Guida AWS IoT SiteWise per l'utente.
Acquisisci familiarità con i modelli di allarme IoT Events e come collegarli a un AWS IoT SiteWise modello. Per ulteriori informazioni, consulta Definizione AWS IoT degli allarmi Events nella Guida per l'AWS IoT SiteWise utente.
Integra AWS IoT TwinMaker con Grafana in modo da poter accedere alle tue AWS IoT TwinMaker risorse in Grafana. Per ulteriori informazioni, consulta AWS IoT TwinMakerIntegrazione della dashboard Grafana.
Definisci il ruolo IAM del componente di AWS IoT SiteWise allarme
AWS IoT TwinMaker utilizza il ruolo IAM del workspace per interrogare e configurare la soglia di allarme in Grafana. Le seguenti autorizzazioni sono necessarie nel ruolo di AWS IoT TwinMaker area di lavoro, per interagire con gli AWS IoT SiteWise allarmi in Grafana:
{ "Effect": "Allow", "Action": [ "iotevents:DescribeAlarmModel", ], "Resource": ["{IoTEventsAlarmModelArn}"] },{ "Effect": "Allow", "Action": [ "iotsitewise:BatchPutAssetPropertyValue" ], "Resource": ["{IoTSitewiseAssetArn}"] }
Nella AWS IoT TwinMaker consolecom.amazon.iotsitewise.alarm come tipo di componente e scegli i modelli di asset e allarme corrispondenti.
.png)
La schermata precedente è un esempio di creazione di questa entità con il tipo. com.amazon.iotsitewise.alarm
Quando crei questo componente, importa AWS IoT TwinMaker automaticamente le relative proprietà di allarme da AWS IoT SiteWise e AWS IoT Events. È possibile ripetere questo schema di tipo di componente di allarme per creare componenti di allarme per tutte le risorse necessarie nell'area di lavoro.
Interroga e aggiorna tramite l'API AWS IoT TwinMaker
Dopo aver creato i componenti di allarme, puoi interrogare lo stato, la soglia e aggiornare le soglie di allarme tramite l' AWS IoT TwinMaker API.
Di seguito è riportato un esempio di richiesta per interrogare lo stato degli allarmi:
aws iottwinmaker get-property-value-history --cli-input-json \ '{ "workspaceId": "{workspaceId}", "entityId": "{entityId}", "componentName": "{componentName}", "selectedProperties": ["alarm_status"], "startTime": "{startTimeIsoString}", "endTime": "{endTimeIsoString}" }'
Di seguito è riportato un esempio di richiesta per interrogare la soglia di allarme.
aws iottwinmaker get-property-value-history --cli-input-json \ '{ "workspaceId": "{workspaceId}", "entityId": "{entityId}", "componentName": "{componentName}", "selectedProperties": ["alarm_threshold"], "startTime": "{startTimeIsoString}", "endTime": "{endTimeIsoString}" }'
Di seguito è riportato un esempio di richiesta per aggiornare la soglia di allarme:
aws iottwinmaker batch-put-property-values --cli-input-json \ '{ "workspaceId": "{workspaceId}", "entries": [ { "entityPropertyReference": { "entityId": "{entityId}", "componentName": "{componentName}", "propertyName": "alarm_threshold" }, "propertyValues": [ { "value": { "doubleValue": "{newThreshold}" }, "time": "{effectiveTimeIsoString}" } ] } ] }'
Configura la dashboard Grafana per gli allarmi
È necessario creare un secondo ruolo IAM del dashboard abilitato alla scrittura, che è un ruolo normale ma con l'autorizzazione iottwinmaker:BatchPutPropertyValues all'aggiunta dell'azione allo TwinMaker spazio di lavoro arn, come nell'esempio seguente.
{ "Version": "2012-10-17", "Statement": [ { "Effect": "Allow", "Action": [ "iottwinmaker:Get*", "iottwinmaker:List*", "iottwinmaker:BatchPutPropertyValues" ], "Resource": [ "{workspaceArn}", "{workspaceArn}/*" ] }, { "Effect": "Allow", "Action": "iottwinmaker:ListWorkspaces", "Resource": "*" } ] }
In alternativa, puoi aggiungere questa dichiarazione alla fine del tuo ruolo IAM:
{ "Effect": "Allow", "Action": [ "iottwinmaker:BatchPutPropertyValues" ], "Resource": [ "{workspaceArn}", "{workspaceArn}/*" ] }
L'origine dati deve avere il suo arn di scrittura impostato con il ruolo di scrittura della dashboard che hai creato.
Dopo aver modificato il tuo ruolo IAM, accedi alla dashboard Grafana per assumere il ruolo aggiornato arn. Seleziona la casella di controllo Definisci i permessi di scrittura per Alarm Configuration Panel e copia l'arn per il ruolo Write.
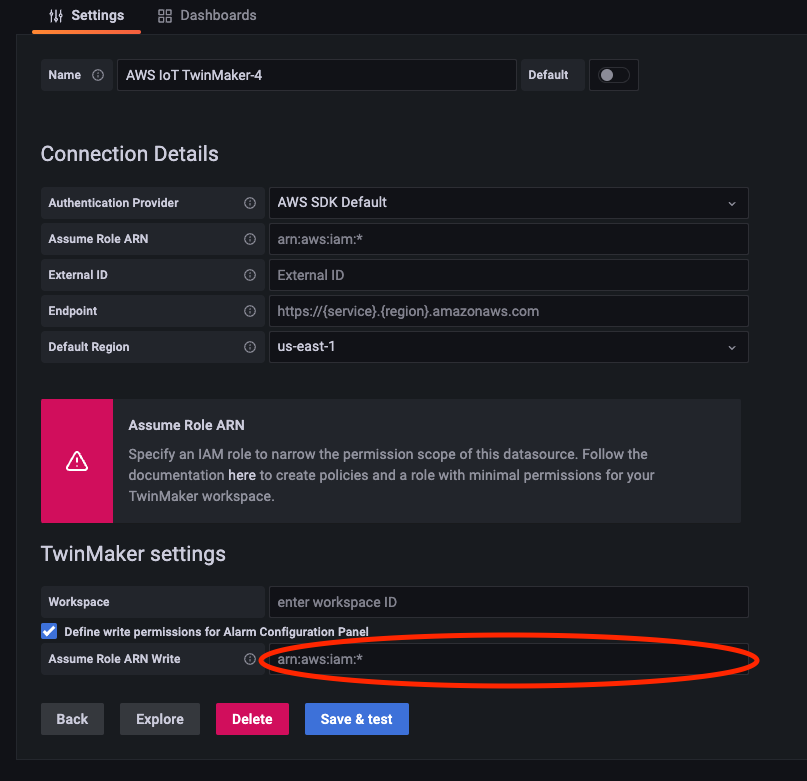
Usa la dashboard Grafana per la visualizzazione degli allarmi
Utilizza la seguente procedura per aggiungere un pannello di configurazione degli allarmi alla dashboard e configurarlo:
Seleziona l'area di lavoro nelle opzioni del pannello.
Imposta la tua fonte di dati nella configurazione della query.
Usa il seguente tipo di query:.
Get Property Value History by EntitySeleziona un'entità o una variabile di entità a cui desideri aggiungere un allarme.
Dopo aver selezionato l'entità, selezionate un componente o una variabile di componente a cui applicare una proprietà.
Per la proprietà, scegliete:
alarm_statusealarm_threshold.Quando è connesso, dovresti vedere l'ID dell'allarme e la sua soglia attuale.
Nota
Per l'anteprima pubblica, non viene mostrata alcuna notifica. È necessario controllare lo stato e la soglia dell'allarme per assicurarsi che le proprietà siano state applicate correttamente.
È necessario utilizzare il Query Order of Ascending predefinito in modo che venga visualizzato il valore più recente.
La sezione dei filtri della Query può essere lasciata vuota. Di seguito è illustrata una configurazione completa:
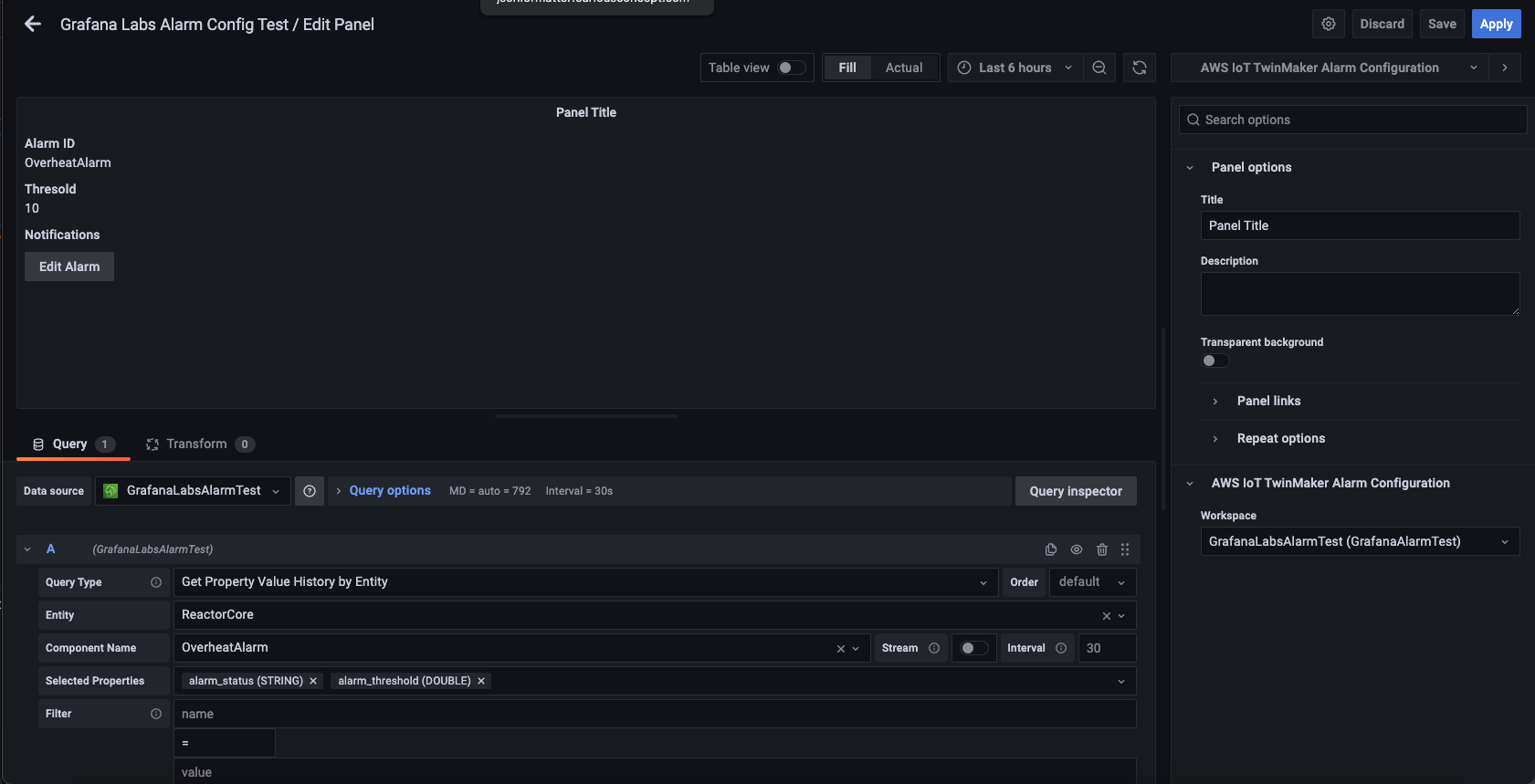
Utilizzando il pulsante Modifica allarme è possibile visualizzare una finestra di dialogo per modificare la soglia di allarme corrente.
Seleziona Salva per impostare il nuovo valore di soglia.
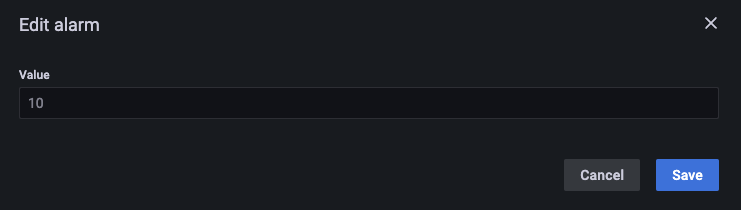
Nota
Questo pannello deve essere usato solo con un intervallo di tempo reale che includa il presente. Usarlo con intervalli di tempo che terminano e iniziano nel passato può mostrare valori imprevisti quando si modificano le soglie di allarme come sempre la soglia corrente.