Le traduzioni sono generate tramite traduzione automatica. In caso di conflitto tra il contenuto di una traduzione e la versione originale in Inglese, quest'ultima prevarrà.
Configura la IPv6 connettività per le GitLab istanze in Lightsail
Per impostazione predefinita, a tutte le istanze in Amazon Lightsail viene assegnato un indirizzo pubblico e IPv4 uno privato. Facoltativamente, puoi abilitare IPv6 l'assegnazione di un indirizzo pubblico IPv6 alle tue istanze. Per ulteriori informazioni, consulta Indirizzi IP di Amazon Lightsail e Abilita o disabilita. IPv6
Dopo aver abilitato IPv6 un'istanza che utilizza il GitLab blueprint, devi eseguire una serie aggiuntiva di passaggi per rendere l'istanza consapevole del suo indirizzo. IPv6 In questa guida, ti mostriamo i passaggi aggiuntivi da eseguire per le GitLab istanze.
Prerequisiti
Completare i seguenti prerequisiti qualora non siano già stati soddisfatti:
-
Crea un' GitLab istanza in Lightsail. Per ulteriori informazioni, consulta Creazione di un'istanza.
-
Abilita IPv6 per la tua istanza. GitLab Per ulteriori informazioni, consulta Attivare o disattivare IPv6.
Nota
Le nuove GitLab istanze create a partire dal 12 gennaio 2021 sono IPv6 abilitate per impostazione predefinita quando vengono create nella console Lightsail. È necessario completare i seguenti passaggi di questa guida per eseguire la configurazione IPv6 sulla propria istanza, anche se IPv6 era abilitata di default al momento della creazione dell'istanza.
Configura IPv6 su un' GitLab istanza
Completa la seguente procedura per configurare IPv6 un' GitLab istanza in Lightsail.
-
Accedi alla console Lightsail
. -
Nella sezione Istanze della home page di Lightsail, individua GitLab l'istanza che desideri configurare e scegli l'icona del client SSH basato sul browser per connetterti ad essa tramite SSH.

-
Dopo aver stabilito la connessione all'istanza, inserisci il comando seguente per visualizzare gli indirizzi IP configurati nell'istanza.
ip addrNoterai una risposta simile a uno degli esempi seguenti:
-
Se l'istanza non riconosce il proprio IPv6 indirizzo, non lo vedrete elencato nella risposta. Continua per completare i passaggi da 4 a 9 di questa procedura.
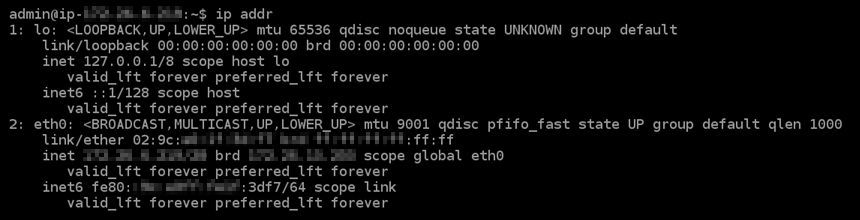
-
Se l'istanza riconosce il proprio IPv6 indirizzo, lo vedrete elencato nella risposta con una
scope globalcome mostrato in questo esempio. Dovresti fermarti qui; non è necessario completare i passaggi da 4 a 9 di questa procedura perché l'istanza è già configurata per riconoscerne IPv6 l'indirizzo.
-
-
Torna alla console Lightsail.
-
Nella sezione Istanze della home page di Lightsail, scegli il menu delle azioni (⋮) per GitLab l'istanza e scegli Riavvia.
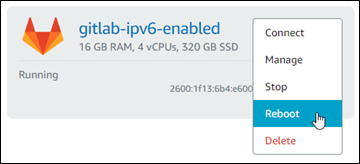
Prima di procedere con il passaggio successivo, attendi alcuni minuti per il riavvio dell'istanza.
-
Torna alla sessione SSH dell'istanza. GitLab
-
Inserisci il seguente comando per visualizzare gli indirizzi IP configurati sull'istanza e conferma che ora sta riconoscendo l'indirizzo assegnato. IPv6
ip addrNoterai una risposta simile all'esempio seguente. Se l'istanza riconosce il proprio IPv6 indirizzo, lo vedrete elencato nella risposta con un'etichetta uguale a
scope globalquella mostrata in questo esempio.