Le traduzioni sono generate tramite traduzione automatica. In caso di conflitto tra il contenuto di una traduzione e la versione originale in Inglese, quest'ultima prevarrà.
Connect a un' EC2 istanza Amazon Linux creata da uno snapshot Lightsail
Dopo aver creato un'istanza Linux o Unix in Amazon Elastic Compute Cloud (Amazon EC2) da uno snapshot di Amazon Lightsail, puoi connetterti all'istanza tramite SSH in modo simile a come ti sei connesso all'istanza Lightsail di origine. Per autenticarti sulla tua istanza, usa la coppia di chiavi Lightsail predefinita per l'istanza di Regione AWS origine o la tua coppia di chiavi. Questa guida mostra come connettersi alla propria istanza Linux o Unix EC2 utilizzando PuTTY.
Nota
Per ulteriori informazioni sulla connessione a un'istanza di Windows Server, consulta Connettersi a un'istanza Amazon EC2 Windows Server creata da uno snapshot Lightsail.
Indice
Ottenere la chiave per l'istanza
Ottieni la chiave corretta richiesta per connetterti alla tua nuova EC2 istanza Amazon. La chiave di cui hai bisogno dipende da come ti sei connesso all'istanza di Lightsail di origine. La connessione all'istanza Lightsail di origine può essere stata effettuata in due modi:
-
Utilizzo della coppia di chiavi Lightsail predefinita per la regione dell'istanza di origine: scarica la chiave privata predefinita dalla scheda Chiavi SSH nella pagina dell'account Lightsail
. Per ulteriori informazioni sulle chiavi Lightsail predefinite, consulta Coppie di chiavi SSH. Nota
Dopo esserti connesso all' EC2 istanza, ti consigliamo di rimuovere la chiave Lightsail predefinita dall'istanza e sostituirla con la tua coppia di chiavi. Per ulteriori informazioni, consulta Proteggi la tua istanza Linux o Unix in Amazon EC2 creata da uno snapshot Lightsail.
-
Utilizzo della tua coppia di chiavi: individua la tua chiave privata e usala per connetterti alla tua EC2 istanza Amazon. Lightsail non memorizza la tua chiave privata quando usi la tua coppia di chiavi. Se hai perso la tua chiave privata, non puoi connetterti alla tua EC2 istanza Amazon.
Ottenere l'indirizzo del DNS pubblico per l'istanza
Ottieni l'indirizzo DNS pubblico per la tua EC2 istanza Amazon, in modo da poterlo utilizzare durante la configurazione di un client SSH, come PuTTY, per connettersi alla tua istanza.
Per ottenere l'indirizzo del DNS pubblico per l'istanza
-
Accedi alla EC2console Amazon
. -
Scegliere Instances (Istanze) nel riquadro di navigazione.
-
Scegliere l'istanza Linux o Unix in esecuzione a cui connettersi.
-
Nel riquadro in basso, individuare l'indirizzo Public DNS (DNS pubblico) per l'istanza.
Questo è l'indirizzo da utilizzare durante la configurazione di un client SSH da connettere all'istanza. Passa alla sezione Scaricare e installare PuTTY di questa guida per informazioni su come scaricare e installare il client SSH PuTTY.
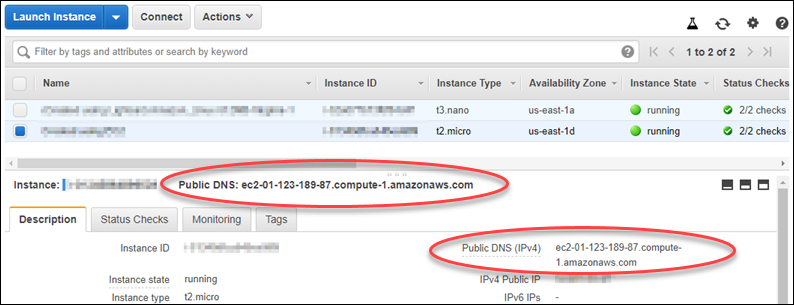
Scaricare e installare PuTTY
PuTTY è un client SSH gratuito per Windows. Per ulteriori informazioni su PuTTY, consulta PuTTY: a free SSH and Telnet client
Scaricare il programma di installazione o il file eseguibile di PuTTY
Continua alla TTYgen sezione Configura la chiave con Pu di questa guida per configurare la chiave con Pu. TTYgen
Configura la chiave con Pu TTYgen
Pu TTYgen genera coppie di chiavi pubbliche e private da utilizzare con PuTTY. Questo passaggio è necessario per utilizzare il tipo di file di chiave (.PPK) accettato da PuTTY.
Per configurare la chiave con Pu TTYgen
-
Avvia PuTTYgen.
Ad esempio, scegliete il menu Start di Windows, scegliete Tutti i programmi, scegliete PuTTY e scegliete Pu. TTYgen
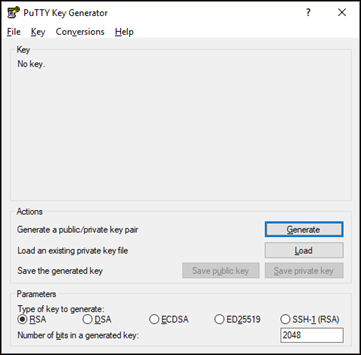
-
Scegli Carica.
Per impostazione predefinita, Pu TTYgen visualizza solo i file con l'estensione.PPK. Per individuare il file .PEM, selezionare l'opzione per visualizzare tutti i tipi di file.
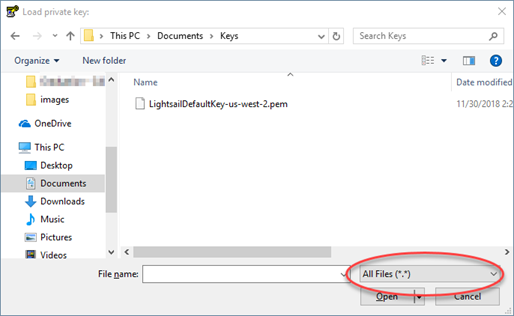
-
Scegliete il file chiave Lightsail predefinito (.PEM) che avete scaricato in precedenza in questa guida, quindi scegliete Apri.
-
Dopo che Pu avrà TTYgen confermato che la chiave è stata importata correttamente, scegliete OK.
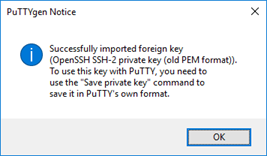
-
Scegliere Save private key (Salva chiave privata)e confermare di non volerla salvare con una passphrase.
Se si crea una passphrase come ulteriore misura di protezione, è necessario immetterla ogni volta che ci si connette all'istanza con PuTTY.
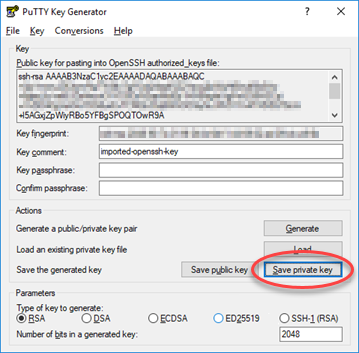
-
Specificare un nome e una posizione per salvare la chiave privata, quindi scegliere Save (Salva).
Pu TTYgen salva il nuovo file chiave come tipo di file.PPK.
-
Chiudi Pu. TTYgen
Continua alla sezione Configura PuTTY per connetterti alla tua istanza di questa guida per utilizzare il nuovo file.PPK che hai generato per configurare PuTTY e connetterti alla tua istanza Linux o Unix in Amazon. EC2
Configurare PuTTY per la connessione a un'istanza
Ora che hai tutti i requisiti per connetterti all'istanza Linux o Unix tramite SSH, puoi procedere alla configurazione di PuTTY.
Per configurare PuTTY per la connessione a un'istanza Linux o Unix
-
Aprire PuTTY.
Ad esempio, scegliere il menu Start di Windows, scegliere Tutti i programmi, quindi PuTTY e infine PuTTY.
-
Nella casella di testo Nome host, inserisci l'indirizzo DNS pubblico per la tua istanza che hai ottenuto dalla EC2 console Amazon in precedenza in questa guida.
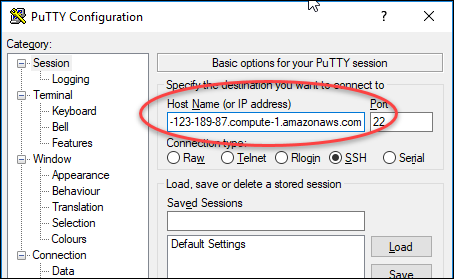
-
Nella sezione Connection (Connessione) del riquadro di navigazione a sinistra, scegliere Data (Dati).
-
Nella casella di testo Auto-login username (Nome utente accesso automatico) immettere un nome utente da utilizzare per accedere all'istanza.

Immettete uno dei seguenti nomi utente predefiniti a seconda del blueprint dell'istanza Lightsail di origine:
-
AlmaLinux, Amazon Linux 2, Amazon Linux 2023, CentOS Stream 9, FreeBSDe openSUSE casi:
ec2-user -
Istanze Debian:
admin -
Istanze Ubuntu:
ubuntu -
Istanze Bitnami:
bitnami -
Istanze Plesk:
ubuntu -
Istanze cPanel e WHM:
centos
-
-
Nella sezione Connection (Connessione) del riquadro di navigazione a sinistra, espandere SSH, quindi scegliere Auth.
-
Scegliere Browse (Sfoglia) per passare al file .PPK creato nella sezione precedente di questa guida, quindi scegliere Open (Apri).

-
Scegliere Open (Apri) per connettersi all'istanza, quindi scegliere Yes (Sì) per rendere questa connessione affidabile per le volte successive.
Se la connessione all'istanza è stata stabilita correttamente, viene visualizzata una schermata simile alla seguente:
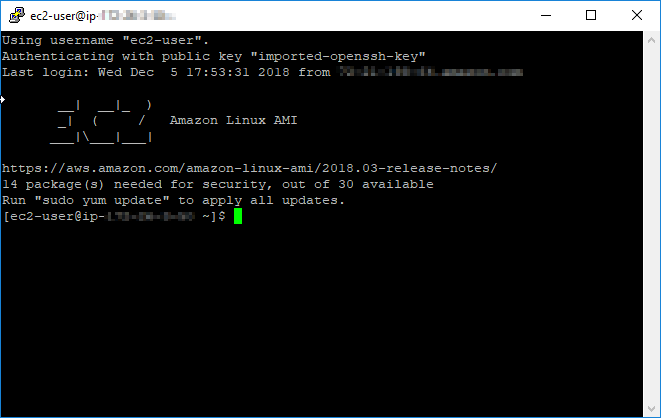
Passaggi successivi
La tua nuova istanza Linux o Unix in Amazon EC2 contiene chiavi residue del servizio Lightsail, se utilizzi Amazon EC2 per creare nuove istanze dagli snapshot esportati. Ti consigliamo di rimuovere queste chiavi per migliorare la sicurezza della tua nuova EC2 istanza Amazon. Per ulteriori informazioni, consulta Proteggi la tua istanza Linux o Unix in Amazon EC2 creata da uno snapshot Lightsail.