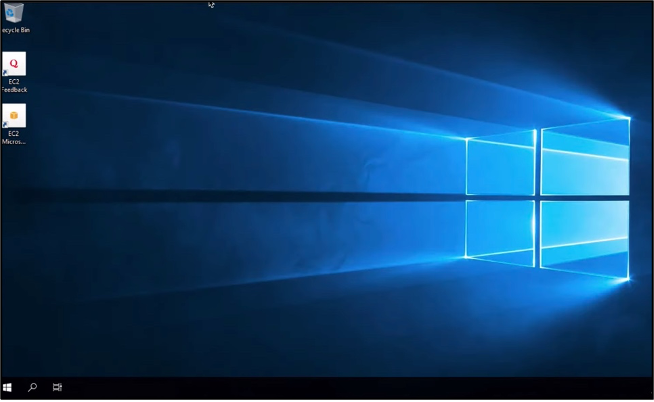Le traduzioni sono generate tramite traduzione automatica. In caso di conflitto tra il contenuto di una traduzione e la versione originale in Inglese, quest'ultima prevarrà.
Connect a un'istanza Lightsail Windows da macOS con Remote Desktop
Puoi utilizzare il client Desktop remoto Microsoft per connetterti all'istanza Windows dal computer macOS. Microsoft Remote Desktop richiede l'utilizzo del nome utente e della password dell'amministratore per l'istanza Lightsail Windows. Questa può essere la password di default assegnata all'istanza al momento della creazione o la tua password se hai modificato la password di default.
Questo argomento illustra i passaggi per ottenere la password di amministratore predefinita dalla console Lightsail e configurare Microsoft Remote Desktop per la connessione all'istanza di Windows. Puoi anche connetterti alla tua istanza dalla console Lightsail utilizzando il browser. Per ulteriori informazioni, consulta Connessione all'istanza Windows utilizzando il client Desktop remoto Microsoft.
Ottenere le informazioni di connessione richieste per l'istanza Windows
Sono necessari l'indirizzo IP pubblico, il nome utente e la password di amministratore per la connessione dell'istanza Windows utilizzando il client Desktop remoto Microsoft.
Completare la procedura seguente per ottenere le informazioni richieste.
-
Accedi alla console Lightsail
. -
Scegli la sezione Istanze nella home page di Lightsail.
-
Prendere nota dell'indirizzo IP pubblico dell'istanza a cui connetterti.
-
Scegliere il nome dell'istanza a cui si desidera connettersi.
-
Selezionare la scheda Connetti.
-
Scegliere Mostra password di default per ottenere la password dell'amministratore Windows per la propria istanza.

Ottenere la password di default dell'amministratore per l'istanza Windows.
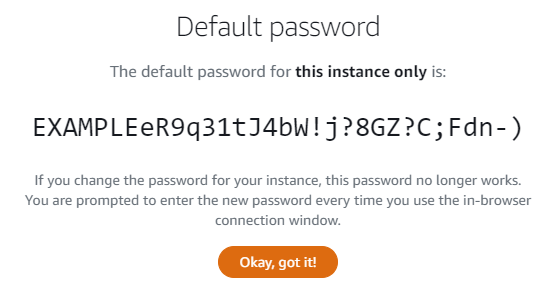
-
Copiare la password amministratore. La utilizzerai per accedere all'istanza utilizzando il client Desktop remoto Microsoft più avanti in questa guida.
Collegati all'istanza tramite Desktop remoto Microsoft
Completa la procedura seguente per installare il client Desktop remoto Microsoft sul Mac e configurarlo per connettersi all'istanza.
-
Apri l'App Store sul Mac e cerca Desktop remoto Microsoft.
-
Trova l'app Desktop remoto Microsoftnei risultati di ricerca e scegli OTTIENI per installare l'applicazione.

-
Apri Desktop remoto Microsoft al termine dell'installazione.
-
Nella parte superiore, scegli l'icona più (+) e scegli Aggiungi PC.
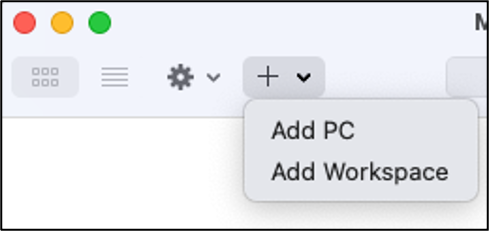
-
Nella casella di testo Nome PC, incolla l'indirizzo IP pubblico dell'istanza.
-
Scegli Aggiungi.
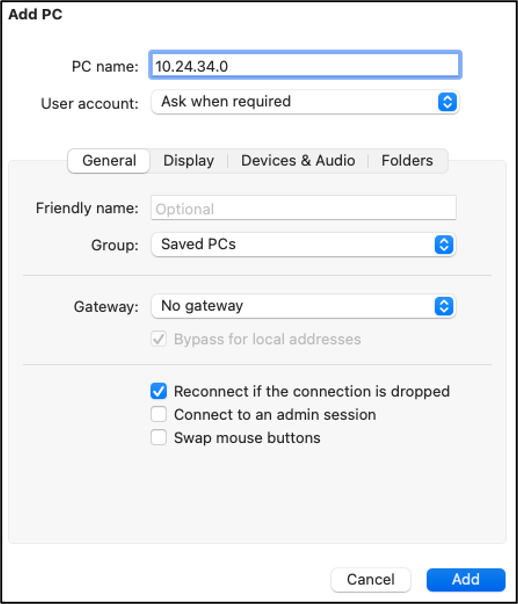
-
Fare clic con il pulsante destro del mouse sull'icona dell'istanza e scegli Collegati.

-
Inserisci Amministratore nella casella di testo Nome utentee immetti la password di default dell'amministratore ottenuta in questa guida nella casella di testo Password.
-
Scegliere Continua per collegarsi alla propria istanza.
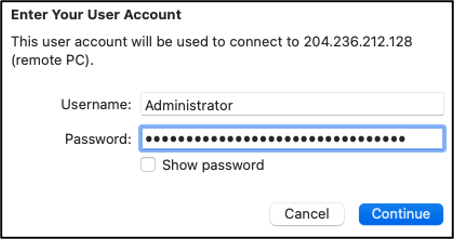
Ora sei connesso alla tua istanza Lightsail per Windows.