Le traduzioni sono generate tramite traduzione automatica. In caso di conflitto tra il contenuto di una traduzione e la versione originale in Inglese, quest'ultima prevarrà.
Connect alla tua istanza di database Lightsail PostgreSQL
Dopo aver creato il database gestito da PostgreSQL in Amazon Lightsail, puoi utilizzare qualsiasi applicazione o utilità client PostgreSQL standard per connetterti ad esso. È necessario ottenere l'endpoint, la porta, il nome utente e la password del database dalla pagina di gestione del database nella console Lightsail. Specifica quei valori durante la configurazione della connessione al database nel client o nell'applicazione Web.
Questa guida illustra come ottenere le informazioni di connessione necessarie e come configurare il client pgAdmin per connettersi al database gestito.
Nota
Per ulteriori informazioni sulla connessione a un database MySQL, consulta Connessione al database MySQL.
Fase 1: ottenere i dettagli di connessione al database PostgreSQL
Ottieni le informazioni sugli endpoint e sulle porte del database dalla console Lightsail. Verranno utilizzate in seguito durante la configurazione del client per la connessione al database.
Per ottenere i dettagli di connessione al database
-
Accedi alla console Lightsail
. -
Nel pannello di navigazione a sinistra, scegliere Database.
-
Scegliere il nome del database a cui connettersi.
-
Nella scheda Connect (Connetti), nella sezione Endpoint and port (Endpoint e porta), prendere nota delle informazioni relative all'endpoint e alla porta.
Si consiglia di copiare l'endpoint negli Appunti per evitare di inserirlo in modo non corretto. A questo scopo, evidenziare l'endpoint e premere CTRL+C se si usa Windows o Cmd+C se si usa macOS per copiarlo negli Appunti. Quindi, premere CTRL+V o Cmd+V per incollarlo.
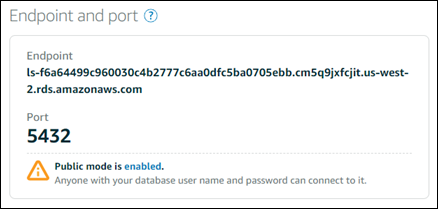
-
Nella scheda Connect (Connetti), nella sezione User name and passwords (Nome utente e password), annota il nome utente, quindi scegli Show (Mostra) nella sezione Password per visualizzare la password corrente del database.
Poiché le password gestite sono complesse, è consigliabile copiarle e incollarle per evitare errori di digitazione. Evidenziare la password gestita e premere CTRL+C se si usa Windows o Cmd+C se si usa macOS per copiarla negli Appunti. Quindi, premere CTRL+V o Cmd+V per incollarlo.
Fase 2: configurare la disponibilità pubblica del database PostgreSQL
È necessario abilitare la modalità pubblica per consentire al database di connettersi esternamente o da un'istanza Lightsail in una regione diversa da quella del database. Quando è abilitata la modalità pubblica, chiunque disponga del nome utente e della password del database potrà connettersi al database. Per configurare la disponibilità pubblica del database, completa le operazioni descritte nella guida Configurazione della modalità pubblica per il database.
Nota
Vai al passaggio 3 se prevedi di connetterti al database da una delle tue istanze Lightsail che si trova nella stessa regione del database.
Fase 3: configurare il client di database per connettersi al database PostgreSQL
Per connetterti al database PostgreSQL, configura il client di database per l'utilizzo dell'endpoint e della porta ottenuti in precedenza. La procedura seguente mostra come configurare pgAdmin, ma questi passaggi potrebbero essere simili per altri client.
Nota
Per ulteriori informazioni sull'utilizzo di pgAdmin, consulta la documentazione di pgAdmin
Per configurare pgAdmin per connettersi al database
-
Aprire pgAdmin.
-
Fare clic con il pulsante destro del mouse su Servers (Server) dal menu di navigazione a sinistra.
-
Scegliere Create (Crea), quindi scegliere Server.
-
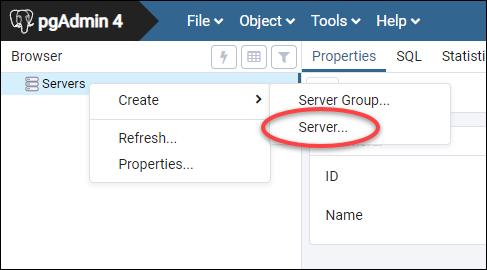
-
Nel modulo Create - Server (Crea - Server), immettere un nome per il server. È consigliabile usare un nome per la connessione che sia simile a quello del database . Questo consente di identificarlo facilmente in futuro.
-
Scegliere la scheda Connection (Connessione), quindi immettere le seguenti informazioni nel modulo che viene visualizzato:
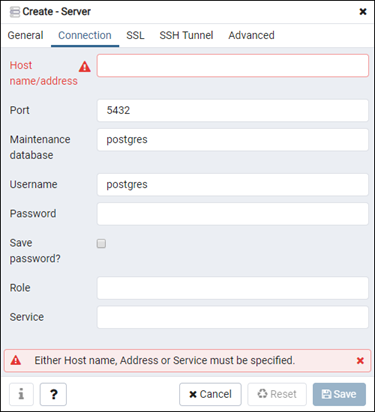
-
Host name/address (Nome host/indirizzo): immettere l'endpoint del database ottenuto in precedenza. Se hai copiato l'endpoint del database dalla console Lightsail ed è ancora negli appunti, premi Ctrl+V se usi Windows o Cmd+V se usi macOS, per incollarlo.
-
Port (Porta): immettere la porta per il database ottenuta in precedenza. La porta predefinita per PostgreSQL è la 5432.
-
Manteinance database (Database di manutenzione): specificare il nome del database iniziale a cui il client si connetterà. Questo è il nome del database principale che hai specificato quando hai creato il tuo database PostgreSQL in Lightsail.
Inserisci
postgresse non ricordi il nome del database primario. Ogni database gestito PostgreSQL dispone di un databasepostgresa cui è possibile connettersi, dopodiché sarà possibile accedere a tutti gli altri database nel database gestito PostgreSQL. -
Username (Nome utente): immettere il nome utente del database ottenuto in precedenza.
-
Password: inserire la password del database ottenuta in precedenza. Se hai copiato la password dalla console Lightsail ed è ancora negli appunti, premi Ctrl+V se usi Windows o Cmd+V se usi macOS, per incollarla. Scegliere Save password (Salva password) per salvare la password.
-
Role (Ruolo) e Service (Servizio): lasciare vuoti questi campi.
-
-
Scegliere Save (Salva) per salvare i nuovi dettagli del server.
La nuova connessione di database viene visualizzata nel menu di navigazione a sinistra dell'applicazione pgAdmin, nella sezione Servers (Server).
-
Per connettersi al database, fare doppio clic sulla nuova connessione al database.
Se la connessione viene eseguita correttamente, verrà visualizzato un elenco di risorse disponibili per quel database.
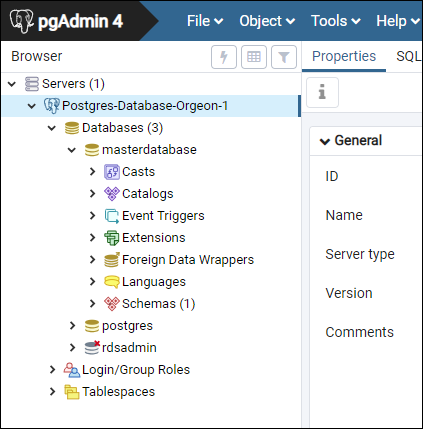
Passaggi successivi
Ecco una guida per aiutarti a importare dati nel tuo database in Lightsail: