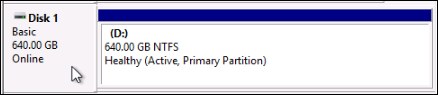Le traduzioni sono generate tramite traduzione automatica. In caso di conflitto tra il contenuto di una traduzione e la versione originale in Inglese, quest'ultima prevarrà.
Crea un'istantanea di un volume root per un'istanza Lightsail
Eseguire il backup del volume root di un’istanza su Amazon Lightsail creando una snapshot del disco di sistema. Quindi, accedere ai file nel backup mediante la creazione di un nuovo disco di storage a blocchi dalla snapshot e collegandolo a un'altra istanza. Esegui questa operazione se è necessario:
-
Ripristinare i dati dal volume root di un'istanza non corretta.
-
Creare un backup del volume root dell'istanza, in modo analogo a un disco di storage a blocchi.
Si crea l'istantanea del volume principale dell'istanza utilizzando AWS Command Line Interface (AWS CLI) o AWS CloudShell. Dopo aver creato l'istantanea, usa la console Lightsail per creare un disco di archiviazione a blocchi a partire dall'istantanea. Quindi, collegarlo a un'istanza in esecuzione e accedervi da tale istanza.
Indice
Fase 1: completamento dei prerequisiti
Usa AWS Command Line Interface (AWS CLI) o AWS CloudShell per creare un'istantanea del volume principale dell'istanza. CloudShell è una shell preautenticata basata su browser che puoi avviare direttamente dalla console Lightsail. Per ulteriori informazioni, consulta Imposta e configura le operazioni AWS CLI per Lightsail e Gestisci le risorse Lightsail con AWS CloudShell.
Fase 2: creazione di uno snapshot del volume root di un'istanza
Apri una finestra del Terminale CloudShell o del Prompt dei comandi, quindi digita il seguente comando per creare un'istantanea del volume principale dell'istanza.
aws lightsail create-disk-snapshot --regionAWSRegion--instance-nameInstanceName--disk-snapshot-nameDiskSnapshotName
Nel comando, sostituisci:
-
AWSRegioncon l' Regione AWS istanza. -
InstanceNamecon il nome dell'istanza di cui si desidera eseguire il backup del volume principale. -
DiskSnapshotNamecon il nome della nuova istantanea del disco da creare.
Esempio:
aws lightsail create-disk-snapshot --regionus-west-2--instance-nameAmazon_Linux-32GB-Oregon-1--disk-snapshot-nameroot-volume-linux
In caso positivo, si ottiene un risultato simile al seguente:
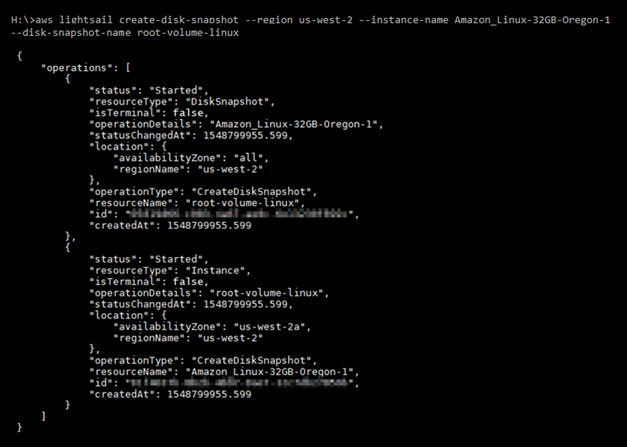
Attendere alcuni minuti per la creazione della snapshot. Dopo averlo creato, puoi visualizzarlo nella home page di Lightsail scegliendo Istantanee nel riquadro di navigazione a sinistra e scorrendo verso il basso fino alla sezione Istantanee del disco, come mostrato nell'esempio seguente.
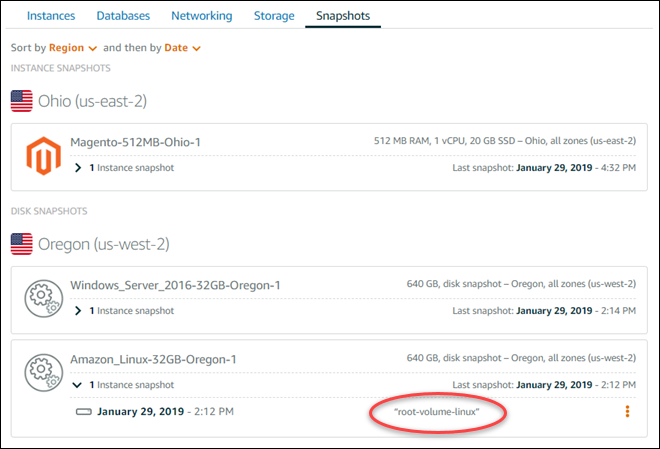
Fase 3: creazione di un disco di storage a blocchi da uno snapshot e collegamento a un'istanza
Creare un nuovo disco di storage a blocchi dalla snapshot del volume root dell'istanza e collegarlo a un'altra istanza se è necessario accedere al contenuto. Eseguire questa operazione se è necessario ripristinare i dati dal volume root di un'istanza non corretta.
Nota
Il nuovo disco di archiviazione a blocchi viene creato nello stesso formato dell'istantanea Regione AWS di origine. Per creare il disco di storage a blocchi in un'altra regione, copiare la snapshot nella regione desiderata, quindi creare un nuovo disco dalla snapshot copiata. Per ulteriori informazioni, consulta Copiare le istantanee da una Regione AWS all'altra.
-
Accedi alla console Lightsail
. -
Nel riquadro di navigazione a sinistra, scegli Istantanee.
-
Scegliere l'icona del menu operazioni (⋮) visualizzata accanto alla snapshot del disco del volume root che si desidera utilizzare, quindi scegliere Create new disk (Crea nuovo disco).
-
Scegliere una zona di disponibilità per il disco oppure accettare le impostazioni predefinite.
-
Scegliere una dimensione per il disco maggiore o uguale a quella del disco di origine.
-
Immettere un nome per il disco.
I nomi delle risorse:
-
Deve essere unico per ogni account Regione AWS Lightsail.
-
Devono contenere da 2 a 255 caratteri.
-
Devono iniziare e terminare con un carattere alfanumerico o un numero.
-
Possono includere caratteri alfanumerici, numeri, punti, trattini e trattini bassi (underscore).
-
-
Scegliere una delle seguenti opzioni per aggiungere tag al disco:
-
Add key-only tags (Aggiungi tag chiave-unica) o Edit key-only tags (Modifica tag chiave-unica) se sono già stati aggiunti dei tag. Inserire il nuovo tag nella casella di testo della chiave del tag e premere Enter (Inserisci). Dopo aver inserito i tag, selezionare Save (Salva) per aggiungerli o Cancel (Annulla) per non aggiungerli.
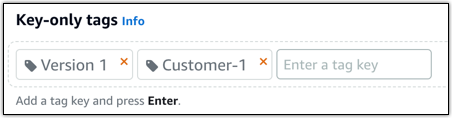
-
Create a key-value tag (Crea tag chiave-valore), dopodiché inserire una chiave nella casella di testo Key (Chiave) e un valore nella casella di testo Value (Valore). Dopo aver inserito i tag, selezionare Save (Salva) per aggiungerli o Cancel (Annulla) per non aggiungerli.
I tag chiave-valore possono essere aggiunti solo uno alla volta prima di salvare. Per aggiungere più di un tag chiave-valore, ripetere i passaggi precedenti.
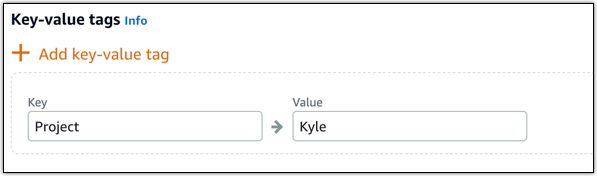
Nota
Per ulteriori informazioni sui tag chiave-unica e chiave-valore, consulta Tag.
-
-
Scegliere Create disk (Crea disco).
-
Una volta creato il disco, scegliere l'istanza a cui si desidera collegare il disco nel menu a discesa Select an instance (Seleziona un'istanza). Questo viene mostrato nell'esempio seguente.
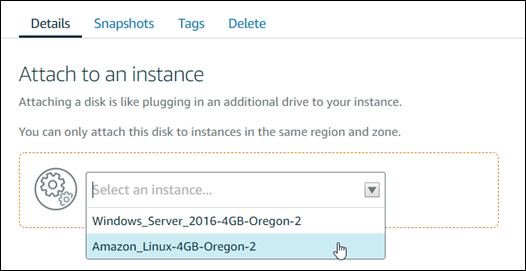
-
Scegliere Attach (Collega) per collegare il disco all'istanza selezionata.
Il disco ora è collegato all'istanza. Quindi, renderlo accessibile al sistema operativo applicabile montandolo in Linux o portandolo online in Windows. Per ulteriori informazioni, consulta la seguente sezione Accesso dello storage a blocchi da un'istanza di questa guida.
Fase 4: accesso di un disco di storage a blocchi da un'istanza
Per accedere a un disco di storage a blocchi dopo averlo collegato a un'istanza, è necessario montarlo in Linux o Unix oppure portarlo online in Windows.
Montare e accedere a un disco di storage a blocchi su un'istanza Linux o Unix
-
Nella home page di Lightsail
, scegli l'icona del client SSH basato su browser per l'istanza Linux o Unix a cui hai collegato il disco di archiviazione a blocchi. 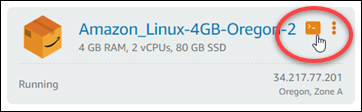
-
Una volta connesso il client SSH basato su browser, immettere il comando seguente per visualizzare i dispositivi di dischi di storage a blocchi del disco collegati all'istanza:
lsblkIl risultato dovrebbe essere analogo all'esempio seguente. In questo esempio,
xvdf1è il disco di storage a blocchi collegato all'istanza che non è ancora montato perché non dispone di un punto di montaggio. Inoltre, il risultato omette/dev/dal nome del dispositivo,quindi il nome del dispositivo effettivamente è/dev/xvdf1.
-
Immettere il comando seguente per creare un punto di montaggio per il disco di storage a blocchi.
sudo mkdirMountPointNel comando, sostituisci
MountPointcon il nome della directory in cui il disco di archiviazione a blocchi sarà montato e accessibile.Esempio:
sudo mkdirxvdf -
Immettere il comando seguente per montare il disco di storage a blocchi al punto di montaggio creato nel passaggio precedente.
sudo mount /dev/DeviceNameMountPointNel comando, sostituisci:
-
DeviceNamecon il nome del dispositivo disco di archiviazione a blocchi. -
MountPointcon la directory dei punti di montaggio creata nel passaggio precedente.
Esempio:
sudo mount /dev/xvdf1xvdf -
-
Immettere il comando seguente per visualizzare i dispositivi di dischi di storage a blocchi collegati all'istanza:
lsblkIl risultato dovrebbe essere analogo all'esempio seguente. In questo esempio, il
xvdf1dispositivo è ora montato e accessibile nella/home/ec2-user/xvdfdirectory. È ora possibile accedere al disco di storage a blocchi e al relativo contenuto andando alla directory del punto di montaggio.
Portare un disco di storage a blocchi online e accedervi su un'istanza Windows
-
Nella home page di Lightsail
, scegli l'icona del client RDP basato su browser per l'istanza Windows a cui hai collegato il disco di archiviazione a blocchi. 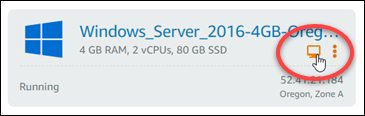
-
Una volta connesso il client RDP basato su browser, cercare Gestione computer nella barra delle applicazioni di Windows, quindi scegliere Gestione computer dai risultati.

-
Nel menu di navigazione a sinistra della console Gestione computer, scegliere Gestione disco, come mostrato nel seguente esempio.

-
Individuare il disco recentemente collegato all'istanza. Dovrebbe essere etichettato come offline.
-
Fare clic con il pulsante destro del mouse sull'etichetta Offline, quindi scegliere Online.

Il disco ora dovrebbe essere etichettato come Online e associato a una lettera di unità. Ora è possibile accedere al disco di storage a blocchi e al relativo contenuto aprendo Esplora file e navigando alla lettera di unità specificata.