Le traduzioni sono generate tramite traduzione automatica. In caso di conflitto tra il contenuto di una traduzione e la versione originale in Inglese, quest'ultima prevarrà.
Connect a istanze Lightsail Linux o Unix con il comando SSH
Se la tua macchina locale utilizza un sistema operativo Linux o Unix, incluso macOS, puoi connetterti alla tua istanza Linux o Unix in Amazon Lightsail utilizzando il client SSH tramite una finestra di terminale.
Il metodo di connessione all'istanza descritto in questa guida è uno dei tanti. Per maggiori informazioni sugli altri metodi, consultare Coppie di chiavi SSH.
Il modo più semplice per connettersi all'istanza Linux o Unix in Lightsail è utilizzare il client SSH basato su browser disponibile nella console Lightsail. Per ulteriori informazioni, consulta Connessione all'istanza Linux o Unix.
Indice
Fase 1: verifica che l'istanza sia in esecuzione e ottieni l'indirizzo IP pubblico
Nella procedura seguente, accedi alla console Lightsail per confermare che l'istanza è in esecuzione e per ottenere l'indirizzo IP pubblico dell'istanza. Per stabilire una connessione SSH all'istanza devi conoscere l'indirizzo IP pubblico dell'istanza e assicurarti che questa si trovi in uno stato di esecuzione, come descritto più avanti in questa guida.
-
Accedi alla console Lightsail
. -
Nella sezione Istanze della home page di Lightsail, individua l'istanza a cui desideri connetterti.
-
Verifica che l'istanza sia in esecuzione e prendi nota del relativo indirizzo IP pubblico.
Lo stato dell'istanza e il relativo indirizzo IP pubblico sono elencati accanto al nome dell'istanza, come illustrato nell'esempio seguente.
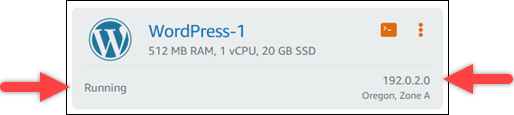
Fase 2: verifica la coppia di chiavi SSH usata dall'istanza
Con la procedura riportata di seguito puoi verificare la coppia di chiavi SSH usata dall'istanza. Per eseguire l'autenticazione nell'istanza e stabilire una connessione SSH, avrai bisogno della chiave privata della coppia di chiavi.
-
Nella sezione Istanze della home page di Lightsail, scegli il nome dell'istanza a cui desideri connetterti.
Viene visualizzata la pagina Instance management (Gestione delle istanze), con varie opzioni per gestire l'istanza.
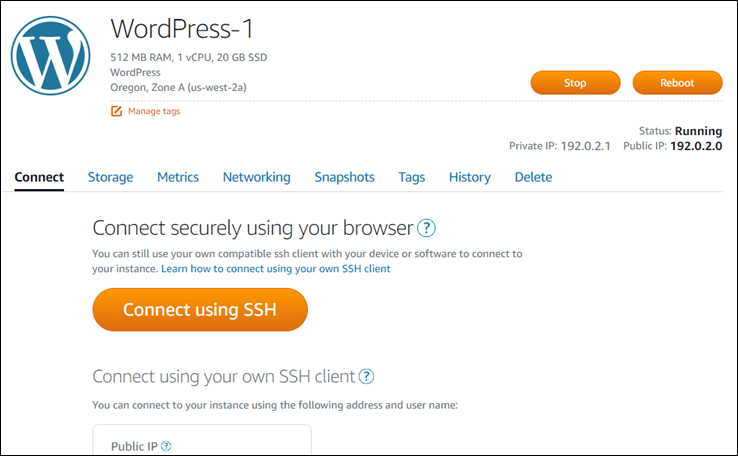
-
Nella scheda Connect (Connetti) scorri verso il basso per visualizzare la coppia di chiavi utilizzata dall'istanza. Sono disponibili due opzioni:
-
L'esempio seguente mostra un'istanza che utilizza la coppia di chiavi di default per la regioni AWS in cui è stata creata l'istanza. Se l'istanza utilizza la coppia di chiavi predefinita, puoi continuare con la fase 3 di questa procedura e scaricare la chiave privata della coppia di chiavi. Lightsail archivia la chiave privata solo per la coppia di chiavi predefinita di ogni regione AWS.

-
L'esempio seguente mostra un'istanza che utilizza una coppia di chiavi personalizzata caricata o creata. Se l'istanza utilizza una coppia di chiavi personalizzata, devi individuare la chiave privata della coppia di chiavi personalizzata in cui vengono archiviate le chiavi. In caso di smarrimento della chiave privata della coppia di chiavi personalizzata, non sarai in grado di stabilire una connessione SSH all'istanza utilizzando il tuo client. Tuttavia, puoi continuare a utilizzare il client SSH basato su browser disponibile nella console Lightsail. Dopo aver individuato la chiave privata della coppia di chiavi personalizzata, puoi passare alla sezione successiva Fase 3: modifica le autorizzazioni della chiave privata e connettiti all'istanza usando SSH di questa guida.

-
-
Nella home page di Lightsail, scegli il tuo utente o ruolo nel menu di navigazione in alto.
-
Scegli Account dal menu a discesa.
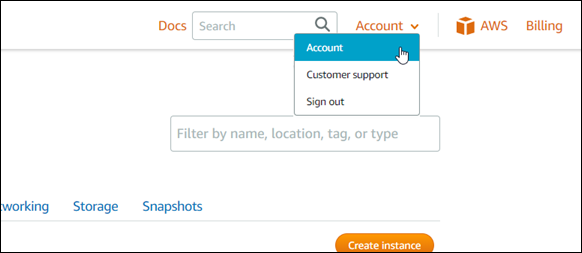
Viene visualizzata la pagina Account management (Gestione account), con varie opzioni per gestire le impostazioni dell'account.

-
Scegli la scheda SSH keys (Chiavi SSH).
-
Scorri verso il basso e scegli l'icona di download accanto alla chiave predefinita Regione AWS dell'istanza a cui desideri connetterti.
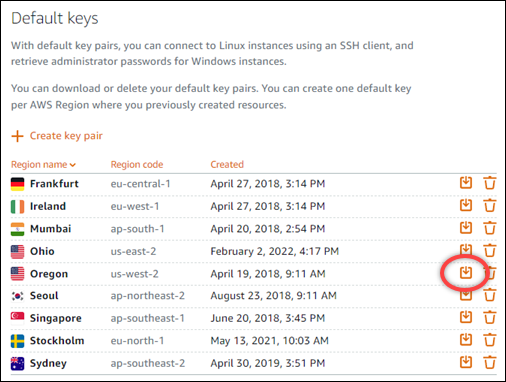
La chiave privata viene scaricata nel computer locale. Puoi spostare la chiave scaricata in una directory in cui archiviare tutte le chiavi SSH, ad esempio una cartella denominata "Chiavi" nella home directory dell'utente. Nella sezione successiva di questa guida dovrai far riferimento alla directory in cui viene salvata la chiave privata. Assicurati che la chiave privata venga salvata nel formato
.pem. In caso contrario, modifica manualmente il formato in.pemprima di salvare.Nota
Lightsail non fornisce utilità per la
.pemmanipolazione di file o altri formati di certificati. Se devi convertire il file di chiave privata, sono disponibili strumenti gratuiti e open source come OpenSSL. Per utilizzare la chiave privata appena scaricata e stabilire una connessione SSH all'istanza, passa alla sezione successiva Fase 3: modifica le autorizzazioni della chiave privata e connettiti all'istanza usando SSH di questa guida.
Fase 3: modifica le autorizzazioni della chiave privata e connettiti all'istanza usando SSH
La procedura seguente mostra come modificare le autorizzazioni del file della chiave privata in modo che solo l'utente corrente possa leggere e scrivere tale file. Quindi apri una finestra di terminale nel tuo computer locale ed esegui il comando SSH per stabilire una connessione con la tua istanza in Lightsail.
-
Apri una finestra del terminale sul computer locale.
-
Inserisci il comando seguente in modo da rendere la chiave privata della coppia di chiavi leggibile e scrivibile solo da parte dell'utente corrente. Si tratta di una best practice di sicurezza richiesta da alcuni sistemi operativi.
sudo chmod 400/path/to/private-key.pemNel comando, sostituisci
/path/to/private-key.pemEsempio:
sudo chmod 400/Users/user/Keys/LightsailDefaultKey-us-west-2.pem -
Inserisci il seguente comando per connetterti alla tua istanza in Lightsail tramite SSH:
ssh -i/path/to/private-key.pem username@public-ip-addressNel comando, sostituisci:
-
/path/to/private-key.pemcon il percorso della directory in cui è stata salvata la chiave privata della coppia di chiavi utilizzata dall'istanza. -
usernamecon il nome utente della tua istanza. Puoi specificare uno dei seguenti nomi utente a seconda del piano utilizzato dall'istanza:-
AlmaLinux OS 9, Amazon Linux 2, Amazon Linux 2023, CentOS Stream 9, FreeBSDe openSUSE casi:
ec2-user -
Istanze Debian:
admin -
Istanze Ubuntu:
ubuntu -
Istanze Bitnami:
bitnami -
Istanze Plesk:
ubuntu -
Istanze cPanel & WHM:
centos
-
-
Sostituiscilo
public-ip-addresscon l'indirizzo IP pubblico dell'istanza che hai annotato nella console Lightsail in precedenza in questa guida.
Esempio con percorso assoluto:
ssh -i/Users/user/Keys/LightsailDefaultKey-us-west-2.pem ec2-user@192.0.2.0Esempio con percorso relativo:
Nota l'aggiunta del prefisso
./al file.pem. Se ometti./e scrivi semplicementeLightsailDefaultKey-us-west-2.pem, l'operazione non andrà a buon fine.ssh -i./LightsailDefaultKey-us-west-2.pem ec2-user@192.0.2.0La connessione all'istanza è stata effettuata con successo se visualizzi il messaggio di benvenuto all'istanza. L'esempio seguente mostra il messaggio di benvenuto per un'istanza di Amazon Linux 2; altri piani di istanze presentano un messaggio di benvenuto simile. Dopo esserti connesso, puoi eseguire comandi sulla tua istanza in Lightsail. Per disconnetterti, inserisci
exite premi INVIO.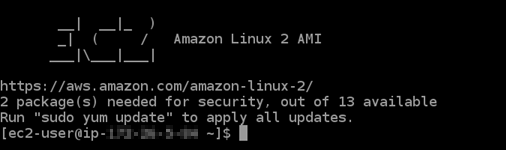
-