Le traduzioni sono generate tramite traduzione automatica. In caso di conflitto tra il contenuto di una traduzione e la versione originale in Inglese, quest'ultima prevarrà.
Proteggi le istanze di Windows Server su Lightsail
In questo articolo, forniamo suggerimenti e trucchi per aiutarti a evitare rischi per la sicurezza quando usi la tua istanza Lightsail con Windows Server.
Informazioni sulle password di Lightsail
Quando crei un'istanza basata su Windows Server, Lightsail genera in modo casuale una password lunga e difficile da indovinare. Questo tipo di password serve unicamente per la nuova istanza. È possibile utilizzare la password predefinita per connettersi rapidamente all'istanza utilizzando desktop remoto (). RDP Hai sempre effettuato l'accesso come amministratore sulla tua istanza Lightsail.
Gestione della password
Puoi modificare la password dell'istanza basata su Windows Server. Questo potrebbe essere utile se desideri utilizzare un client desktop remoto per accedere alla tua istanza Lightsail. Lightsail non memorizza mai una password generata da te.
Nota
Puoi utilizzare la password generata da Lightsail o la tua password personalizzata con il client basato su browser RDP di Lightsail. Se si utilizza una password personalizzata, viene richiesto di inserire la password a ogni accesso. È più facile utilizzare la password predefinita generata da LightSail con il RDP client basato su browser se desideri accedere rapidamente alla tua istanza.
Utilizzare la gestione delle password di Windows Server per modificare la password in sicurezza. Premere Ctrl + Alt + Del, quindi scegliere Cambia password. Assicurati di tenere traccia della tua password, perché Lightsail non memorizza la tua password. Se hai bisogno di recuperare la password, consulta Modifica della password dell'amministratore per un'istanza basata su Windows.
Se si cambia la password predefinita univoca, utilizzare una password complessa. Evitare password basate su nomi o parole del dizionario oppure di ripetere sequenze di caratteri.
Applicazione di patch di sicurezza
Ti consigliamo di mantenere aggiornate le istanze Lightsail basate su Windows Server con le ultime patch di sicurezza. Controllare che il server sia configurato per scaricare e installare gli aggiornamenti. La procedura seguente spiega come eseguire questa operazione direttamente sull'istanza Lightsail che esegue Windows Server.
-
Nell'istanza basata su Windows Server, aprire un prompt dei comandi.
-
Digitare
sconfig, quindi premereEnter.Le impostazioni di Windows Update (numero 5) sono
Automaticper impostazione predefinita.
-
Per scaricare e installare nuovi aggiornamenti, digitare
6, quindi premereEnter. -
Digita
Aper eseguire la ricerca di Tutti gli aggiornamenti nella nuova finestra dei comandi, quindi premiEnter. -
Digita nuovamente
Aper eseguire l'installazione di Tutti gli aggiornamenti, quindi premiEnter.Al termine, viene visualizzato un messaggio con i risultati dell'installazione e altre istruzioni (se applicabili).
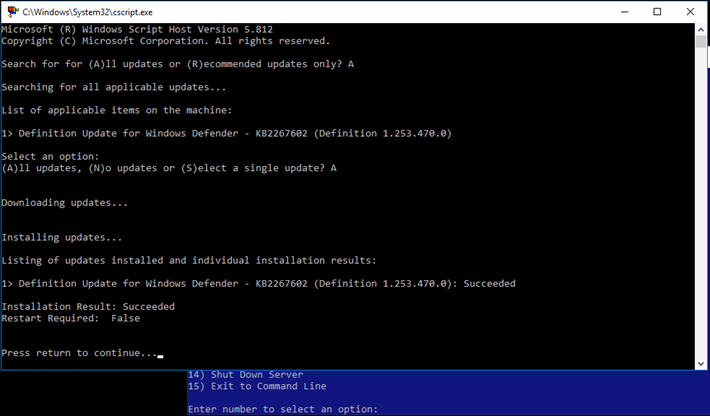
Abilitazione della policy di blocco dell'account su Windows Server
È possibile configurare Windows Server in modo da disabilitare temporaneamente o a tempo indefinito gli account quando viene raggiunto un certo numero di tentativi di accesso non riusciti. Ad esempio, è possibile bloccare un utente che tenta di accedere all'istanza dopo aver sbagliato tre volte la password.
Per ulteriori informazioni, consultare la pagina Account Lockout Policy
Impostazioni di porte e firewall
Per impostazione predefinita, sulle istanze basate su Windows Server vengono aperte le seguenti porte.
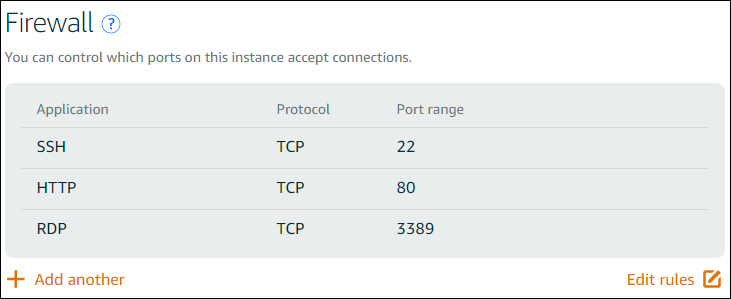
Le porte abilitate sono esposte a tutti e non possono essere limitate per IP di origine. Per limitare l'accesso all'istanza, è possibile disattivare queste porte e abilitarle solo quando è necessario accedere all'istanza. Ecco come:
-
Trova l'istanza che desideri gestire in Lightsail, quindi scegli Gestisci.
-
Selezionare Networking (Reti).
-
Nella pagina Networking (Reti) per l'istanza, scegliere Edit rules (Modifica regole).
-
Elimina la regola RDP TCP //3389 scegliendo la «x» arancione accanto alla regola.
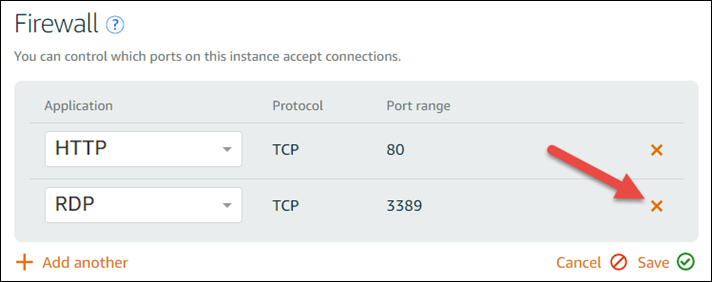
-
Seleziona Salva.