Le traduzioni sono generate tramite traduzione automatica. In caso di conflitto tra il contenuto di una traduzione e la versione originale in Inglese, quest'ultima prevarrà.
Utilizzo di RDP per l'accesso a un'istanza Windows
Importante
Il AWS OpsWorks Stacks servizio ha raggiunto la fine del ciclo di vita il 26 maggio 2024 ed è stato disabilitato sia per i clienti nuovi che per quelli esistenti. Consigliamo vivamente ai clienti di migrare i propri carichi di lavoro verso altre soluzioni il prima possibile. Se hai domande sulla migrazione, contatta il Supporto AWS Team su AWS re:post
Puoi utilizzare Remote Desktop Protocol (RDP) di Windows per accedere a un'istanza Windows online nel modo descritto di seguito:
-
L'istanza deve includere un gruppo di sicurezza con una regola per il traffico in entrata che permetta l'accesso RDP.
Per ulteriori informazioni sull'utilizzo di gruppi di sicurezza, consulta Utilizzo dei gruppi di sicurezza.
-
Utenti ordinari: OpsWorks Stacks fornisce agli utenti ordinari autorizzati una password RDP valida per un periodo di tempo limitato, che può variare da 30 minuti a 12 ore.
Oltre ad essere autorizzati, gli utenti devono disporre almeno di un livello di autorizzazione Show o le politiche associate AWS Identity and Access Management (IAM) devono consentire l'azione
opsworks:GrantAccess. -
Amministratori: è possibile utilizzare la password dell'amministratore per accedere per un periodo di tempo illimitato.
Come descritto più avanti, se hai specificato una coppia di chiavi Amazon Elastic Compute Cloud (Amazon EC2) per l'istanza, puoi usarla per recuperare la password dell'amministratore.
Nota
Questo argomento descrive come utilizzare il client Connessione desktop remoto di Windows per accedere da una workstation Windows. Puoi anche utilizzare uno dei client RDP disponibili per Linux o OS X, ma la procedura potrebbe essere leggermente diversa. Per ulteriori informazioni sui client RDP compatibili con Microsoft Windows Server 2012 R2, consulta la pagina sui client Desktop remoto Microsoft
Argomenti
Assegnazione di un gruppo di sicurezza per permettere l'accesso RDP
Prima di utilizzare RDP per accedere a un'istanza Windows, le regole del traffico in ingresso del gruppo di sicurezza dell'istanza devono permettere le connessioni RDP. Quando crei il primo stack in una regione, OpsWorks Stacks crea una serie di gruppi di sicurezza, Ne includono una denominata simileAWS-OpsWorks-RDP-Server, che OpsWorks Stacks collega a tutte le istanze Windows per consentire l'accesso RDP. Tuttavia, per impostazione predefinita, questo gruppo di sicurezza non presenta regole, perciò devi aggiungere una regola in entrata per consentire l'accesso RDP alle istanze.
Per consentire l'accesso RDP
-
Apri la EC2console Amazon
, impostala sulla regione dello stack e scegli Security Groups dal pannello di navigazione. -
Seleziona AWS- OpsWorks -RDP-Server, scegli la scheda Inbound e scegli Modifica.
-
Scegliere Add Rule (Aggiungi regola) e specificare le seguenti impostazioni:
-
Tipo: RDP
-
Fonte: gli indirizzi IP di origine consentiti.
In genere vengono permesse richieste RDP in entrata dall'indirizzo IP o da un intervallo di indirizzi IP specificato (di solito l'intervallo di indirizzi IP dell'azienda).
-
Accesso come utente normale
Un utente autorizzato può accedere alle istanze utilizzando una password temporanea, fornita da OpsWorks Stacks.
Autorizzare RDP per un utente;
-
Nel riquadro di navigazione OpsWorks Stacks, fai clic su Autorizzazioni.
-
Seleziona la casella di controllo SSH/RDP per l'utente desiderato per concedere le autorizzazioni necessarie. Se si desidera che l'utente abbia autorizzazioni di amministratore, è necessario selezionare anche sudo/admin .
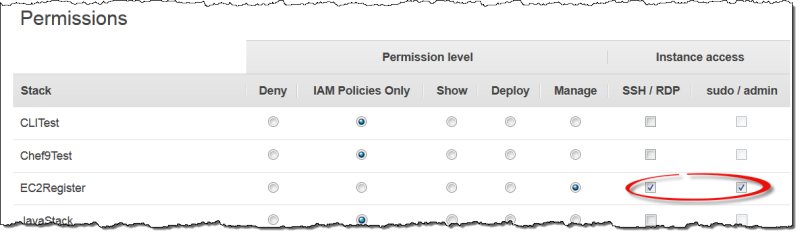
Gli utenti autorizzati possono accedere a una qualsiasi delle istanze online dello stack, nel modo descritto di seguito.
Per accedere come utente IAM ordinario
-
Accedere come utente IAM.
-
Nella pagina Instances (Istanze) scegliere rdp nella colonna Actions (Operazioni) per l'istanza appropriata.
-
Specificare la durata della sessione, che può variare da 30 minuti a 12 ore, e scegliere Generate Password (Genera password). La password sarà valida solo per la durata della sessione specificata.
-
Registrare i valori di public DNS name (nome DNS pubblico), username (nome utente) e password e quindi scegliere Acknowledge and close (Riconosci e chiudi) .
-
Aprire il client Connessione desktop remoto di Windows, scegliere Mostra opzioni e immettere i valori seguenti dalle informazioni registrate nella fase 4:
-
Computer: il nome DNS pubblico dell'istanza.
Se si preferisce, è anche possibile utilizzare l'indirizzo IP pubblico. Scegliere Istanze e copiare l'indirizzo indicato dalla colonna Public IP (IP pubblico) dell'istanza.
-
Nome utente: il nome utente.
-
-
Quando il client richiede le credenziali, immettere la password salvata nella fase 4.
Nota
OpsWorks Stacks genera una password utente solo per le istanze online. Se avvii un'istanza e, ad esempio, una delle ricette di impostazione personalizzate non riesce, l'istanza otterrà lo stato setup_failed. Anche se l'istanza non è online per quanto riguarda OpsWorks Stacks, l' EC2 istanza è in esecuzione ed è spesso utile accedere per risolvere il problema. OpsWorks In questo caso Stacks non genererà una password per te, ma se hai assegnato una coppia di chiavi SSH all'istanza, puoi utilizzare la EC2 console o la CLI per recuperare la password dell'amministratore dell'istanza e accedere come amministratore. Per ulteriori informazioni, consulta la sezione seguente.
Accesso come amministratore
Puoi accedere come amministratore a un'istanza utilizzando la password appropriata. Se hai assegnato una EC2 key pair a un'istanza, Amazon la EC2 utilizza per creare e crittografare automaticamente una password di amministratore all'avvio dell'istanza. È quindi possibile utilizzare la chiave privata della coppia di chiavi con la EC2 console, l'API o la CLI per recuperare e decrittografare la password.
Nota
Non è possibile utilizzare una coppia di chiavi SSH personale per recuperare una password di amministratore; è necessario utilizzare una coppia di EC2 chiavi.
Di seguito viene descritto come utilizzare la EC2 console per recuperare una password di amministratore e accedere a un'istanza. Se preferisci gli strumenti a riga di comando, puoi utilizzare anche il comando get-password-data dell'interfaccia a riga di comando di AWS per recuperare la password.
Per accedere come amministratore
-
Assicurati di aver specificato una EC2 key pair per l'istanza. È possibile specificare una coppia di chiavi predefinita per tutte le istanze dello stack al momento della creazione dello stack oppure specificare una coppia di chiavi per una determinata istanza al momento della creazione dell'istanza.
-
Apri la EC2 console
, impostala sulla regione dello stack e scegli Istanze dal pannello di navigazione. -
Selezionare l'istanza, scegliere Connect (Connetti)e quindi Get Password (Ottieni password).
-
Fornisci un percorso alla EC2 chiave privata della coppia di chiavi sulla tua workstation e scegli Decriptare la password. Copiare la password decrittografata per utilizzarla più avanti.
-
Aprire il client Connessione desktop remoto di Windows, scegliere Mostra opzioni e immettere le informazioni seguenti:
-
Computer: il nome DNS pubblico o l'indirizzo IP pubblico dell'istanza, che puoi ottenere dalla pagina dei dettagli dell'istanza.
-
Nome utente:
Administrator.
-
-
Quando il client richiede le credenziali, immettere la password decrittografata nella fase 4.