Le traduzioni sono generate tramite traduzione automatica. In caso di conflitto tra il contenuto di una traduzione e la versione originale in Inglese, quest'ultima prevarrà.
Installazione del server Outpost
Quando ordini un server Outpost, sei responsabile della relativa installazione, indipendentemente dal fatto che ti affidi al tuo personale o a terzi. Gli addetti che effettuano l'installazione necessitano di autorizzazioni specifiche per verificare l'identità del nuovo dispositivo. Per ulteriori informazioni, consulta Concessione delle autorizzazioni.
Prerequisito
Devi disporre di un fattore di forma del server Outpost presso il tuo sito. Per ulteriori informazioni, consulta Creazione di un Outpost e ordine della capacità dell'Outpost.
Nota
Si consiglia di guardare il video di formazione sull'installazione AWS Outposts dei server
Attività
Fase 1: Concessione delle autorizzazioni
Per verificare l'identità del nuovo dispositivo, è necessario disporre delle credenziali IAM nell' Account AWS che contiene l'Outpost. La policy AWSOutpostsAuthorizeServerPolicy concede le autorizzazioni necessarie per installare un server Outpost. Per ulteriori informazioni, consulta Gestione delle identità e degli accessi (IAM) per AWS Outposts.
Considerazioni
-
Se utilizzi una terza parte che non ha accesso ai tuoi Account AWS, devi fornire un accesso temporaneo.
-
AWS Outposts supporta l'utilizzo di credenziali temporanee. Puoi configurare credenziali temporanee che hanno una durata massima di 36 ore. Assicurati di concedere all'installatore il tempo sufficiente per eseguire tutti i passaggi per l'installazione del server. Per ulteriori informazioni, consulta Utilizzo di credenziali temporanee con Outposts AWS.
Fase 2: Ispezione
Per completare un'ispezione delle apparecchiature Outposts, è necessario verificare che la scatola di spedizione non risulti danneggiata, disimballare la scatola di spedizione e individuare la chiave di sicurezza Nitro (NSK). Tenere presente quanto segue per l'ispezione del server:
-
La scatola di spedizione è dotata di sensori d'urto posizionati sui due lati più grandi della scatola.
-
L'aletta interna della scatola di spedizione riporta le istruzioni su come disimballare il server e individuare la NSK.
-
La NSK è un modulo di crittografia. Per completare l'ispezione, è necessario individuare la NSK. La NSK viene collegata al server in una fase successiva.
Per ispezionare la scatola di spedizione
-
Prima di aprire la scatola di spedizione, controlla entrambi i sensori d'urto e verifica se sono stati attivati. Se i sensori d'urto sono stati attivati, è possibile che l'unità sia stata danneggiata. Procedi con l'installazione prestando attenzione a rilevare eventuali ulteriori danni al server o agli accessori. Se una parte del sistema è palesemente danneggiata o l'installazione non riesce a procedere come previsto, contatta il AWS Supporto per ricevere assistenza sulla sostituzione del server Outposts.

Se la barra al centro del sensore è rossa, il sensore è stato attivato.
Per disimballare la scatola di spedizione
-
Apri la scatola e assicurati che contenga i seguenti elementi:
-
Server
-
Chiave di sicurezza Nitro (modulo di crittografia): confezione contrassegnata con "NSK" in rosso. Per ulteriori informazioni, consulta la seguente procedura per individuare la NSK nella scatola di spedizione.
-
Kit di installazione su rack (2 guide interne, 2 guide esterne e viteria)
-
Opuscolo di installazione
-
Kit accessori
-
Coppia di cavi di alimentazione C13/14 ‐ 10 piedi (3 m)
-
Cavo di ripartizione QSFP ‐ 10 piedi (3 m)
-
Cavo USB, da micro-USB a USB-C ‐ 10 piedi (3 m)
-
Maschera di protezione
-
-
La NSK si trova all'interno della confezione denominata A che include gli accessori per il server.
Importante
Non utilizzare la NSK per eliminare i dati sul server durante l'installazione.
La NSK è necessaria per attivare il server. La NSK viene utilizzata anche per eliminare i dati sul server quando ne viene eseguito il reso. In questa fase di installazione, occorre ignorare le istruzioni sul corpo della NSK poiché fanno riferimento all'eliminazione dei dati.
Fase 3: Montaggio su rack
Per completare questo passaggio, è necessario collegare le guide interne al server, le guide esterne al rack, quindi montare il server sul rack. Per completare questi passaggi, è necessario un cacciavite a croce.
Alternative al montaggio su rack
Non è necessario montare il server su un rack. Se decidi di non montare il server su un rack, prendi in considerazione quanto segue:
-
Assicurati di lasciare uno spazio libero minimo pari a 15 cm (6 pollici) tra il server e le pareti davanti e dietro il server per consentire la circolazione dell'aria calda.
-
Posiziona il server su una superficie stabile e non esposta a rischi meccanici quali umidità o caduta di oggetti.
-
Per utilizzare i cavi di rete inclusi con il server, posiziona il server a una distanza di 3 m (10 piedi) dal dispositivo di rete upstream.
-
Segui le linee guida locali per i rinforzo e il fissaggio conformi alle disposizioni antisismiche.
Per identificare la parte sinistra rispetto a quella destra, la parte anteriore rispetto a quella posteriore
-
Individua e apri la confezione delle guide del rack fornita con il server.
-
Osserva i contrassegni sulle guide per individuare la guida di destra e di sinistra. Questi contrassegni determinano su quale lato del server viene fissata ciascuna guida.

-
Osserva i montanti su ciascuna estremità delle guide per determinare il lato anteriore e posteriore.
L'estremità anteriore ha tre montanti.

L'estremità posteriore ha due montanti.

Per fissare le guide interne al server
-
Stacca la guida interna da quella esterna per entrambe le guide. A questo punto dovresti avere quattro guide.
-
Collega la guida interna destra al lato destro del server e fissa la guida con una vite. Assicurati di orientare correttamente la barra rispetto al server. Rivolgi la parte anteriore della guida verso la parte anteriore del server.
-
Collega la guida interna sinistra al lato sinistro del server e fissa la guida con una vite.
Per fissare le guide esterne al rack
-
Posizionati di fronte al rack e utilizza la guida contrassegnata con la lettera R (destra) sul lato destro del rack. Fissa prima la parte posteriore della guida al rack, quindi estendi la guida per collegarla alla parte anteriore del rack.
Suggerimento
Presta particolare attenzione all'orientamento delle guide. Se necessario, utilizza gli adattatori a spina inclusi.
-
Ripeti la procedura con la guida sinistra sul lato sinistro.
Per montare il server sul rack
-
Inserisci il server nelle guide esterne installate sul rack nel passaggio precedente e fissa il server in corrispondenza della parte anteriore con le due viti in dotazione.
Suggerimento
L'operazione di inserimento del server sul rack deve essere eseguita da due persone.
Fase 4: Accensione
Per completare l'accensione, inserisci la NSK, collega il server a una fonte di alimentazione e verifica che il server sia acceso. Tieni presente quanto segue riguardo all'accensione del server:
-
Il server funziona con una sola fonte di alimentazione, ma si AWS consiglia di utilizzare due fonti di alimentazione per la ridondanza.
-
Collega i cavi di alimentazione prima di collegare i cavi di rete.
-
Utilizza la coppia di cavi di alimentazione con connettore di uscita C13/di ingresso C14 per collegare il server a un alimentatore sul rack. Se non si utilizza il cavo di alimentazione con connettore di ingresso C14 per collegare il server a un alimentatore sul rack, è necessario fornire adattatori per i connettori di ingresso C14 che si collegano a una fonte di alimentazione.
È necessario fissare la NSK al server affinché possa decrittografare i dati sul server durante il funzionamento.
Importante
-
A lato della NSK sono riportate le istruzioni necessarie per eliminare la chiave. Non seguire tali istruzioni in questa fase. Segui queste istruzioni solo quando effettui il reso del server a AWS, per eliminare crittograficamente i dati sul server.
-
Se installi più server contemporaneamente, assicurati di non scambiare le NSK. È necessario fissare al server la NSK con cui è stata spedita. Se utilizzi una NSK diversa, il server non si avvia.
Per fissare la NSK
-
Sul lato anteriore destro del server, apri il vano NSK.
L'immagine seguente mostra la NSK fissata un server 2U.

L'immagine seguente mostra la NSK fissata a un server 1U.

-
Assicurati che il numero di serie (SN) sulla NSK corrisponda a quello riportato sulla linguetta estraibile della mascherina del vano NSK sul server.
L'immagine seguente mostra il codice SN sulla NSK e sulla linguetta estraibile della mascherina:

-
Inserisci la NSK nello slot.
-
Serra a mano utilizzando la vite a testa zigrinata o con un cacciavite (0,7 Nm/0,52 lb-ft) finché risulta ben stretta. Non utilizzare utensili elettrici in quanto potrebbero stringere eccessivamente e danneggiare la NSK.
L'immagine seguente mostra la posizione della vite a testa zigrinata.

L'immagine seguente mostra il tipo di cacciavite che è possibile utilizzare per fissare la NSK al server.

Per collegare il server all'alimentazione
-
Individua la coppia di cavi di alimentazione C13/C14 in dotazione con il server.
-
Collega l'estremità C14 di entrambi i cavi alla fonte di alimentazione.
-
Collega l'estremità C13 di entrambi i cavi alle porte sul lato anteriore del server.
Per verificare che il server sia alimentato
-
Verifica che si senta il rumore del server in funzione.
Suggerimento
Il livello di rumore diminuisce dopo che il server esegue automaticamente il provisioning.
-
Verifica che le spie di alimentazione a LED sopra le porte di alimentazione siano accese.
L'immagine seguente mostra le spie di alimentazione a LED su un server 2U

L'immagine seguente mostra le spie di alimentazione a LED su un server 1U

AWS Outposts supporta due versioni di NSK: Atlas 2.0 e Atlas 3.0. Entrambe le versioni di NSK hanno un LED di stato RGB. Inoltre, l'Atlas 3.0 è dotato di un Power LED verde. Questo passaggio è solo per Atlas 3.0 NSK.
L'immagine seguente mostra la posizione dei LED sugli NSK Atlas 2.0 e Atlas 3.0:
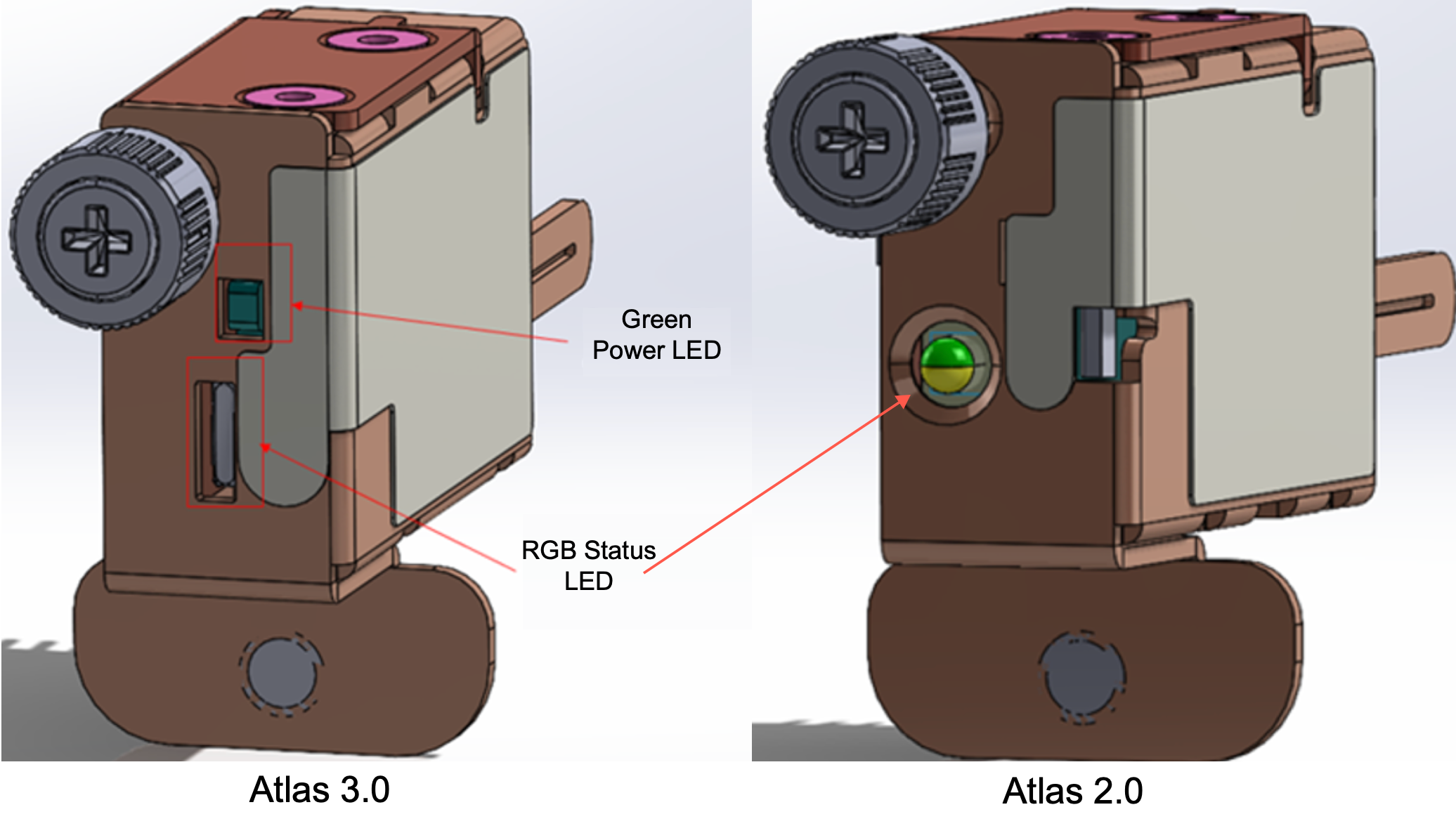
Se avete Atlas 2.0 NSK, passate al passaggio successivo, Fase 5: Connessione alla rete perché questa versione di NSK ha solo il LED di stato RGB, che dovete controllare dopo il provisioning e l'attivazione del server Outpost.
Se hai Atlas 3.0 NSK, controlla il LED di alimentazione verde:
-
Se la luce verde è accesa, l'NSK è collegato correttamente all'host ed è alimentato. È possibile procedere al passaggio successivo.
-
Se la luce verde è spenta, l'NSK non è collegato correttamente all'host e/o non è alimentato. Contatto. AWS Support
Fase 5: Connessione alla rete
Per completare la configurazione della rete, collega il server al dispositivo di rete upstream mediante un cavo di rete.
Tieni presente quanto segue circa la connessione alla rete:
-
Il server richiede connessioni per due tipi di traffico: traffico del collegamento al servizio e traffico del collegamento con l'interfaccia di rete locale (LNI). Le istruzioni riportate nella sezione seguente descrivono le porte da utilizzare sul server per suddividere il traffico. Rivolgiti al tuo personale IT per stabilire quale porta del dispositivo di rete upstream deve trasferire ciascun tipo di traffico.
-
Assicurati che il server sia connesso al dispositivo di rete upstream e che gli sia stato assegnato un indirizzo IP. Per ulteriori informazioni, consulta Assegnazione dell'indirizzo IP del server.
-
La connessione ottica su un AWS Outposts server supporta solo 10 Gbit e non supporta la negoziazione automatica della velocità delle porte. Se la porta host tenta di negoziare la velocità della porta, ad esempio tra 10 e 25 Gbit/s, potrebbero verificarsi dei problemi. In questi casi, ti consigliamo di procedere come segue:
-
Sulla porta dello switch, imposta la velocità della porta su 10 Gbit/s.
-
Rivolgiti al fornitore dello switch per richiedere il supporto per una configurazione statica.
-
Servendosi del cavo di ripartizione QSFP, le ripartizioni vengono utilizzate per suddividere il traffico.
L'immagine seguente mostra il cavo di ripartizione QSFP:

Nota
AWS Outposts i server dispongono di una porta RJ45 fisica accanto alla porta QSFP. Tuttavia, questa porta RJ45 non è abilitata per l'uso da parte dei clienti. Se è necessaria la connettività RJ45 1GbE, utilizza il cavo QSFP incluso per collegare un SFP+ 10GBASE-X a un convertitore multimediale RJ45 da 1 GbE.
Un'estremità del cavo QSFP ha un singolo connettore. Collega questa estremità al server.
L'immagine seguente mostra l'estremità del cavo con il singolo connettore:

L'altra estremità del cavo QSFP ha 4 cavi di ripartizione contrassegnati da 1 a 4. Utilizza il cavo contrassegnato con il numero 1 per il traffico del collegamento LNI e il cavo contrassegnato con il numero 2 per il traffico del collegamento al servizio.
L'immagine seguente mostra l'estremità del cavo con i 4 cavi di ripartizione:

Per collegare il server alla rete con i cavi di ripartizione QSFP
-
Individua il cavo di ripartizione QSFP fornito con il server.
-
Collega l'estremità con il singolo connettore del cavo di ripartizione QSFP alla porta QSFP sul server.
-
Individua la porta QSFP.
L'immagine seguente mostra la posizione della porta QSFP sul server 2U.

L'immagine seguente mostra la posizione della porta QSFP sul server 1U.

-
Collega il cavo QSFP con la linguetta presentata nell'orientamento corretto.
Per il server 2U, collega il cavo QSFP con la linguetta in alto, come mostra l'immagine seguente.

Per il server 1U, collega il cavo QSFP con la linguetta in basso, come mostra l'immagine seguente.

-
Assicurati di avvertire o sentire uno scatto quando inserisci i cavi. Ciò indica che i cavi sono stati inseriti correttamente.
-
-
Collega i cavi di ripartizione 1 e 2 del cavo QSFP al dispositivo di rete upstream.
Importante
Entrambi i seguenti cavi sono necessari per il funzionamento di un server Outpost.
-
Utilizza il cavo contrassegnato con il numero 1 per il traffico del collegamento LNI.
-
Utilizza il cavo contrassegnato con il numero 2 per il traffico del collegamento al servizio.
-
Fase 6: Autorizzazione del server
Per autorizzare il server, è necessario collegare il laptop al server con un cavo USB, quindi utilizzare un protocollo seriale basato su comandi per testare la connessione e autorizzare il server. Oltre alle credenziali IAM, per completare questi passaggi sono necessari un cavo USB, un laptop e un software per terminale seriale, come PuTTY o screen.
In alternativa, se disponi di un telefono o tablet Android con connettore USB-C o micro-USB con supporto USB On The Go (OTG), puoi utilizzare l'app Outposts Server Activator per assistenza durante il processo di autorizzazione del server. Puoi scaricare l'
Tieni presente quanto segue riguardo all'autorizzazione del server:
-
Per autorizzare il server, tu o la parte che installa il server avete bisogno delle credenziali IAM presenti nel file Account AWS che contiene Outpost. Per ulteriori informazioni, consulta Fase 1: Concessione delle autorizzazioni.
-
Non è necessario eseguire l'autenticazione con le credenziali IAM per testare la connessione.
-
Valuta la possibilità di testare la connessione prima di utilizzare il comando export per impostare le credenziali IAM come variabili di ambiente.
-
Per proteggere il tuo account, lo strumento di configurazione di Outpost non salva mai le tue credenziali IAM.
-
Per eseguire il collegamento tra il laptop e il server, collega sempre il cavo USB prima al laptop e poi al server.
Attività
Connessione del laptop al server
Collega il cavo USB prima al laptop e poi al server. Il server include un chip USB che crea una porta seriale virtuale disponibile sul laptop. È possibile utilizzare questa porta seriale virtuale per collegarsi al server con un software di emulazione del terminale seriale. Puoi utilizzare questa porta seriale virtuale solo per eseguire i comandi dello strumento di configurazione di Outpost.
Per collegare il laptop al server
Collega il cavo USB prima al laptop e poi al server.
Nota
Il chip USB richiede i driver per la creazione della porta seriale virtuale. Il sistema operativo dovrebbe installare automaticamente i driver richiesti se non sono già presenti. Per scaricare e installare i driver, consulta le Guide all'installazione
Creazione di una connessione seriale al server
Questa sezione riporta le istruzioni per l'uso dei programmi di terminali seriali più diffusi, ma non è necessario utilizzare questi programmi. Utilizza il programma di terminale seriale che preferisci con una velocità di connessione di 115200 baud.
Connessione seriale Windows
Le seguenti istruzioni si applicano a PuTTY su Windows. PuTTY è gratuito, ma potrebbe essere necessario scaricarlo.
Download di PuTTY
Scarica e installa PuTTY dalla pagina di download di PuTTY
Per creare un terminale seriale su Windows utilizzando PuTTY
-
Collega il cavo USB prima al laptop Windows e poi al server.
-
Dal Desktop, fai clic con il pulsante destro del mouse su Start e scegli Gestione dispositivi.
-
In Gestione dispositivi, espandi Porte (COM e LPT) per individuare la porta COM per la connessione seriale USB. Verrà visualizzato un nodo denominato USB Serial Port (COM
#).Il valore della porta COM dipende dall'hardware in uso.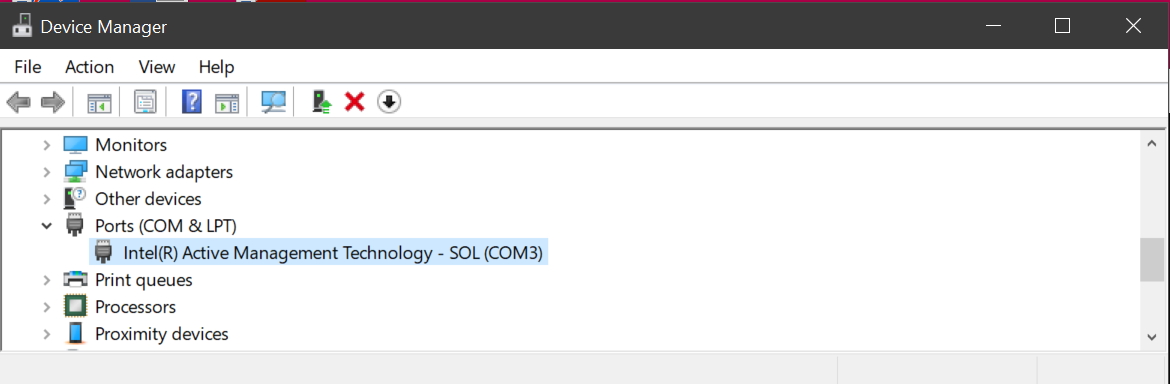
-
In PuTTY, da Sessione, scegli Seriale per il Tipo di connessione, quindi inserisci le seguenti informazioni:
-
In Linea seriale, inserisci la porta COM
#da Gestione dispositivi. -
In Velocità, inserisci:
115200
L'immagine seguente mostra un esempio nella pagina di Configurazione PuTTY:

-
-
Seleziona Apri.
Viene visualizzata una finestra della console vuota. Possono essere necessari da 1 a 2 minuti prima che venga visualizzata una delle seguenti opzioni:
-
Please wait for the system to stabilize. This can take up to 900 seconds, so farx secondshave elapsed on this boot. -
Il prompt
Outpost>.
-
Connessione seriale Mac
Le seguenti istruzioni si riferiscono a screen su macOS. Puoi trovare screen incluso nel sistema operativo.
Per creare un terminale seriale su macOS utilizzando screen
-
Collega il cavo USB prima al laptop Mac e poi al server.
-
In Terminale, genera elenco
/devcon un filtro*usb*di output per trovare la porta seriale virtuale.ls -ltr /dev/*usb*Il dispositivo seriale appare come
tty. Esaminiamo il seguente output di esempio restituito dal precedente comando per la generazione dell'elenco:ls -ltr /dev/*usb*crw-rw-rw- 1 root wheel 21, 3 Feb 8 15:48 /dev/cu.usbserial-EXAMPLE1crw-rw-rw- 1 root wheel 21, 2 Feb 9 08:56 /dev/tty.usbserial-EXAMPLE1 -
In Terminale, utilizza screen con il dispositivo seriale e una velocità di trasmissione della connessione seriale per configurare la connessione seriale. Nel seguente comando, sostituisci
EXAMPLE1con il valore restituito dal laptop.screen /dev/tty.usbserial-EXAMPLE1115200Viene visualizzata una finestra della console vuota. Possono essere necessari da 1 a 2 minuti prima che venga visualizzata una delle seguenti opzioni:
-
Please wait for the system to stabilize. This can take up to 900 seconds, so farx secondshave elapsed on this boot. -
Il prompt
Outpost>.
-
Test della connessione
Questa sezione spiega come utilizzare lo strumento di configurazione di Outpost per testare la connessione. Non sono necessarie le credenziali IAM per testare la connessione. La tua connessione deve essere in grado di risolvere il DNS per accedere ad Regione AWS.
-
Test dei collegamenti e raccolta delle informazioni sulla connessione
-
Test per il resolver DNS
-
Test di accesso al Regione AWS
Per testare i collegamenti
-
Collega il cavo USB prima al laptop e poi al server.
-
Usa un programma terminale seriale, come PuTTY o screen per connetterti al server. Per ulteriori informazioni, consulta Creazione di una connessione seriale al server.
-
Premi Enter per accedere al prompt dei comandi dello strumento di configurazione di Outpost.
Outpost>Nota
Se dopo l'accensione si attiva una luce persistente rossa all'interno dello chassis del server, sul lato sinistro, e non è possibile connettersi allo strumento di configurazione di Outpost, potrebbe essere necessario spegnere e scaricare il server per procedere. Per scaricare il server, scollega tutti i cavi di rete e di alimentazione, attendi cinque minuti, quindi accendi e riconnetti la rete.
-
Utilizza describe-links per restituire informazioni sui collegamenti di rete sul server. I server Outpost devono avere un collegamento al servizio e un collegamento all'interfaccia di rete locale (LNI).
Outpost>describe-links--- service_link_connected: True local_link_connected: False links: - name: local_link connected: False mac:00:00:00:00:00:00- name: service_link connected: True mac:0A:DC:FE:D7:8E:1Fchecksum:0x46FDC542Se viene restituito
connected: Falseper uno dei due collegamenti, risolvi i problemi relativi alla connessione di rete sull'hardware. -
Utilizza describe-ip per restituire lo stato di assegnazione IP e la configurazione del collegamento al servizio.
Outpost>describe-ip--- links: - name: service_link configured: True ip:192.168.0.0netmask:255.255.0.0gateway:192.168.1.1dns: [ "192.168.1.1" ] ntp: [ ] checksum:0x8411B47CIl valore NTP potrebbe mancare poiché NTP è facoltativo in un set di opzioni DHCP. Non dovrebbero mancare altri valori.
Per testare il DNS
-
Collega il cavo USB prima al laptop e poi al server.
-
Usa un programma terminale seriale, come PuTTY o screen per connetterti al server. Per ulteriori informazioni, consulta Creazione di una connessione seriale al server.
-
Premi Enter per accedere al prompt dei comandi dello strumento di configurazione di Outpost.
Outpost>Nota
Se dopo l'accensione si attiva una luce persistente rossa all'interno dello chassis del server, sul lato sinistro, e non è possibile connettersi allo strumento di configurazione di Outpost, potrebbe essere necessario spegnere e scaricare il server per procedere. Per scaricare il server, scollega tutti i cavi di rete e di alimentazione, attendi cinque minuti, quindi accendi e riconnetti la rete.
-
Utilizza export per inserire la regione principale del server Outpost come valore per
AWS_DEFAULT_REGION.AWS_DEFAULT_REGION=RegionOutpost>export AWS_DEFAULT_REGION=us-west-2result: OK checksum:0xB2A945RE-
Non inserire spazi prima o dopo il segno di uguale (=).
-
Non viene salvato alcun valore di ambiente. È necessario esportare Regione AWS ogni volta che si esegue Outpost Configuration Tool.
-
Se per l'installazione del server ti affidi a terzi, devi fornire la regione principale.
-
-
Utilizza describe-resolve per determinare se il server Outpost è in grado di raggiungere un resolver DNS e di risolvere l'indirizzo IP dell'endpoint di configurazione Outpost nella regione. Richiede almeno un collegamento con una configurazione IP.
Outpost>describe-resolve--- dns_responding: True dns_resolving: True dns: [ "198.xx.xxx.xx", "198.xx.xxx.xx" ] query:outposts.us-west-2.amazonaws.comrecords: [ "18.xxx.xx.xxx", "44.xxx.xxx.xxx", "44.xxx.xxx.xxx" ] checksum:0xB6A961CE
Per testare l'accesso a Regioni AWS
-
Collega il cavo USB prima al laptop e poi al server.
-
Usa un programma terminale seriale, come PuTTY o screen per connetterti al server. Per ulteriori informazioni, consulta Creazione di una connessione seriale al server.
-
Premi Enter per accedere al prompt dei comandi dello strumento di configurazione di Outpost.
Outpost>Nota
Se dopo l'accensione si attiva una luce persistente rossa all'interno dello chassis del server, sul lato sinistro, e non è possibile connettersi allo strumento di configurazione di Outpost, potrebbe essere necessario spegnere e scaricare il server per procedere. Per scaricare il server, scollega tutti i cavi di rete e di alimentazione, attendi cinque minuti, quindi accendi e riconnetti la rete.
-
Utilizza export per inserire la regione principale del server Outpost come valore per
AWS_DEFAULT_REGION.AWS_DEFAULT_REGION=RegionOutpost>export AWS_DEFAULT_REGION=us-west-2result: OK checksum:0xB2A945RE-
Non inserire spazi prima o dopo il segno di uguale (=).
-
Non viene salvato alcun valore di ambiente. È necessario esportare Regione AWS ogni volta che si esegue Outpost Configuration Tool.
-
Se per l'installazione del server ti affidi a terzi, devi fornire la regione principale.
-
-
Utilizza describe-reachability per determinare se il server Outpost è in grado di raggiungere l'endpoint di configurazione Outpost nella regione. Richiede una configurazione DNS funzionante, che è possibile determinare utilizzando describe-resolve.
Outpost>describe-reachability--- is_reachable: True src_ip:10.0.0.0dst_ip:54.xx.x.xxdst_port:xxxchecksum:0xCB506615-
is_reachableindica l'esito del test -
src_ipè l'indirizzo IP del server -
dst_ipè l'indirizzo IP dell'endpoint di configurazione Outpost nella regione -
dst_portè la porta utilizzata dal server per la connessione adst_ip
-
Autorizzazione del server
Questa sezione descrive come utilizzare lo strumento di configurazione di Outpost e le credenziali IAM dell'account AWS che contiene Outpost per autorizzare il server.
Per autorizzare il server
-
Collega il cavo USB prima al laptop e poi al server.
-
Usa un programma terminale seriale, come PuTTY o screen per connetterti al server. Per ulteriori informazioni, consulta Creazione di una connessione seriale al server.
-
Premi Enter per accedere al prompt dei comandi dello strumento di configurazione di Outpost.
Outpost>Nota
Se dopo l'accensione si attiva una luce persistente rossa all'interno dello chassis del server, sul lato sinistro, e non è possibile connettersi allo strumento di configurazione di Outpost, potrebbe essere necessario spegnere e scaricare il server per procedere. Per scaricare il server, scollega tutti i cavi di rete e di alimentazione, attendi cinque minuti, quindi accendi e riconnetti la rete.
-
Utilizza export per inserire le tue credenziali IAM nello strumento di configurazione di Outpost. Se per l'installazione del server ti affidi a terzi, devi fornire le credenziali IAM.
Per eseguire l'autenticazione devi esportare le seguenti quattro variabili. Esporta una variabile alla volta. Non inserire spazi prima o dopo il segno di uguale (=).
-
AWS_ACCESS_KEY_ID=access-key-id -
AWS_SECRET_ACCESS_KEY=secret-access-key -
AWS_SESSION_TOKEN=session-token-
Usa il AWS CLI
GetSessionTokencomando per ottenere ilAWS_SESSION_TOKEN. Per ulteriori informazioni, consulta get-session-tokennella Guida di riferimento dei comandi di AWS CLI . Nota
Devi avere il ruolo AWSOutpostsAuthorizeServerPolicyassociato al tuo ruolo IAM per ottenere il
AWS_SESSION_TOKEN. -
Per installare AWS CLI, consulta Installazione o aggiornamento della versione più recente della CLI AWS nella Guida per l'AWS CLI utente per la versione 2.
-
-
AWS_DEFAULT_REGION=RegionUtilizza la regione principale del server Outpost come valore per
AWS_DEFAULT_REGION. Se per l'installazione del server ti affidi a terzi, devi fornire la regione principale.
L'output dei seguenti esempi mostra le esportazioni riuscite.
Outpost>export AWS_ACCESS_KEY_ID=AKIAIOSFODNN7EXAMPLEresult: OK checksum:example-checksumOutpost>export AWS_SECRET_ACCESS_KEY=wJalrXUtnFEMI/K7MDENG/bPxRfiCYEXAMPLEKEYresult: OK checksum:example-checksumOutpost>export AWS_SESSION_TOKEN=MIICiTCCAfICCQD6m7oRw0uXOjANBgk VVMxCzAJBgNVBAgTAldBMRAwDgYDVQQHEwdTZWF0dGxlMQ8wDQYDVQQKEwZBbWF6 b24xFDASBgNVBAsTC0lBTSBDb25zb2xlMRIwEAYDVQQDEwlUZXN0Q2lsYWMxHzAd BgkqhkiG9w0BCQEWEG5vb25lQGFtYXpvbi5jb20wHhcNMTEwNDI1MjA0NTIxWhcN MTIwNDI0MjA0NTIxWjCBiDELMAkGA1UEBhMCVVMxCzAJBgNVBAgTAldBMRAwDgYD VQQHEwdTZWF0dGxlMQ8wDQYDVQQKEwZBbWF6b24xFDASBgNVBAsTC0lBTSBDb25z b2xlMRIwEAYDVQQDEwlUZXN0Q2lsYWMxHzAdBgkqhkiG9w0BCQEWEG5vb25lQGFt YXpvbi5jb20wgZ8wDQYJKoZIhvcNAQEBBQADgY0AMIGJAoGBAMaK0dn+a4GmWIWJ 21uUSfwfEvySWtC2XADZ4nB+BLYgVIk60CpiwsZ3G93vUEIO3IyNoH/f0wYK8m9T rDHudUZg3qX4waLG5M43q7Wgc/MbQITxOUSQv7c7ugFFDzQGBzZswY6786m86gpE Ibb3OhjZnzcvQAaRHhdlQWIMm2nrAgMBAAEwDQYJKoZIhvcNAQEFBQADgYEAtCu4 nUhVVxYUntneD9+h8Mg9q6q+auNKyExzyLwaxlAoo7TJHidbtS4J5iNmZgXL0Fkb FFBjvSfpJIlJ00zbhNYS5f6GuoEDmFJl0ZxBHjJnyp378OD8uTs7fLvjx79LjSTb NYiytVbZPQUQ5Yaxu2jXnimvw3rrszlaEXAMPLE=result: OK checksum:example-checksumOutpost>export AWS_DEFAULT_REGION=us-west-2result: OK checksum:example-checksum -
-
Utilizza start-connection per creare una connessione sicura alla regione.
L'output dell'esempio seguente mostra una connessione avviata con successo.
Outpost>start-connectionis_started: True asset_id:example-asset-idconnection_id:example-connection-idtimestamp:2021-10-01T23:30:26Zchecksum:example-checksum -
Attendi circa 5 minuti.
-
Utilizza get-connection per verificare se la connessione alla regione è stata stabilita.
L'output dell'esempio seguente mostra una connessione riuscita.
Outpost>get-connection--- keys_exchanged: True connection_established: True exchange_active: False primary_peer:xx.xx.xx.xx:xxxprimary_status: success primary_connection_id:a1b2c3d4567890abcdefEXAMPLE11111primary_handshake_age:1111111111primary_server_public_key:AKIAIOSFODNN7EXAMPLEprimary_client_public_key:AKIAI44QH8DHBEXAMPLEprimary_server_endpoint:xx.xx.xx.xx:xxxsecondary_peer:xx.xxx.xx.xxx:xxxsecondary_status: success secondary_connection_id:a1b2c3d4567890abcdefEXAMPLE22222secondary_handshake_age:1111111111secondary_server_public_key:wJalrXUtnFEMI/K7MDENG/bPxRfiCYEXAMPLEKEYsecondary_client_public_key:je7MtGbClwBF/2Zp9Utk/h3yCo8nvbEXAMPLEKEYsecondary_server_endpoint:xx.xxx.xx.xxx:xxxtimestamp:2023-02-22T22:19:28Zchecksum:0x83FA0123Dopo che
keys_exchangedeconnection_establishedcambiano inTrue, sul server Outpost viene automaticamente eseguito il provisioning e l'aggiornamento al software e alla configurazione più recenti.Nota
Ricordiamo quanto segue in relazione al processo di provisioning:
-
Una volta completata l'attivazione, possono essere necessarie fino a 10 ore prima che il server Outpost sia utilizzabile.
-
È necessario mantenere l'alimentazione e la rete del server Outpost connesse e stabili durante questo processo.
-
È normale che il collegamento al servizio mostri delle fluttuazioni durante questo processo.
-
Se
exchange_activeèTrue, la connessione è ancora in corso di attivazione. Riprova tra 5 minuti. -
Se
keys_exchangedoconnection_establishedèFalsee seexchange_activeèTrue, la connessione è ancora in corso di attivazione. Riprova tra 5 minuti. -
Se
keys_exchangedoconnection_establishedèFalseanche dopo 1 ora, contatta il Centro AWS Support. -
Se
primary_status: No such asset id found.viene visualizzato il messaggio, conferma quanto segue:-
Hai specificato la regione corretta.
-
Stai utilizzando lo stesso account usato per ordinare il server Outpost.
-
-
L'attributo
LifeCycleStatusdell'Outpost passerà daProvisioningaActive. Riceverai quindi un'e-mail con la quale si informa della riuscita del provisioning e dell'attivazione del tuo server Outpost. -
Non è necessario autorizzare nuovamente il server Outposts dopo l'attivazione dello stesso.
-
-
Dopo aver completato correttamente la connessione, puoi disconnettere il laptop dal server.
Verifica i LED NSK
Una volta completato il processo di fornitura, controllate i LED NSK.
AWS Outposts supporta due versioni di NSK: Atlas 2.0 e Atlas 3.0. Entrambe le versioni di NSK hanno un LED di stato RGB. Inoltre, l'Atlas 3.0 è dotato di un Power LED verde.
L'immagine seguente mostra la posizione dei LED su Atlas 2.0 e Atlas 3.0:
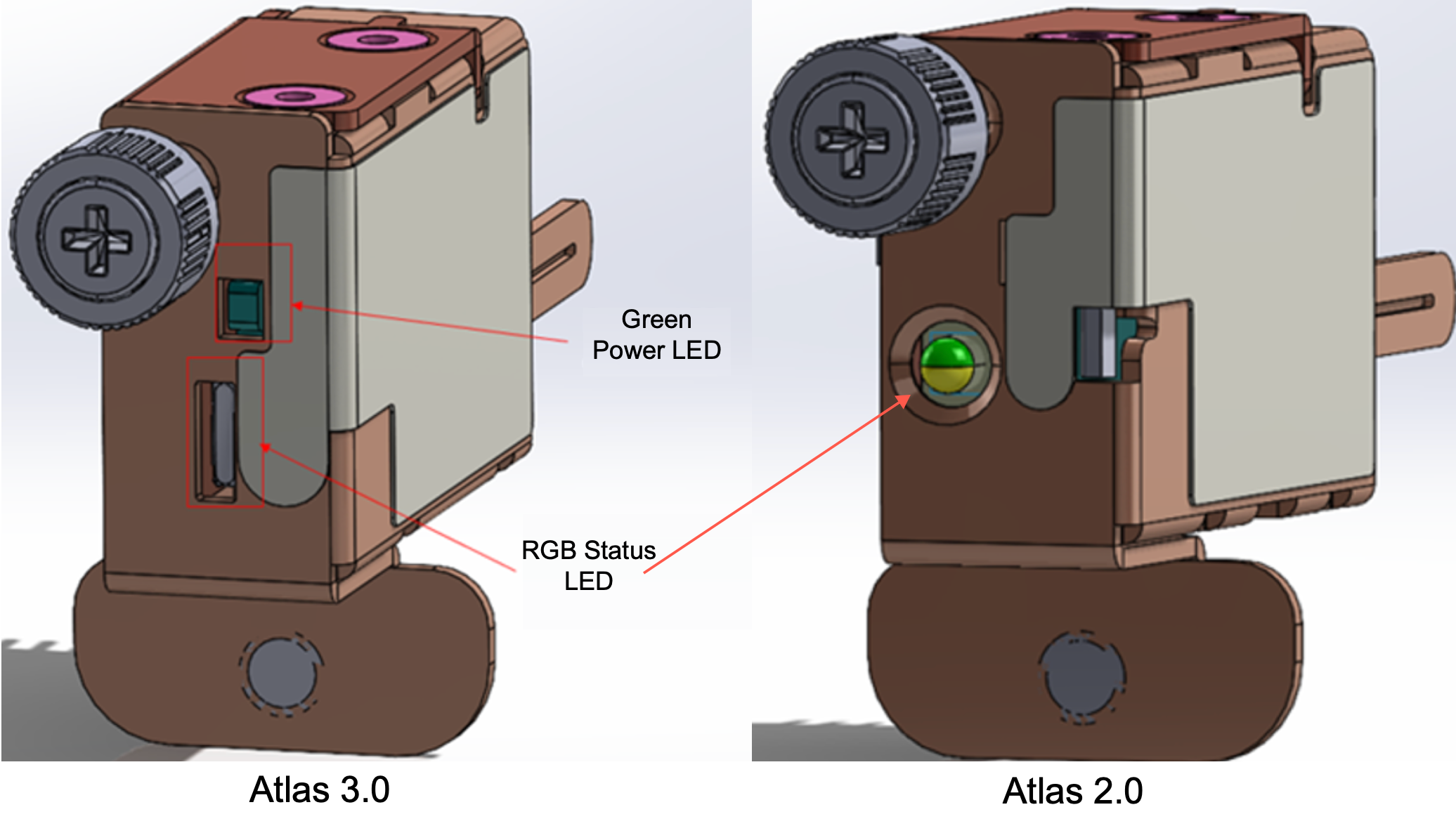
Per verificare i LED di stato e di alimentazione sull'NSK
-
Controllate il colore del LED di stato RGB. Se il colore è verde, l'NSK è integro. Se il colore non è verde, contatta AWS Support.
-
Se hai un Atlas 3.0 NSK, controlla il LED di alimentazione verde. Se la luce verde è accesa, l'NSK è collegato correttamente all'host ed è alimentato. Se la luce verde non è accesa, contattateci AWS Support.
Riferimento ai comandi dello strumento di configurazione di Outpost
Lo strumento di configurazione di Outpost fornisce i seguenti comandi.
Comandi
Esporta
- export
-
Utilizza export per impostare le credenziali IAM come variabili di ambiente.
- Sintassi
-
Outpost>exportvariable=valueexport accetta l'istruzione di assegnazione delle variabili.
Deve essere usato questo formato:
variable=valuePer eseguire l'autenticazione devi esportare le seguenti quattro variabili. Esporta una variabile alla volta. Non inserire spazi prima o dopo il segno di uguale (=).
-
AWS_ACCESS_KEY_ID=access-key-id -
AWS_SECRET_ACCESS_KEY=secret-access-key -
AWS_SESSION_TOKEN=session-token -
AWS_DEFAULT_REGION=RegionUtilizza la regione principale del server Outpost come valore per
AWS_DEFAULT_REGION.
-
Esempio : importazioni di credenziali riuscite
Outpost>export AWS_ACCESS_KEY_ID=AKIAIOSFODNN7EXAMPLEresult: OK checksum:example-checksum
Outpost>export AWS_SECRET_ACCESS_KEY=wJalrXUtnFEMI/K7MDENG/bPxRfiCYEXAMPLEKEYresult: OK checksum:example-checksum
Outpost>export AWS_SESSION_TOKEN=MIICiTCCAfICCQD6m7oRw0uXOjANBgk VVMxCzAJBgNVBAgTAldBMRAwDgYDVQQHEwdTZWF0dGxlMQ8wDQYDVQQKEwZBbWF6 b24xFDASBgNVBAsTC0lBTSBDb25zb2xlMRIwEAYDVQQDEwlUZXN0Q2lsYWMxHzAd BgkqhkiG9w0BCQEWEG5vb25lQGFtYXpvbi5jb20wHhcNMTEwNDI1MjA0NTIxWhcN MTIwNDI0MjA0NTIxWjCBiDELMAkGA1UEBhMCVVMxCzAJBgNVBAgTAldBMRAwDgYD VQQHEwdTZWF0dGxlMQ8wDQYDVQQKEwZBbWF6b24xFDASBgNVBAsTC0lBTSBDb25z b2xlMRIwEAYDVQQDEwlUZXN0Q2lsYWMxHzAdBgkqhkiG9w0BCQEWEG5vb25lQGFt YXpvbi5jb20wgZ8wDQYJKoZIhvcNAQEBBQADgY0AMIGJAoGBAMaK0dn+a4GmWIWJ 21uUSfwfEvySWtC2XADZ4nB+BLYgVIk60CpiwsZ3G93vUEIO3IyNoH/f0wYK8m9T rDHudUZg3qX4waLG5M43q7Wgc/MbQITxOUSQv7c7ugFFDzQGBzZswY6786m86gpE Ibb3OhjZnzcvQAaRHhdlQWIMm2nrAgMBAAEwDQYJKoZIhvcNAQEFBQADgYEAtCu4 nUhVVxYUntneD9+h8Mg9q6q+auNKyExzyLwaxlAoo7TJHidbtS4J5iNmZgXL0Fkb FFBjvSfpJIlJ00zbhNYS5f6GuoEDmFJl0ZxBHjJnyp378OD8uTs7fLvjx79LjSTb NYiytVbZPQUQ5Yaxu2jXnimvw3rrszlaEXAMPLE=result: OK checksum:example-checksum
Outpost>export AWS_DEFAULT_REGION=us-west-2result: OK checksum:example-checksum
Eco
- echo
-
Utilizza echo per visualizzare il valore impostato per una variabile mediante il comando export.
- Sintassi
-
Outpost>echo $variable-nameIl
variable-namepuò essere uno dei seguenti:-
AWS_ACCESS_KEY_ID -
AWS_SECRET_ACCESS_KEY -
AWS_SESSION_TOKEN -
AWS_DEFAULT_REGION
-
Esempio : riuscito
Outpost>export AWS_DEFAULT_REGION=us-west-2result: OK checksum:---example-checksumOutpost>echo $AWS_DEFAULT_REGIONvariable name: AWS_DEFAULT_REGION variable value:us-west-2checksum:example-checksum
Esempio : errore perché il valore della variabile non è stato impostato con il comando export
Outpost>echo $AWS_ACCESS_KEY_IDerror_type: execution_error error_attributes: AWS_ACCESS_KEY_ID: no value set error_message: No value set for AWS_ACCESS_KEY_ID using export. checksum:example-checksum
Esempio : errore perché il nome della variabile non è valido
Oupost>echo $fooerror_type: invalid_argument error_attributes: foo: invalid variable name error_message: Variables can only be AWS credentials. checksum:example-checksum
Esempio : errore dovuto a un problema di sintassi
Outpost>echo AWS_SECRET_ACCESS_KEYerror_type: invalid_argument error_attributes: AWS_SECRET_ACCESS_KEY: not a variable error_message: Expecting $ before variable name. checksum:example-checksum
Descrivi collegamenti
- describe-links
-
Utilizza describe-links per restituire informazioni sui collegamenti di rete sul server. I server Outpost devono avere un collegamento al servizio e un collegamento all'interfaccia di rete locale (LNI).
- Sintassi
-
Outpost>describe-linksdescribe-links non accetta alcun argomento.
Descrivi IP
- describe-ip
-
Utilizza describe-ip per restituire lo stato di assegnazione IP e la configurazione di ciascun collegamento connesso.
- Sintassi
-
Outpost>describe-ipdescribe-ip non accetta alcun argomento.
Descrivi risolvere
- describe-resolve
-
Utilizza describe-resolve per determinare se il server Outpost è in grado di raggiungere un resolver DNS e di risolvere l'indirizzo IP dell'endpoint di configurazione Outpost nella regione. Richiede almeno un collegamento con una configurazione IP.
- Sintassi
-
Outpost>describe-resolvedescribe-resolve non accetta alcun argomento.
Descrivi raggiungibilità
- describe-reachability
-
Utilizza describe-reachability per determinare se il server Outpost è in grado di raggiungere l'endpoint di configurazione Outpost nella regione. Richiede una configurazione DNS funzionante, che è possibile determinare utilizzando describe-resolve.
- Sintassi
-
Outpost>describe-reachabilitydescribe-reachability non accetta alcun argomento.
Avvia connessione
- start-connection
-
Utilizza start-connection per avviare una connessione con il servizio Outpost nella regione. Questo comando recupera le credenziali Signature Version 4 (SigV4) dalle variabili di ambiente che hai caricato con export. La connessione viene eseguita in modo asincrono e viene restituita immediatamente. Utilizza get-connection per verificare lo stato della connessione.
- Sintassi
-
Outpost>start-connection[0|1]start-connection richiede un indice di connessione opzionale per avviare un'altra connessione. Sono validi solo i valori di
0e1.
Esempio : connessione avviata
Outpost>start-connectionis_started: True asset_id:example-asset-idconnection_id:example-connecdtion-idtimestamp:2021-10-01T23:30:26Zchecksum:example-checksum
Ottieni connessione
- get-connection
-
Utilizza get-connection per restituire lo stato della connessione.
- Sintassi
-
Outpost>get-connection[0|1]get-connection richiede un indice di connessione opzionale per restituire lo stato di un'altra connessione. Sono validi solo i valori di
0e1.
Esempio : connessione riuscita
Outpost>get-connection--- keys_exchanged: True connection_established: True exchange_active: False primary_peer:xx.xx.xx.xx:xxxprimary_status: success primary_connection_id:a1b2c3d4567890abcdefEXAMPLE11111primary_handshake_age:1111111111primary_server_public_key:AKIAIOSFODNN7EXAMPLEprimary_client_public_key:AKIAI44QH8DHBEXAMPLEprimary_server_endpoint:xx.xx.xx.xx:xxxsecondary_peer:xx.xxx.xx.xxx:xxxsecondary_status: success secondary_connection_id:a1b2c3d4567890abcdefEXAMPLE22222secondary_handshake_age:1111111111secondary_server_public_key:wJalrXUtnFEMI/K7MDENG/bPxRfiCYEXAMPLEKEYsecondary_client_public_key:je7MtGbClwBF/2Zp9Utk/h3yCo8nvbEXAMPLEKEYsecondary_server_endpoint:xx.xxx.xx.xxx:xxxtimestamp:2023-02-22T22:19:28Zchecksum:0x83FA0123
Nota:
-
Se
exchange_activeèTrue, la connessione è ancora in corso di attivazione. Riprova tra 5 minuti. -
Se
keys_exchangedoconnection_establishedèFalsee seexchange_activeèTrue, la connessione è ancora in corso di attivazione. Riprova tra 5 minuti.
Se il problema persiste dopo 1 ora, contatta il Centro AWS Support