Le traduzioni sono generate tramite traduzione automatica. In caso di conflitto tra il contenuto di una traduzione e la versione originale in Inglese, quest'ultima prevarrà.
Aggiungere drill-down ai dati visivi in Amazon QuickSight
Tutti i tipi di elementi visivi, a esclusione delle tabelle pivot, supportano la creazione di una gerarchia di campi per un elemento visivo. La gerarchia ti consente di eseguire il drill-down per visualizzare i dati sui vari livelli della gerarchia. Ad esempio, puoi associare i campi relativi a Paese, stato e città all'asse X di un grafico a barre. Puoi quindi eseguire il drill-down o il drill-up per visualizzare i dati corrispondenti a ciascun livello. Mentre esegui il drill-down di ciascun livello, i dati visualizzati vengono aggiornati in base al valore del campo su cui hai eseguito il drill-down. Ad esempio, se esegui il drill-down in corrispondenza dello stato della California, vengono visualizzati i dati relativi a tutte le città in California.
I contenitori di campi che puoi usare per creare i livelli di drill-down variano a seconda del tipo di elemento visivo. Per ulteriori informazioni sui livelli di drill-down supportati dai vari elementi visivi, consulta gli argomenti relativi a ciascun tipo di elemento visivo.
La funzionalità di drill-down viene aggiunta automaticamente per le date quando associ un campo data al contenitore di campi con drill-down di un elemento visivo. In questo caso, puoi sempre eseguire il drill-up e il drill-down in base ai vari livelli di granularità della data. La funzionalità di drill-down viene inoltre aggiunta automaticamente per i raggruppamenti geospaziali dopo averli definiti nel set di dati.
Utilizza la tabella seguente per identificare i contenitori di campi o gli editor associati agli elementi visivi che supportano la funzionalità di drill-down per ogni tipo di elemento visivo.
| Tipo di elemento visivo | Contenitore di campi o editor associato all'elemento |
|---|---|
| Grafici a barre (tutte orizzontali) | Y axis (Asse Y) e Group/Color (Gruppo/Colore) |
| Grafici a barre (tutte verticali) | X axis (Asse X) e Group/Color (Gruppo/Colore) |
| Grafici combinati (tutti) | X axis (Asse X) e Group/Color (Gruppo/Colore) |
| Grafici geospaziali | Geospatial (Geospaziale) e Color (Colore) |
| Mappa di calore | Rows (Righe) e Columns (Colonne) |
| KPIs | Trend Group (Gruppo di tendenze) |
| Grafici a linee (tutti) | X axis (Asse X) e Color (Colore) |
| Grafico a torta | Group/Color (Gruppo/Colore) |
| Grafico a dispersione | Group/Color (Gruppo/Colore) |
| Mappa ad albero | Gruppo da |
Importante
I drill-down non sono supportati per tabelle o tabelle pivot.
Aggiunta di livelli di drill-down
Utilizza la procedura seguente per aggiungere livelli di drill-down a un elemento visivo.
Aggiunta di livelli di drill-down a un elemento visivo
-
Nella pagina dell'analisi scegliere l'elemento visivo a cui si desidera aggiungere livelli di drill-down.
-
Trascina un elemento del campo in un pozzetto Field.
-
Se il set di dati ha una gerarchia definita, puoi trascinare l'intera gerarchia nel contenitore di campi. Un esempio sono i dati geospaziali o di coordinate. In questo caso, non è necessario eseguire il resto della procedura.

Se non è presente una gerarchia predefinita, è possibile crearne una nell'analisi, come descritto nei passaggi seguenti.
-
Trascinare un campo che si desidera utilizzare nella gerarchia di drill-down nel contenitore di campi appropriato, a seconda del tipo di elemento visivo. Assicurarsi che l'etichetta del campo trascinato sia Add drill-down layer (Aggiungi livello di drill-down). Posizionare il campo trascinato sopra o sotto il campo esistente in base alla posizione desiderata all'interno della gerarchia in fase di creazione.
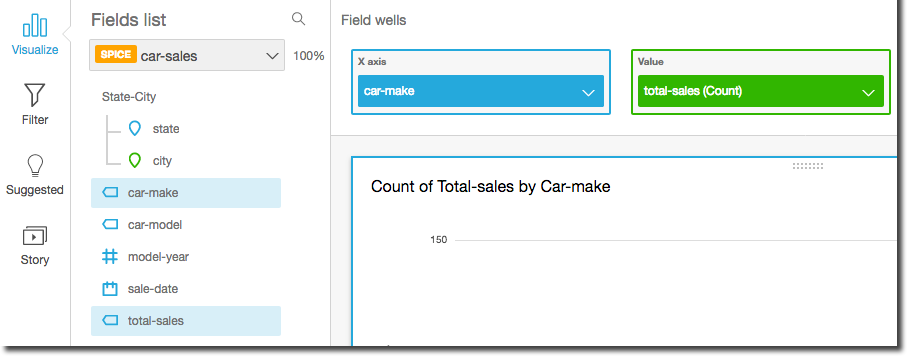
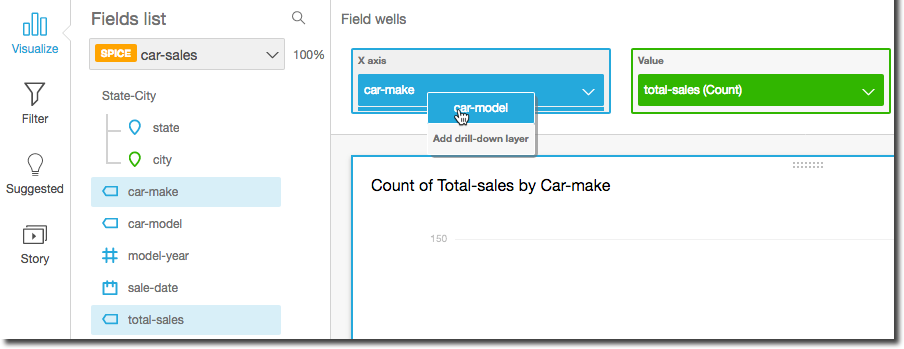

-
Continuare fino ad aggiungere tutti i livelli della gerarchia desiderati. Per rimuovere un campo dalla gerarchia, scegliere il campo e quindi scegliere Remove (Rimuovi).
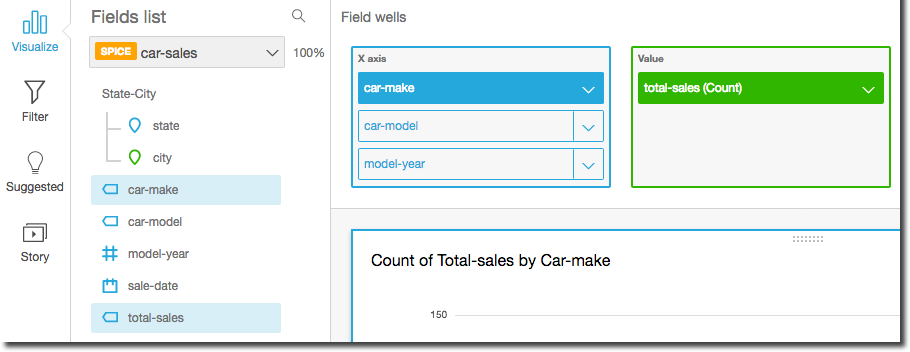
-
Per eseguire il drill-down o il drill-up e visualizzare un livello diverso della gerarchia, scegliere un elemento nell'elemento visivo (ad esempio, una linea o una barra) e quindi scegliere Drill down to <lower level> (Drill-down a <livello inferiore>) o Drill up to <higher level> (Drill-up a <livello superiore>). In questo esempio, dal livello
car-makeè possibile eseguire il drill-down al livellocar-modelper visualizzare i dati relativi a tale livello. Se si esegue il drill-down al livellocar-modeldal livello Fordcar-make, verranno visualizzati solo i daticar-modelper tale marca di auto.Dopo aver eseguito il drill-down al livello
car-model, sarà quindi possibile eseguire ulteriormente il drill-down per visualizzare i datimake-yearoppure tornare al livellocar-make. Se si esegue il drill-down al livellomake-yeardalla barra che rappresenta Ranger, verranno visualizzate solo le annate per tale modello di auto.