Le traduzioni sono generate tramite traduzione automatica. In caso di conflitto tra il contenuto di una traduzione e la versione originale in Inglese, quest'ultima prevarrà.
Esplora i valori anomali e i fattori chiave con il rilevamento delle anomalie e l'analisi dei contributi basati su ML
È possibile esplorare in modo interattivo le anomalie (note anche come outlier) nell'analisi, insieme ai fattori determinanti (fattori chiave). L'esplorazione dell'analisi è disponibile dopo l'esecuzione del rilevamento delle anomalie basato su ML. Le modifiche apportate in questa schermata non vengono salvate quando si torna all'analisi.
Per iniziare, scegli Esplora anomalie nell'approfondimento. La schermata seguente mostra la schermata delle anomalie come appare la prima volta che la apri. In questo esempio, l'analisi dei contributi è impostata e mostra due fattori chiave.
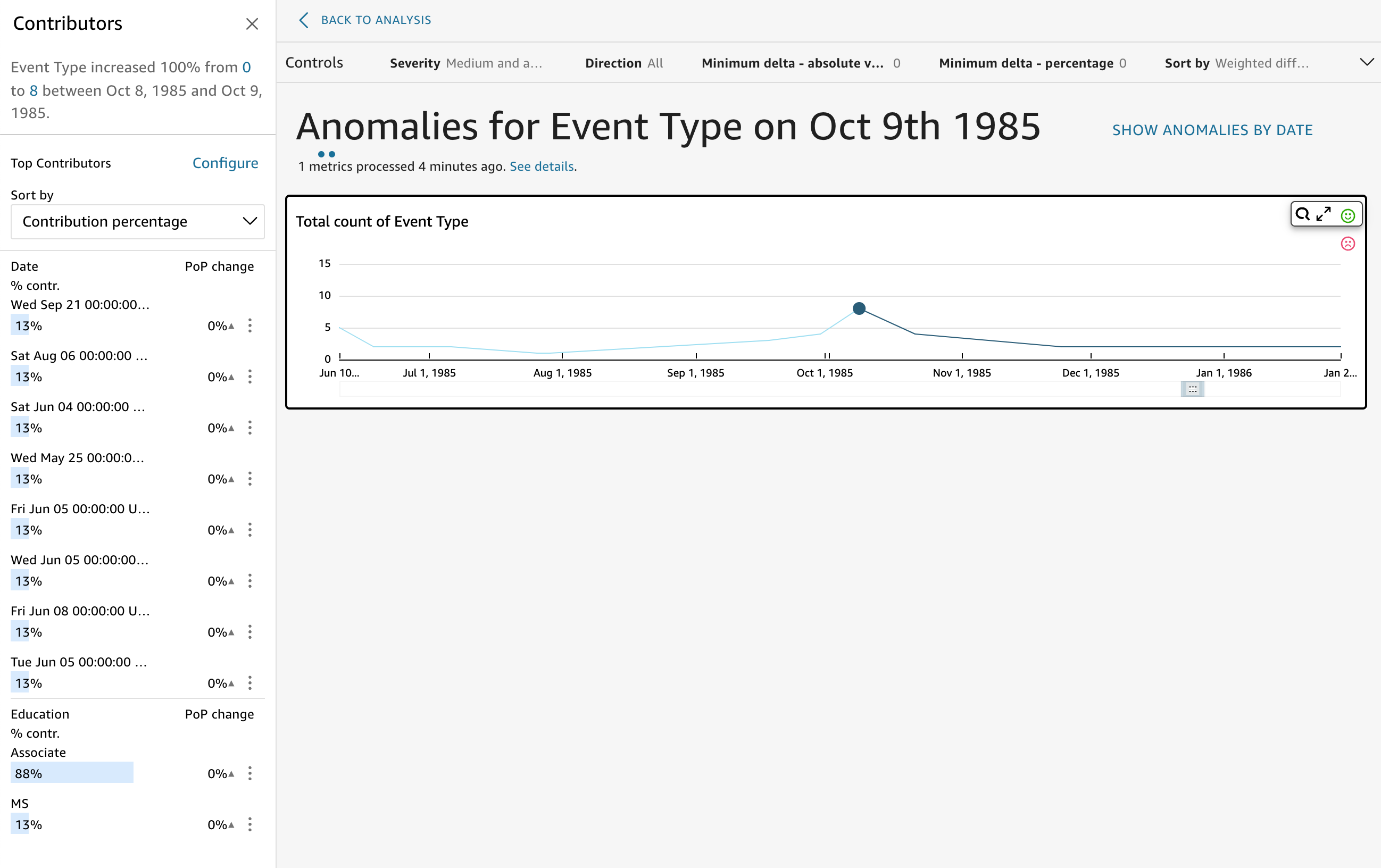
Le sezioni dello schermo includono le seguenti, dall'alto a sinistra verso il basso a destra:
-
Contributori mostra i fattori chiave. Per visualizzare questa sezione, è necessario che i contributori siano configurati nella configurazione delle anomalie.
-
Controlli contiene le impostazioni per l'esplorazione delle anomalie.
-
Numero di anomalie mostra i valori anomali rilevati nel tempo. Puoi nascondere o mostrare questa sezione del grafico.
-
I nomi dei tuoi campi di categoria o dimensione fungono da titoli per i grafici che mostrano le anomalie per ogni categoria o dimensione.
Le sezioni seguenti forniscono informazioni dettagliate su ogni aspetto dell'esplorazione delle anomalie.
Esplorazione dei contributori (fattori chiave)
Se la tua analisi delle anomalie è configurata per rilevare i fattori chiave, QuickSight esegue l'analisi del contributo per determinare quali categorie (dimensioni) stanno influenzando i valori anomali. La sezione Controbutori viene visualizzata sulla sinistra.
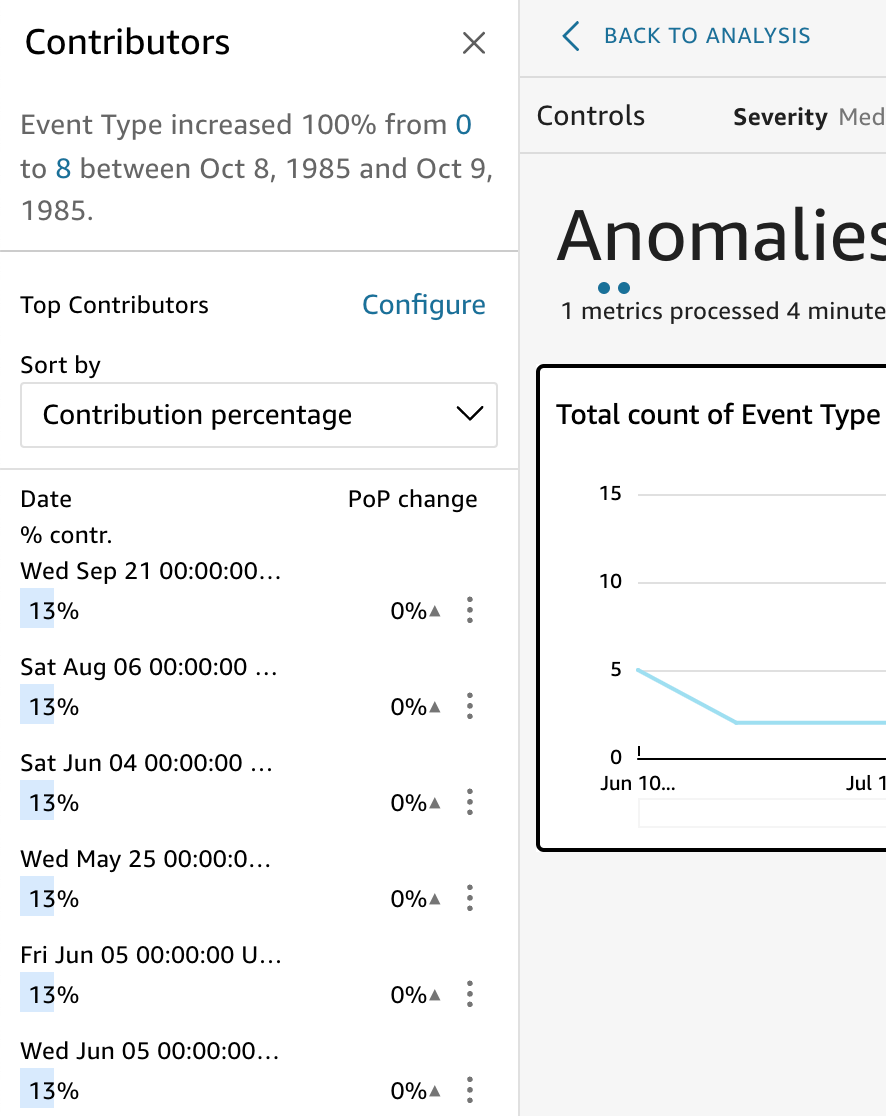
Contributori contiene le sezioni seguenti:
-
Narrazione: in alto a sinistra, un riepilogo descrive eventuali modifiche ai parametri.
-
Configurazione fattori determinanti principali: scegli Configura per modificare i fattori determinanti e l'intervallo di date da usare in questa sezione.
-
Ordina per: imposta l'ordine applicato ai risultati elencati di seguito. Puoi scegliere tra le seguenti opzioni:
-
Absolute difference (Differenza assoluta)
-
Contribution percentage (Percentuale fattori determinanti) (impostazione predefinita)
-
Deviation from expected (Deviazione dal previsto)
-
Percentage difference (Differenza in percentuale)
-
-
Risultati fattori determinanti principali: visualizza i risultati dell'analisi dei fattori determinanti principali per il punto temporale selezionato nella sequenza temporale a destra.
L'analisi dei fattori determinanti individua fino a quattro tra i fattori determinanti principali o fattori chiave di un'anomalia. Ad esempio, Amazon QuickSight può mostrarti i principali clienti che hanno contribuito a un aumento delle vendite di prodotti sanitari negli Stati Uniti. Questo pannello viene visualizzato solo se sono stati scelti i campi da includere nell'analisi dei fattori determinanti quando è stata configurata l'anomalia.
Se non vedi questo pannello e desideri visualizzarlo, puoi abilitarlo. A tale scopo, tornare all'analisi, scegliere la configurazione delle anomalie dal menu dell'analisi e scegliere fino a quattro campi da analizzare per i fattori determinanti. Tieni presente che se si apportano modifiche ai controlli fogli che escludono i fattori determinanti, il pannello Fattori di contribuzione si chiude.
Impostazione dei controlli per il rilevamento delle anomalie
Puoi trovare le impostazioni per il rilevamento delle anomalie nella sezione Controlli della schermata. È possibile aprire e chiudere questa sezione facendo clic sulla parola Controlli.
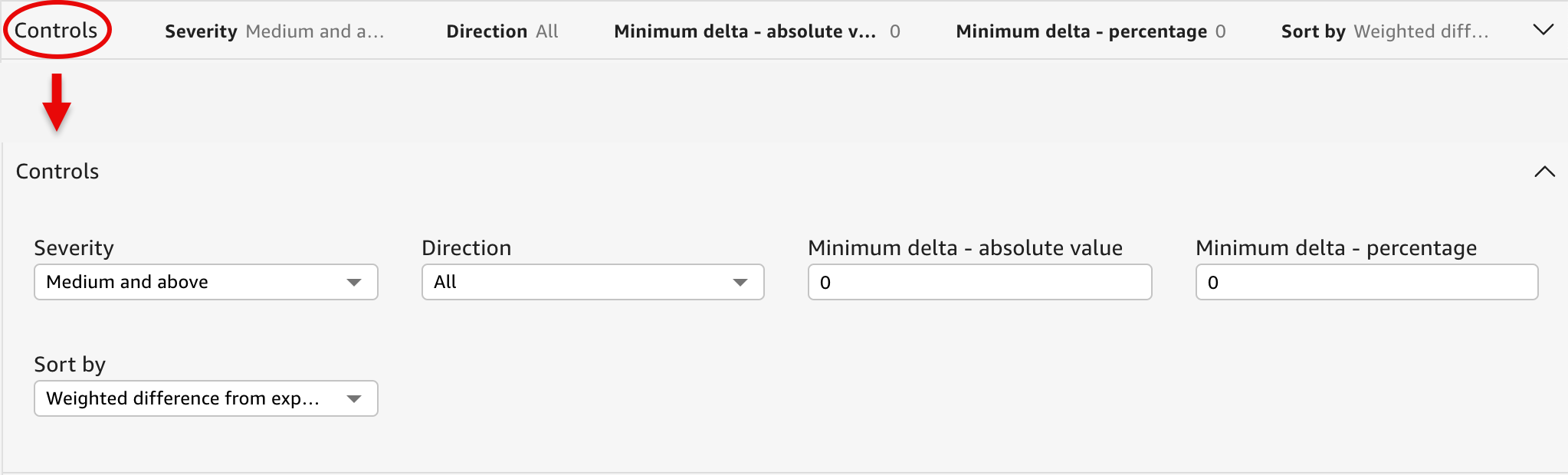
Le impostazioni includono quanto segue:
-
Controlli: le impostazioni correnti vengono visualizzate nella parte superiore dell'area di lavoro. Puoi espandere questa sezione scegliendo l'icona a doppia freccia sulla destra. Le seguenti impostazioni sono disponibili per esplorare gli outlier generati dal rilevamento delle anomalie con tecnologia Machine Learning:
-
Gravità: imposta il livello di sensibilità dello strumento di rilevamento nel rilevare le anomalie (outlier). Verranno restituite più anomalie con la soglia impostata su Bassa e al di sopra e meno anomalie con la soglia impostata su Alta e al di sopra. Questa sensibilità viene determinata in base alle deviazioni standard del punteggio di anomalia generato dall'algoritmo RCF. L'impostazione predefinita è Media e superiore.
-
Direzione: la direzione sull'asse x o sull'asse y che si desidera identificare come anomala. Il valore di default è [TUTTI]. Puoi scegliere le seguenti opzioni:
-
Imposta su Maggiore del previsto per identificare i valori più alti come anomalie.
-
Imposta su Minore del previsto per identificare i valori più bassi come anomalie.
-
Imposta su [TUTTI] per identificare tutti i valori anomali, alti e bassi.
-
-
Delta minimo - valore assoluto: immettere un valore personalizzato da utilizzare come soglia assoluta per identificare le anomalie. Qualsiasi quantità maggiore di questo valore conta come anomalia.
-
Delta minimo - percentuale: immetti un valore personalizzato da utilizzare come soglia di percentuale per identificare le anomalie. Qualsiasi quantità maggiore di questo valore conta come anomalia.
-
Ordina per: scegli il metodo da applicare all'ordinamento delle anomalie. Nello schermo, sono elencati nell'ordine preferito. Visualizza l'elenco seguente per una descrizione di ciascun metodo.
-
Punteggio ponderato delle anomalie: il punteggio delle anomalie moltiplicato per il log del valore assoluto della differenza tra il valore effettivo e quello previsto. Questo punteggio è sempre un numero positivo.
-
Punteggio delle anomalie: il punteggio delle anomalie effettivo assegnato al punto dati in questione.
-
Differenza ponderata dal valore previsto (impostazione predefinita): il punteggio delle anomalie moltiplicato per la differenza tra il valore effettivo e il valore previsto.
-
Differenza dal valore previsto: la differenza effettiva tra il valore effettivo e quello previsto (effettivo-previsto).
-
Valore effettivo: il valore effettivo senza l'applicazione di formule.
-
-
Categorie: una o più impostazioni possono essere visualizzate alla fine delle altre impostazioni. Ce n'è una per ogni campo della categoria che hai aggiunto al contenitore di campi della categoria. È possibile utilizzare le impostazioni di categoria per limitare i dati visualizzati sullo schermo.
-
Mostrare e nascondere le anomalie per data
Il grafico Numero di anomalie mostra i valori anomali rilevati nel tempo. Se non vedi questo grafico, puoi visualizzarlo scegliendo MOSTRA ANOMALIE PER DATA.
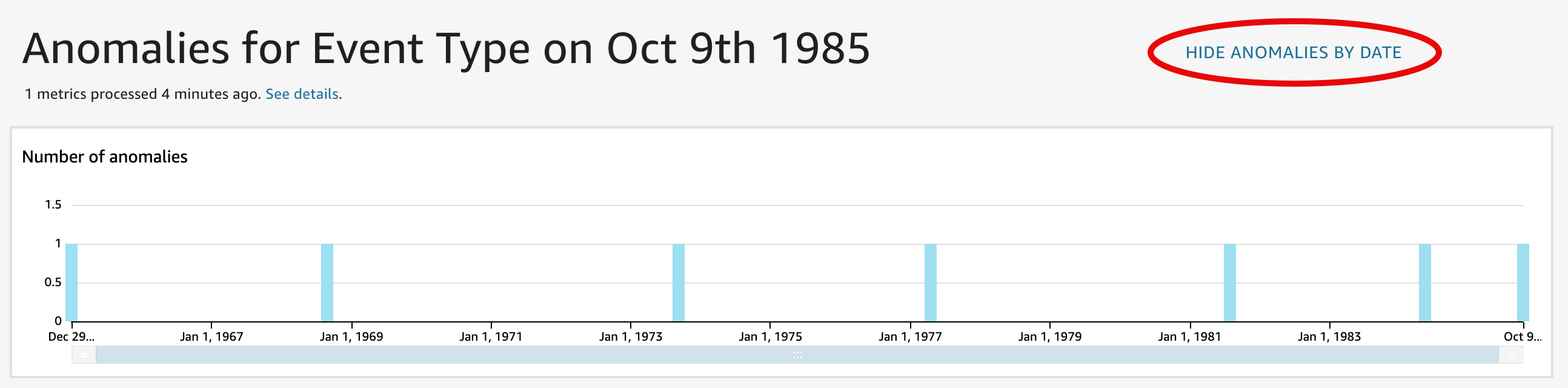
Questo grafico mostra le anomalie (outlier) per i dati più recenti della serie temporale. Una volta espanso, visualizza i seguenti componenti:
-
Anomalie: al centro della schermata vengono visualizzate le anomalie per il punto dati più recente nella serie temporale. Vengono visualizzati uno o più grafici, uno dei quali mostra le variazioni di un parametro nel tempo. Per usare questo grafico, seleziona un punto lungo la linea temporale. Il punto attualmente selezionato viene evidenziato nel grafico ed è associato a un menu contestuale che offre l'opzione per analizzare i fattori determinanti del parametro corrente. Puoi anche trascinare il cursore sulla linea temporale senza scegliere un punto specifico, in modo da visualizzare il valore del parametro per il punto temporale.
-
Anomalie per data: se scegli MOSTRA ANOMALIE PER DATA, viene visualizzato un altro grafico che indica quante anomalie significative sono state rilevate per ogni punto temporale. Puoi visualizzare i dettagli in questo grafico nel menu contestuale di ogni barra.
-
Modifica sequenza temporale: ogni grafico include uno strumento di modifica della sequenza temporale sotto le date, che puoi usare per comprimere, espandere o scegliere un periodo di tempo da visualizzare.
Esplorazione delle anomalie per categoria o dimensione
La sezione principale della schermata Esplora le anomalie è bloccata nella parte inferiore destra dello schermo. Rimane qui indipendentemente dal numero di altre sezioni dello schermo aperte. Se esistono più anomalie, puoi scorrere verso il basso per evidenziarle. Il grafico mostra le anomalie nelle gamme di colori e mostra dove si verificano in un periodo di tempo.

Ogni categoria o dimensione ha un grafico separato che utilizza il nome del campo come titolo del grafico. Ogni grafico contiene i seguenti componenti:
-
Configura avvisi: se stai esplorando le anomalie da un pannello di controllo, puoi utilizzare questo pulsante per effettuare la sottoscrizione agli avvisi e all'analisi dei fattori di contribuzione (se l'opzione è configurata). È possibile impostare gli avvisi per il livello di gravità (medio, alto e così via). Puoi ottenere i 5 avvisi principali per Higher than expected (Più alto del previsto), Lower than expected (Più basso del previsto) o per ALL (TUTTI). Gli utenti reader possono configurare gli avvisi autonomamente. Se hai aperto la pagina Esplora anomalie da un'analisi, il pulsante non viene visualizzato.
Nota
La possibilità di configurare gli avvisi è disponibile solo nei pannelli di controllo pubblicati.
-
Stato: sotto l'intestazione Anomalie, l'etichetta dello stato visualizza informazioni sull'ultima esecuzione. Ad esempio, potresti vedere "Anomalie delle entrate al 17 novembre 2018". L'etichetta indica quanti parametri sono stati elaborati e quanto tempo fa. Puoi scegliere il link per ottenere ulteriori dettagli, ad esempio quanti parametri sono stati ignorati.