Le traduzioni sono generate tramite traduzione automatica. In caso di conflitto tra il contenuto di una traduzione e la versione originale in Inglese, quest'ultima prevarrà.
I colori nei tipi visivi in QuickSight
Puoi cambiare il colore di uno, alcuni o tutti gli elementi nei seguenti tipi di grafici:
-
Grafici a barre
-
Grafici ad anello
-
Grafici Gauge
-
Mappe di calore
-
Grafico a linee
-
Grafici a dispersione
-
Mappe ad albero
Per modificare i colori nei grafici a barre, nei grafici ad anello, nei grafici a indicatore, nei grafici a linee e nei grafici a dispersione, consulta Modifica dei colori dei grafici.
Per modificare i colori sulle mappe termiche e sulle mappe ad albero, consulta Modifica dei colori sulle mappe termiche e sulle mappe ad albero.
Modifica dei colori dei grafici
Puoi modificare il colore utilizzato da tutti gli elementi del grafico oppure modificare il colore di singoli elementi. Quando imposti il colore di un singolo elemento, tale colore sostituisce il colore del grafico.
Ad esempio, supponiamo che imposti il colore del grafico su verde.
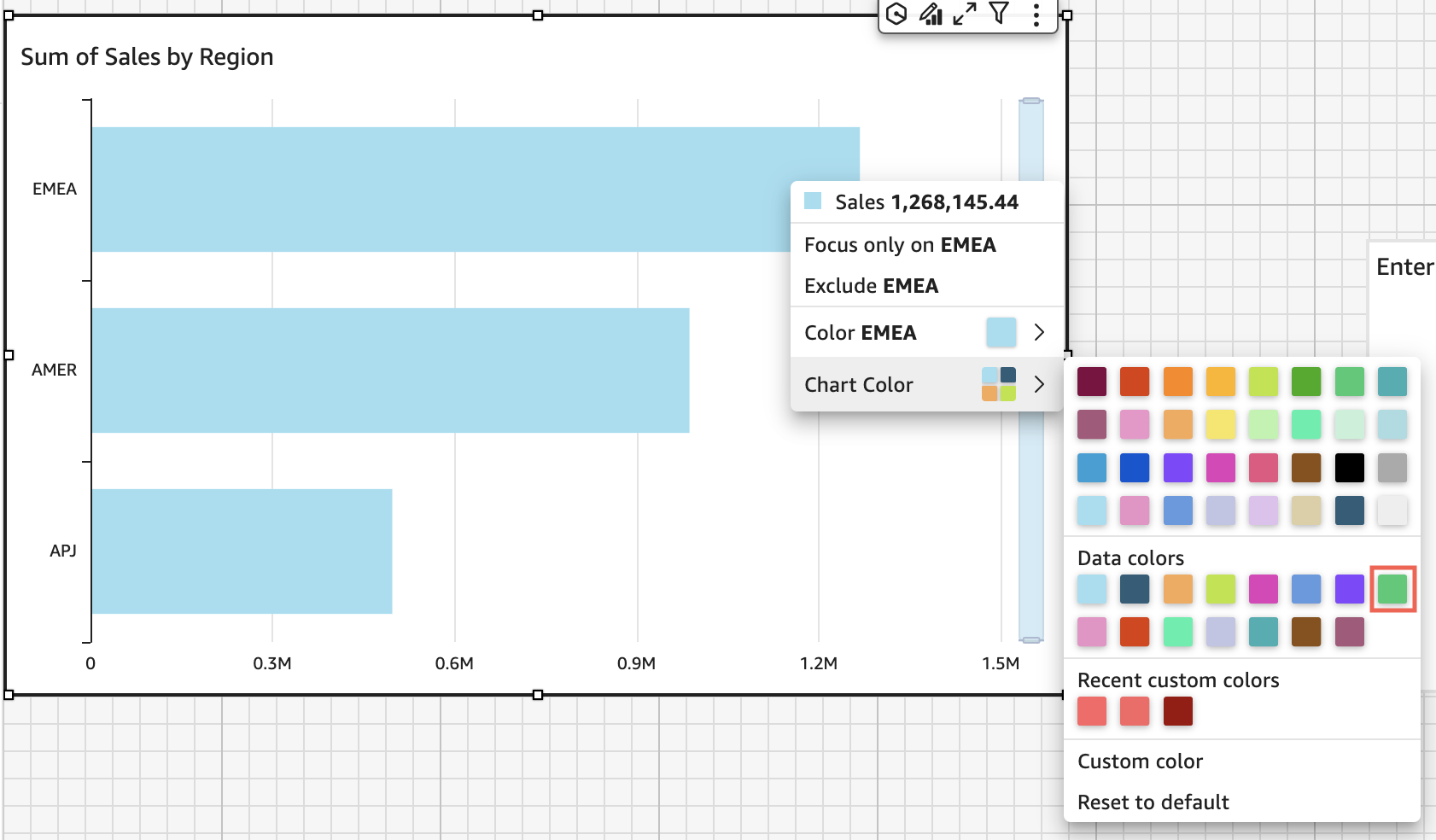
Tutte le barre diventano verdi. Anche se selezioni la prima barra, il colore del grafico si applica a tutte le barre. Successivamente imposti il colore della barra SMB su blu.
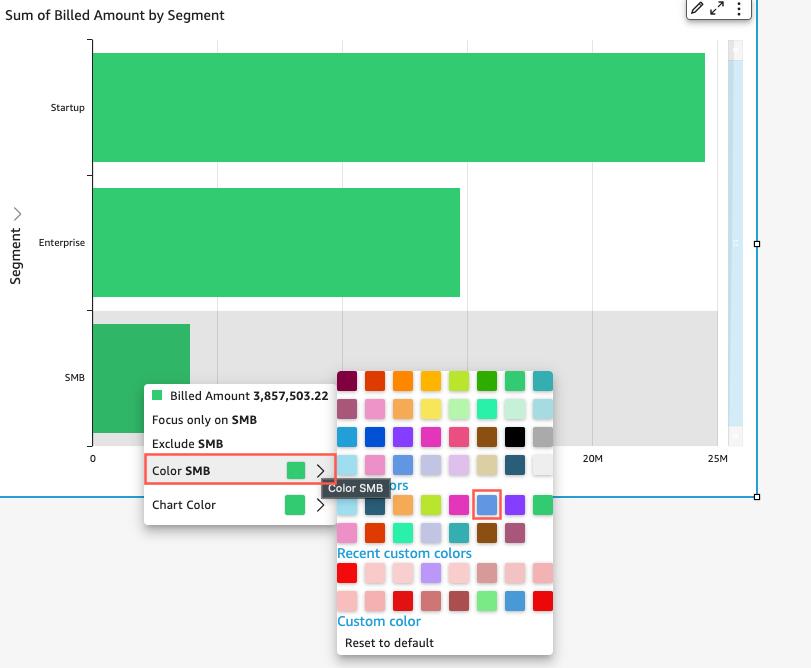
Guardando il risultato, decidi che hai bisogno di più contrasto tra le barre verdi e blu, quindi cambi il colore del grafico in arancione. Se modifichi il colore del grafico, non importa da quale barra apri il menu contestuale.

La barra SMB rimane blu. Questo perché la configurazione è avvenuta in modo diretto. Le altre barre diventano arancioni.

Quando modifichi il colore di un elemento raggruppato, il colore per quell'elemento viene modificato in tutti i gruppi. Un esempio è una barra in un grafico a barre raggruppate. Nell'esempio seguente, Customer Segment (Segmento cliente) viene spostato all'esterno dell'asse Y e nel contenitore di campi Group/Color (Gruppo/Colore). Customer Region (Area cliente) viene aggiunta come asse Y. Il colore del grafico rimane arancione e SMB rimane blu per tutte le aree cliente.
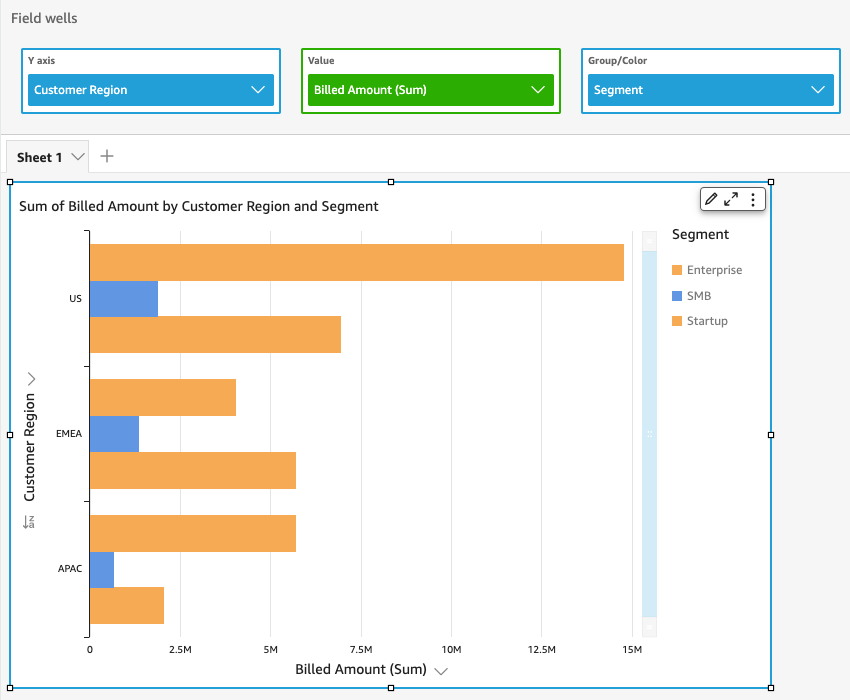
Se l'elemento visivo presenta una legenda che mostra le categorie (dimensioni), puoi fare clic sui valori della legenda per visualizzare un menu delle operazioni disponibili. Ad esempio, supponiamo che il grafico a barre disponga di un campo nel contenitore Colore o Gruppo/Colore. Il menu del grafico a barre visualizza le operazioni che puoi scegliere facendo clic o facendo clic con il pulsante destro del mouse su una barra come le seguenti:
-
Analisi o esclusione di elementi visivi specifici
-
Modifica dei colori degli elementi visivi
-
Drilling down in una gerarchia
-
Operazioni personalizzate attivate dal menu, incluse quelle per filtrare o per gli URL
Di seguito è riportato un esempio di utilizzo della legenda per modificare il colore di una dimensione.

Impostazione di nuovi colori per un elemento visivo
Utilizza la procedura seguente per modificare i colori di un elemento visivo.
Cambio dei colori per un elemento visivo
-
Nella pagina di analisi, scegli l'elemento visivo che desideri modificare.
-
Per modificare il colore del grafico, scegliere un elemento qualsiasi dell'elemento visivo e quindi scegliere Chart Color (Colore grafico).
Per selezionare gli elementi, procedere nel seguente modo:
-
In un grafico a barre scegliere una barra qualsiasi.
-
In un grafico a linee scegliere l'estremità di una linea.
-
In una grafico a dispersione scegliere un elemento. Il campo deve trovarsi nella sezione Group/Color (Gruppo/Colore) dell'area Field wells (Contenitori di campi).
-
-
Scegliere il colore che si desidera usare. Puoi scegliere un colore dalla palette esistente oppure puoi scegliere un colore personalizzato. Per utilizzare un colore personalizzato, immetti il codice esadecimale del colore.
Tutti gli elementi presenti nell'elemento visivo vengono modificati in base al colore selezionato. Sono esclusi gli elementi per i quali il colore è stato impostato individualmente. In questo caso, il colore dell'elemento ha la priorità rispetto al colore del grafico.
-
Per modificare il colore di un singolo elemento dell'elemento visivo, scegli l'elemento, scegli Colore <nome campo>, quindi seleziona il colore che desideri usare. Puoi scegliere un colore dalla palette esistente oppure puoi scegliere un colore personalizzato. Per utilizzare un colore personalizzato, immetti il codice esadecimale del colore.
Ripetere questo passaggio finché non è stato impostato il colore per tutti gli elementi che si desidera modificare. Per ripristinare il colore originale, scegliere Reset to default (Ripristina impostazioni predefinite).
Ripristino dei colori predefiniti degli elementi visivi
Utilizza la procedura seguente per ripristinare i colori predefiniti di un elemento visivo.
Tornare ai colori predefiniti su un elemento visivo
-
Nella pagina di analisi, scegli l'elemento visivo che desideri modificare.
-
Scegli Colore del grafico, scegli qualsiasi elemento sull'elemento visivo, quindi Ripristina al valore predefinito. In questo modo il colore del grafico torna al colore predefinito per quel tipo di elemento visivo.
Per tutti gli elementi presenti nell'elemento visivo viene ripristinato il colore predefinito per il tipo di elemento visivo specifico. Sono esclusi gli elementi per i quali il colore è stato impostato individualmente. In questo caso, l'impostazione di colore dell'elemento ha la priorità rispetto all'impostazione di colore del grafico.
-
Per ripristinare il colore predefinito di un singolo elemento, scegli l'elemento, scegli Colore <nome campo>, quindi seleziona Ripristina impostazioni predefinite.
Il colore predefinito dei singoli elementi corrisponde al colore del grafico se ne è stato specificato uno oppure al colore predefinito del tipo di elemento visivo.
Modifica dei colori sulle mappe termiche e sulle mappe ad albero
Modifica dei colori visualizzati su una mappa termica o su una mappa ad albero
-
Scegli la mappa termica o la mappa ad albero che desideri modificare.
-
Scegli Espandi per il menu delle impostazioni e scegli l'icona a forma di ingranaggio per aprire il pannello Proprietà.
-
Per Colore, scegli le impostazioni che desideri usare:
-
Per Colore sfumatura o Colore discreto, scegli il riquadro del colore accanto alla barra dei colori, quindi scegli il colore desiderato. Ripeti l'operazione per ogni quadrato di colori. Per impostazione predefinita, la barra contiene due colori.
-
Seleziona la casella di controllo Abilita 3 colori se desideri aggiungere un terzo colore. Un nuovo quadrato appare al centro della barra dei colori.
È possibile inserire un numero che definisce il punto medio tra i due colori del gradiente principale. Se aggiungi un valore, il colore centrale rappresenta il numero inserito. Se lo lasci vuoto, il colore centrale si comporta come gli altri colori del gradiente.
-
Seleziona la casella di controllo Abilita fasi se desideri limitare il grafico ai colori che hai scelto. In questo modo l'etichetta sulla barra dei colori cambia da Colore sfumatura a Colore discreto.
-
Per Colore per valore null, scegli un colore per rappresentare i valori NULL. Questa opzione è disponibile solo nelle mappe di calore.