Le traduzioni sono generate tramite traduzione automatica. In caso di conflitto tra il contenuto di una traduzione e la versione originale in Inglese, quest'ultima prevarrà.
Utilizzo di contenuti di elementi visivi personalizzati
Puoi incorporare pagine Web e video online, moduli e immagini nelle QuickSight dashboard di Amazon utilizzando il tipo di grafico dei contenuti visivi personalizzato.
Ad esempio, puoi incorporare l'immagine del logo della tua azienda nei pannelli di controllo. Puoi anche incorporare un video online tratto dall'ultima conferenza della tua organizzazione o incorporare un modulo online per chiedere ai lettori del pannello di controllo se il pannello è utile.
Dopo aver creato contenuti di elementi visivi personalizzati, puoi utilizzare le azioni di navigazione per navigare al loro interno. Puoi anche utilizzare parametri per controllare cosa appare in essi.
Le limitazioni seguenti si applicano ai contenuti degli elementi visivi personalizzati:
-
Sono supportati solo gli schemi di URL
https. -
I contenuti di elementi visivi personalizzati non sono supportati nei report via e-mail.
-
Le immagini e i siti Web che utilizzano la protezione hotlink non vengono caricati negli elementi visivi personalizzati.
Per incorporare una pagina Web, un video, un modulo online o un'immagine nel pannello di controllo, scegli l'icona del contenuto dell'elemento visivo personalizzato nel riquadro Tipi di elementi visivi, come mostrato nell'immagine seguente.
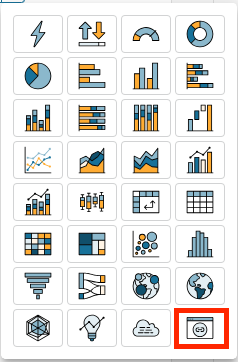
Per ulteriori informazioni sull'aggiunta di elementi visivi a un pannello di controllo, consulta Aggiunta di un elemento visivo.
Utilizza le seguenti procedure per incorporare elementi visivi personalizzati nei tuoi pannelli di controllo.
Best practice per l'utilizzo di contenuti di elementi visivi personalizzati
Quando si incorporano contenuti Web utilizzando il tipo di grafico dei contenuti di elementi visivi personalizzati, si consiglia quanto segue:
-
Scegli i contenuti web da fonti che supportano la visualizzazione o l'apertura dei contenuti in un file. IFrame Se la fonte del contenuto web non supporta la visualizzazione o l'apertura in un file IFrame, il contenuto non viene visualizzato in QuickSight, anche se l'URL è accurato.
-
Quando possibile, utilizza la funzionalità incorporabile URLs, in particolare per video, moduli online, fogli di calcolo e documenti. Gli incorporabili URLs creano un'esperienza migliore per i lettori della dashboard e facilitano l'interazione con i contenuti. In genere è possibile trovare l'URL incorporabile per i contenuti quando si sceglie di condividere il contenuto dal sito Web di origine.
-
Per incorporarli interni URLs o di tua proprietà, potrebbe essere necessario impostarli in modo URLs che vengano aperti in un file. IFrame
-
Quando visualizzi contenuti visivi personalizzati in un'analisi o in un pannello di controllo, assicurati di abilitare tutti i cookie. Se i cookie di terze parti sono bloccati nel tuo browser, le immagini che fanno parte del sito Web incorporate nel contenuto visivo personalizzato non vengono visualizzate.
Nota
Chrome ha annunciato l'intenzione di eliminare tutti i cookie di terze parti entro la fine del 2024. Ciò significa che i siti Web incorporati in immagini di contenuti QuickSight personalizzati non mostreranno più in Chrome contenuti che si basano su cookie di terze parti. Per ulteriori informazioni sui piani di Chrome di eliminare i cookie di terze parti, consulta Chrome sta deprecando
i cookie di terze parti.
Incorporamento di immagini in un pannello di controllo
Puoi incorporare una immagine online in un pannello di controllo utilizzando l'URL dell'immagine. Utilizza la seguente procedura per incorporare una immagine utilizzando il tipo di grafico di contenuto dell'elemento visivo personalizzato.
Le immagini incorporate non vengono visualizzate in un browser con cookie di terze parti bloccati. Per visualizzare le immagini incorporate in un pannello di controllo, abilita i cookie di terze parti nelle impostazioni del browser.
Incorporamento di un'immagine in un pannello di controllo
-
Nel riquadro Tipi di elementi visivi, scegli l'icona del contenuto dell'elemento visivo personalizzato.
-
Nell'elemento visivo, scegli Personalizza elemento visivo.
-
Nel riquadro Proprietà che si apre, in Contenuto personalizzato, inserisci l'URL dell'immagine che desideri incorporare.
-
Scegli Applica.
L'immagine viene visualizzata come pagina Web nell'elemento visivo.
-
Scegli Mostra come immagine.
Se l'URL è un'immagine, l'immagine appare nell'elemento visivo.
Se l'URL non è un'immagine, ad esempio l'URL di una presentazione, galleria o pagina Web, viene visualizzato il seguente messaggio:
This URL doesn't appear to be an image. Update the URL to an image. A tale scopo, apri l'immagine che desideri incorporare in una scheda separata del browser o scegli un URL incorporabile per l'immagine (di solito si trova quando scegli di condividere l'immagine). -
(Facoltativo) Per Opzioni di dimensionamento delle immagini, scegli una delle seguenti opzioni:
-
Adatta alla larghezza: questa opzione adatta l'immagine alla larghezza dell'elemento visivo.
-
Adatta all'altezza: questa opzione adatta l'immagine all'altezza dell'elemento visivo.
-
Adatta all'elemento visivo: questa opzione dimensiona l'immagine in base alla larghezza e all'altezza dell'elemento visivo. Questa opzione potrebbe distorcere l'immagine.
-
Non dimensionare: questa opzione mantiene l'immagine nella sua scala originale e non la adatta alle dimensioni dell'elemento visivo. Con questa opzione, l'immagine è centrata nell'elemento visivo e vengono visualizzate le parti dell'immagine che rientrano nella larghezza e nell'altezza dell'elemento visivo. Alcune parti dell'immagine potrebbero non essere visualizzate se l'elemento visivo è più piccolo dell'immagine. Se l'elemento visivo è più grande dell'immagine, tuttavia, l'immagine è centrata nell'elemento visivo ed è circondata da uno spazio bianco.
-
Incorporamento di moduli online in un pannello di controllo
Puoi incorporare un modulo online in un pannello di controllo utilizzando l'URL incorporabile. Utilizza la seguente procedura per incorporare un modulo online utilizzando il tipo di grafico di contenuto dell'elemento visivo personalizzato.
Incorporamento di modulo online in un pannello di controllo
-
Nel riquadro Tipi di elementi visivi, scegli l'icona del contenuto dell'elemento visivo personalizzato.
-
Nell'elemento visivo, scegli Personalizza elemento visivo.
-
Nel riquadro Proprietà che si apre, in Contenuto personalizzato, inserisci l'URL del modulo online che desideri incorporare.
Se possibile, utilizza un URL incorporabile per il modulo. L'uso di un URL incorporabile crea un'esperienza migliore per i lettori del pannello di controllo che potrebbero voler interagire con il modulo. Spesso puoi trovare l'URL incorporabile quando scegli di condividere il modulo sul sito in cui lo crei.
-
Scegli Applica.
Il modulo viene visualizzato nell'elemento visivo.
Incorporamento di pagine Web in un pannello di controllo
Puoi incorporare una pagina Web in un pannello di controllo utilizzando l'URL. Utilizza la seguente procedura per incorporare una pagina Web utilizzando il tipo di grafico di contenuto dell'elemento visivo personalizzato.
Incorporamento di una pagina Web in un pannello di controllo
-
Nel riquadro Tipi di elementi visivi, scegli l'icona del contenuto dell'elemento visivo personalizzato.
-
Nell'elemento visivo, scegli Personalizza elemento visivo.
-
Nel riquadro Proprietà che si apre, in Contenuto personalizzato, inserisci l'URL della pagina Web che desideri incorporare.
-
Scegli Applica.
La pagina Web viene visualizzata nell'elemento visivo.
Incorporamento di video online in un pannello di controllo
Puoi incorporare un video online in un pannello di controllo utilizzando l'URL del video incorporabile. Utilizza la seguente procedura per incorporare un video online utilizzando il tipo di grafico di contenuto dell'elemento visivo personalizzato.
Incorporamento di video online in un pannello di controllo
-
Nel riquadro Tipi di elementi visivi, scegli l'icona del contenuto dell'elemento visivo personalizzato.
-
Nell'elemento visivo, scegli Personalizza elemento visivo.
-
Nel riquadro Proprietà che si apre, in Contenuto personalizzato, inserisci l'URL incorporabile per il video che desideri incorporare.
Per trovare l'URL incorporabile di un video, condividi il video e copia l'URL di incorporamento dal codice. IFrame Di seguito è riportato un esempio di URL da incorporare per un video:. YouTube
https://www.youtube.com/embed/Di seguito è riportato un esempio di URL da incorporare per un video di Vimeo:uniqueidhttps://player.vimeo.com/video/.uniqueid -
Scegli Applica.
Il video appare nell'elemento visivo.