Le traduzioni sono generate tramite traduzione automatica. In caso di conflitto tra il contenuto di una traduzione e la versione originale in Inglese, quest'ultima prevarrà.
Casi d'uso avanzati dei parametri del set di dati
In questa sezione sono riportati opzioni e casi d'uso più avanzati relativi ai parametri del set di dati e ai controlli a discesa. Utilizza le seguenti procedure dettagliate per creare valori a discesa dinamici con parametri del set di dati.
Utilizzo di controlli multivalore con parametri del set di dati
Quando si utilizzano i parametri del set di dati che vengono inseriti nell'SQL personalizzato di un set di dati, i parametri del set di dati generalmente filtrano i dati in base ai valori di una colonna specifica. Se si crea un controllo a discesa e si assegna il parametro come valore, l'elenco a discesa mostrerà solo il valore filtrato dal parametro. La procedura seguente mostra come creare un controllo mappato a un parametro del set di dati e mostra tutti i valori non filtrati.
Compilazione di tutti i valori assegnati in un controllo a discesa
-
Crea un nuovo set di dati a colonna singola in SPICE o una query diretta che includa tutti i valori univoci del set di dati originale. Ad esempio, supponiamo che il set di dati originale utilizzi il seguente SQL personalizzato:
select * from all_flights where origin_state_abr = <<$State>>Per creare una tabella a colonna singola con tutti gli stati di origine univoci, applica il seguente codice SQL personalizzato al nuovo set di dati:
SELECT distinct origin_state_abr FROM all_flights order by origin_state_abr ascL'espressione SQL restituisce tutti gli stati univoci in ordine alfabetico. Il nuovo set di dati non dispone di parametri del set di dati.
-
Immetti un nome per il nuovo set di dati, quindi salva e pubblica il set di dati. Nel nostro esempio, il nuovo set di dati si chiama
State Codes. -
Apri l'analisi che contiene il set di dati originale e aggiungi il nuovo set di dati. Per informazioni sull'aggiunta di set di dati a un'analisi esistente, consulta Aggiunta di un set di dati a un'analisi.
-
Passa al riquadro Controlli e individua il controllo a discesa che desideri modificare. Scegli i puntini di sospensione (tre punti) accanto al controllo, quindi scegli Modifica.
-
Nella finestra Formatta controllo che viene visualizzata sulla sinistra, scegli Collega a un campo del set di dati nella sezione Valori.
-
Per il menu a discesa Set di dati che appare, scegli il nuovo set di dati che hai creato. Nel nostro esempio, viene scelto il set di dati
State Codes. -
Per il menu a discesa Campo che appare, scegli il campo appropriato. Nel nostro esempio, viene scelto il campo
origin_state_abr.

Dopo aver completato il collegamento del controllo al nuovo set di dati, tutti i valori univoci vengono visualizzati nel menu a discesa del controllo. Questi includono i valori che vengono filtrati dal parametro del set di dati.
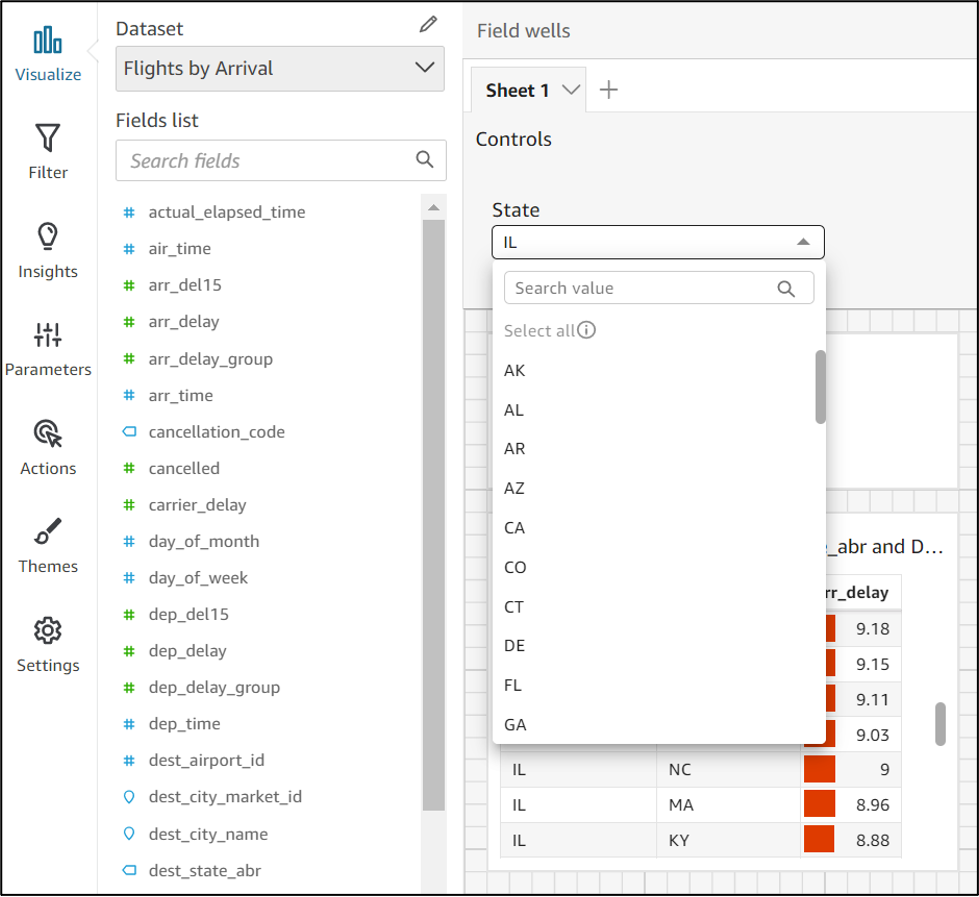
Utilizzo dei controlli con le opzioni Seleziona tutto
Per impostazione predefinita, quando uno o più parametri del set di dati vengono mappati a un parametro di analisi e sono aggiunti a un controllo, l'opzione Select all non è disponibile. La procedura seguente mostra una soluzione alternativa che utilizza lo stesso scenario di esempio della sezione precedente.
Nota
Questa procedura dettagliata riguarda set di dati sufficientemente piccoli da poter essere caricati nella query diretta. Se si dispone di un set di dati di grandi dimensioni e si desidera utilizzare l'opzione Select All, si consiglia di caricare il set di dati in SPICE. Tuttavia, se si desidera utilizzare l'opzione Select All con i parametri del set di dati, questa procedura dettagliata descrive un modo per farlo.
Per iniziare, supponiamo di avere un set di dati di query diretta con SQL personalizzato che contiene un parametro multivalore chiamato States:
select * from all_flights where origin_state_abr in (<<$States>>)
Utilizzo dell'opzione Seleziona tutto in un controllo che utilizza i parametri del set di dati
-
Nel riquadro Parametri dell'analisi, individua il parametro del set di dati che desideri utilizzare e scegli Modifica dai puntini di sospensione (tre punti) accanto al parametro.
-
Nella finestra Modifica parametro che appare, inserisci un nuovo valore predefinito nella sezione Molteplici valori predefiniti statici. Nel nostro esempio, il valore predefinito è
All States. Tieni presente che nell'esempio viene utilizzato uno spazio iniziale in modo che il valore predefinito venga visualizzato come primo elemento del controllo.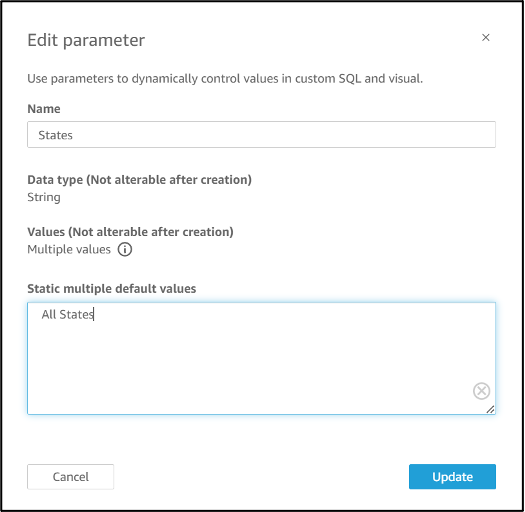
-
Scegli Aggiorna per aggiornare il parametro.
-
Passa al set di dati che contiene il parametro del set di dati che stai utilizzando in. analysis-by-analysis Modifica l'SQL personalizzato del set di dati per includere un caso d'uso predefinito per i nuovi valori predefiniti multipli statici. Utilizzando l'esempio
All States, l'espressione SQL viene visualizzata come segue:select * from public.all_flights where ' All States' in (<<$States>>) or origin_state_abr in (<<$States>>)Se l'utente sceglie
All Statesnel controllo, la nuova espressione SQL restituisce tutti i record univoci. Se l'utente sceglie un valore diverso dal controllo, la query restituisce i valori che sono stati filtrati dal parametro del set di dati.
Utilizzo dei controlli con le opzioni Seleziona tutto e multivalore
È possibile combinare la procedura Select all precedente con il metodo di controllo multivalore discusso in precedenza per creare controlli a discesa che contengano un valore Select all oltre a più valori selezionabili dall'utente. Questa procedura dettagliata presuppone che l'utente abbia seguito le procedure precedenti, che sappia come mappare i parametri del set di dati ai parametri di analisi e che sia possibile creare controlli in un'analisi. Per ulteriori informazioni sui parametri di analisi, consulta Mappatura dei parametri del set di dati in nuove analisi QuickSight . Per ulteriori informazioni sulla creazione di controlli in un'analisi che utilizza parametri del set di dati, consulta Aggiungere controlli di filtro ai parametri di analisi mappati.
Aggiunta di più valori a un controllo con l'opzione Seleziona tutto e un parametro del set di dati mappato
-
Apri l'analisi contenente il set di dati originale con un'espressione SQL
Select allpersonalizzata e un secondo set di dati che include tutti i possibili valori della colonna filtrata esistente nel set di dati originale. -
Passa al set di dati secondario creato in precedenza per restituire tutti i valori di una colonna filtrata. Aggiungi un'espressione SQL personalizzata che aggiunga l'opzione
Select allprecedentemente configurata alla query. L'esempio seguente aggiunge il recordAll Statesall'inizio dell'elenco dei valori restituiti dal set di dati:(Select ' All States' as origin_state_abr) Union All (SELECT distinct origin_state_abr FROM all_flights order by origin_state_abr asc) -
Torna all'analisi a cui appartengono i set di dati e mappa il parametro del set di dati che stai utilizzando al parametro di analisi creato nella fase 3 della procedura precedente. Il parametro di analisi e il parametro del set di dati possono avere lo stesso nome. Nel nostro esempio, il parametro di analisi è chiamato
States. -
Crea un nuovo controllo di filtro o modifica un controllo di filtro esistente, quindi scegli Nascondi Seleziona tutto per nascondere l'opzione Seleziona tutto disabilitata che appare nei controlli multivalore.
Una volta creato il controllo, gli utenti potranno utilizzare lo stesso controllo per selezionare tutti o più valori di una colonna filtrata in un set di dati.