Le traduzioni sono generate tramite traduzione automatica. In caso di conflitto tra il contenuto di una traduzione e la versione originale in Inglese, quest'ultima prevarrà.
Tutorial: crea un QuickSight set di dati Amazon preparato
Utilizza la procedura seguente per preparare il set di dati di marketing e creare un'analisi. Se non vedi i dati di esempio di Web and Social Media Analytics già in Amazon QuickSight, puoi scaricarli: web-and-social-analytics.csv.zip.
Preparazione del set di dati di marketing e creazione di un'analisi
-
Nella pagina QuickSight iniziale di Amazon, scegli Datasets a sinistra.
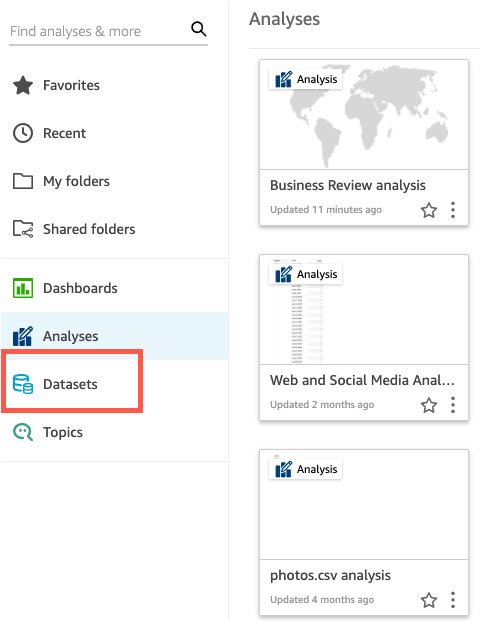
-
Nella pagina Set di dati, scegli Nuovo set di dati.
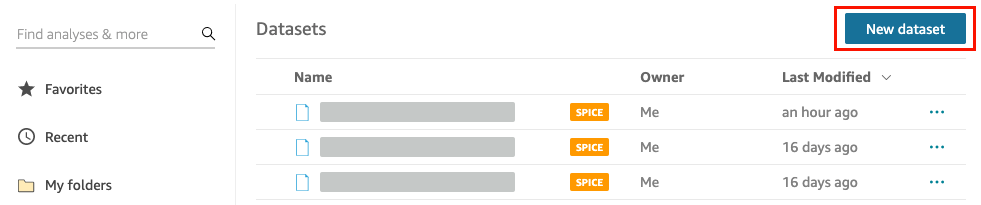
-
Nella sezione DA ORIGINI DATI ESISTENTI della pagina Crea un set di dati, scegli l'origine dati Amazon S3 Analisi del Web e social media, quindi scegli Modifica set di dati.
Amazon QuickSight apre la pagina di preparazione dei dati.
-
Per Nome set di dati, inserisci
Marketing Sampleper sostituire Analisi del Web e social media per il nome del set di dati.
-
Escludi alcuni campi dal set di dati:
Nel riquadro Campi, scegli il menu di campo per i campi cumulativi dei follower di Twitter e quelli cumulativi della mailing list, quindi scegli Escludi campo. Per selezionare più di un campo alla volta, premi il tasto Ctrl mentre selezioni (tasto Comando su Mac).
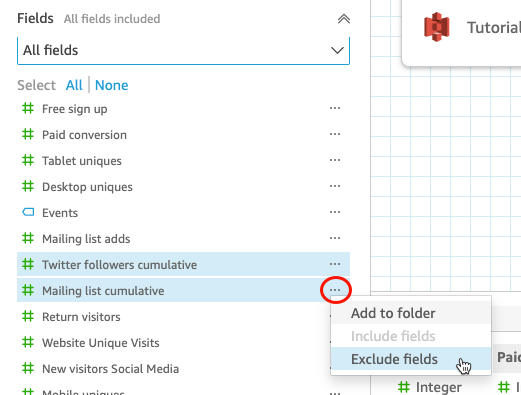
-
Assegnare un nuovo nome a un campo.
Nel riquadro di anteprima Set di dati, scorrere fino al campo Viste pagine Web e scegliere l'icona di modifica.
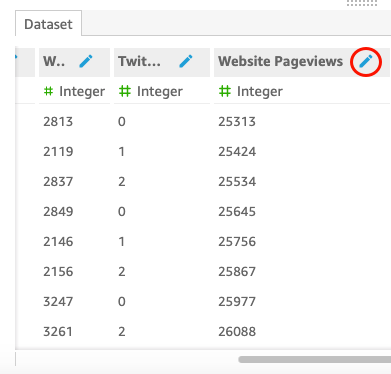
Nella pagina Modifica campo che si apre, per Nome, inserisci
Website page views, quindi scegli Applica. -
Aggiungi un campo calcolato che sostituisca una stringa di testo per qualsiasi valore di stringa di lunghezza pari a 0 nel campo Eventi.
-
Nella pagina di preparazione dei dati, scorri fino alla parte superiore del riquadro Campi, quindi scegli Aggiungi campo calcolato.
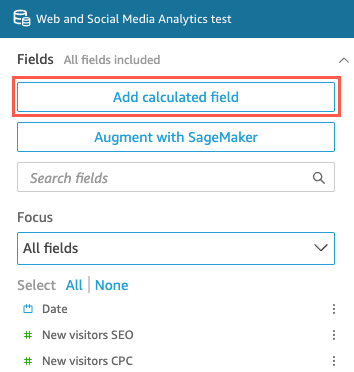
-
Nella pagina Aggiungi campo calcolato che si apre, per Aggiungi nome, inserisci
populated_event. -
Nel riquadro Funzioni sulla destra, fai doppio clic sulla funzione ifelse dall'elenco delle funzioni. In questo modo, la funzione viene aggiunta alla formula del campo calcolato.
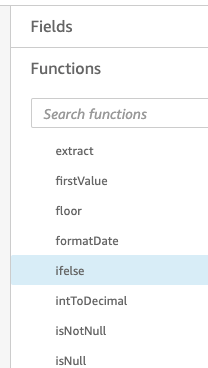
-
Espandi il riquadro Elenco di campi scegliendo la freccia a discesa, quindi fai doppio clic sul campo Eventi. In questo modo, il campo viene aggiunto alla formula del campo calcolato.
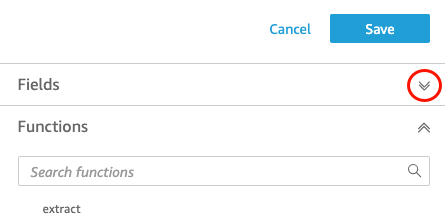
-
Nell'editor di formule, inserisci le seguenti funzioni e parametri aggiuntivi richiesti, in grassetto tra quelli seguenti: ifelse(strlen({Events})=0, 'Unknown', {Events}).
La formula finale dovrebbe essere la seguente:
ifelse(strlen({Events})=0, 'Unknown', {Events}).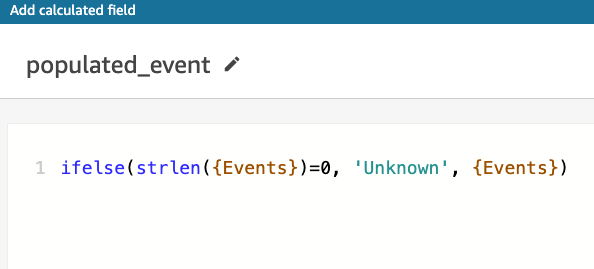
-
Seleziona Salva.
Viene creato il nuovo campo calcolato, che appare nella parte superiore del riquadro Campi.
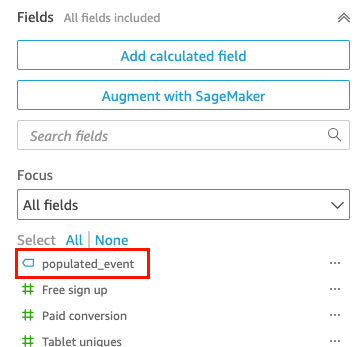
-
-
Seleziona Salva.
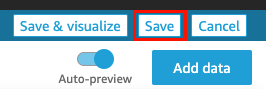
Passaggi successivi
Crea un'analisi utilizzando la procedura descritta in Tutorial: creare un' QuickSight analisi Amazon.